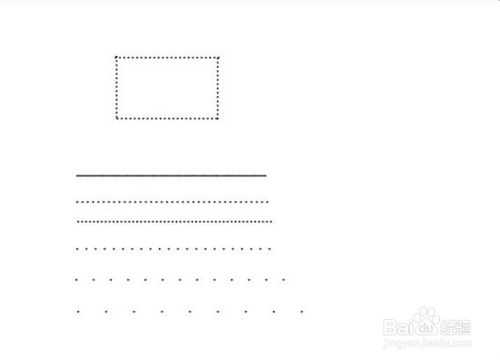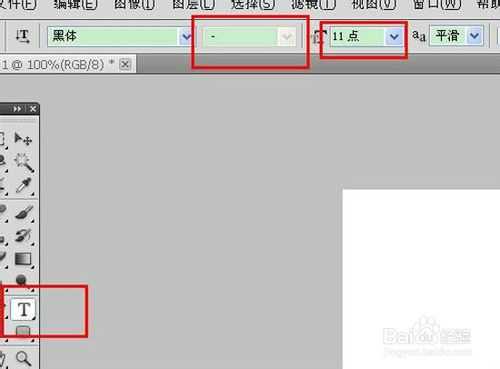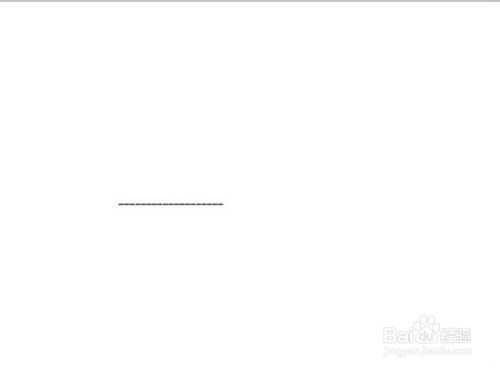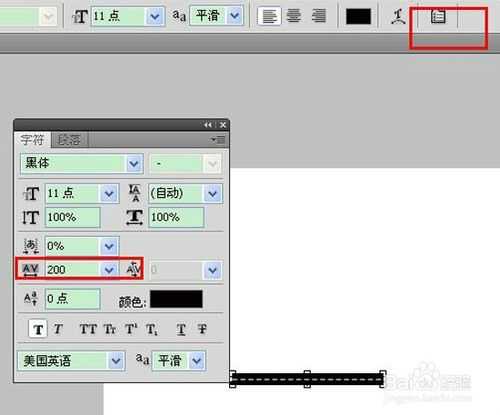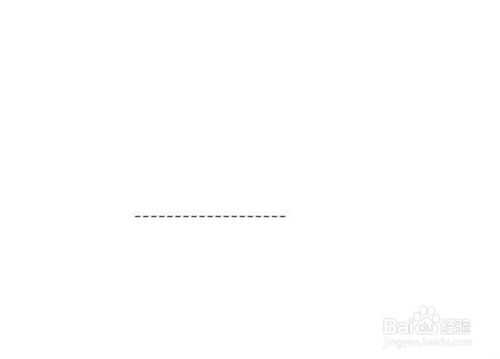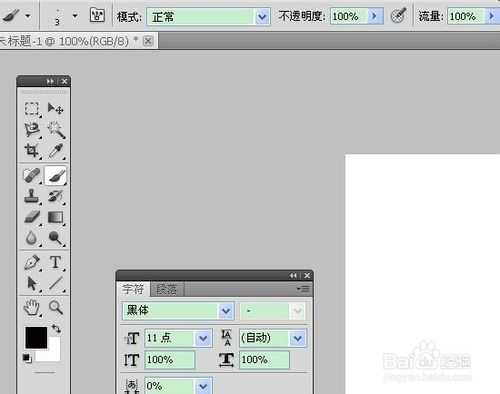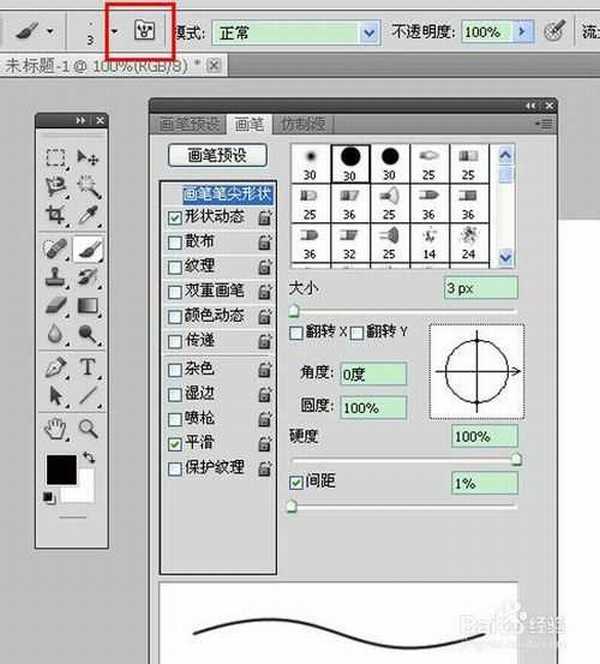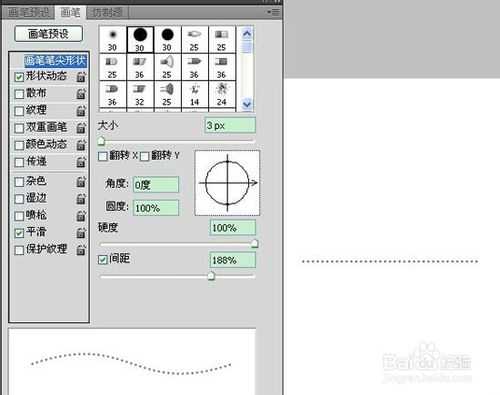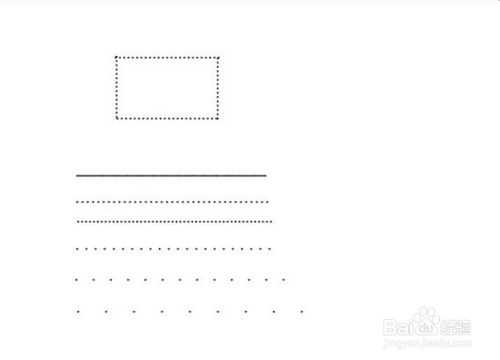用Photoshop画图一般都是实线,那么如何用PS画出虚线呢?那么ps如何画虚线?这里介绍ps画虚线的几种方法,希望能对大家有所帮助!
1、首先打开ps ,新建图层“文件-新建“,图层的尺寸可以自定,好操作就行!
2、点击”工具栏“,选择文字工具,设置大小在6—12之间,选择”-“,然后输入键盘上0后面的”-“,如下图!
3、输入后,是不是觉得间距太窄了,没关系,选择”切换字符和段落面板“,然后设置下间距如下图!
画笔预设
1、跟上面的第一步一样,都是新建图层,然后选择选择工具栏的”画笔工具“!
2、在画笔工具的选项栏中,选择”画笔预设“,如下图:
3、在”画笔预设“窗口,选择”画笔笔尖设置“,然后设置画笔的大小跟就间距,如下图:
4、调整不同的间距就会有不同的虚线,如下图:
以上就是ps画虚线的几种方法介绍,希望能对大家有所帮助!