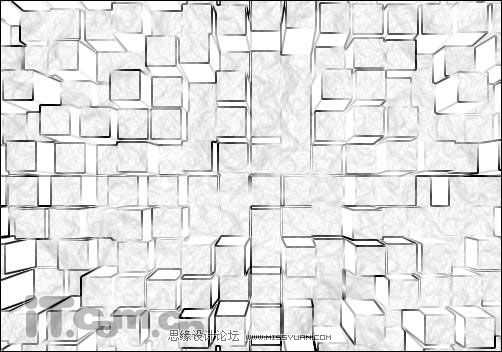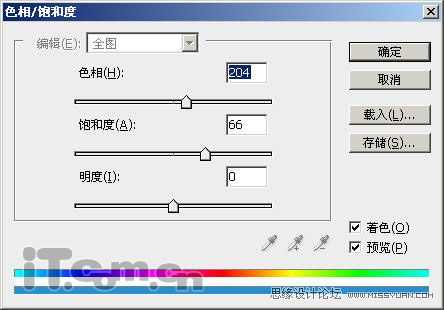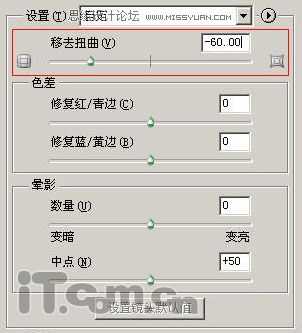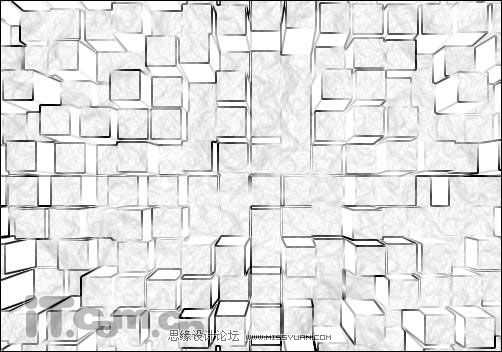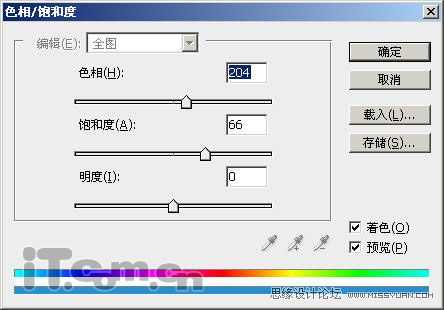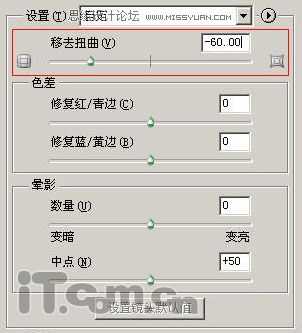最终效果图: