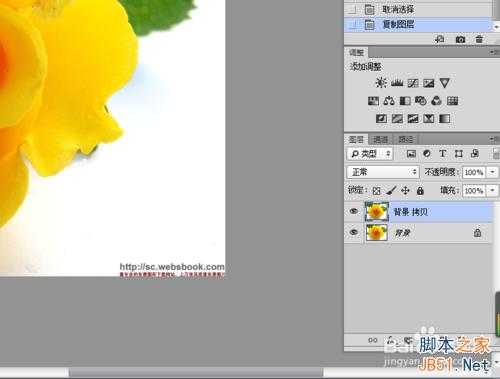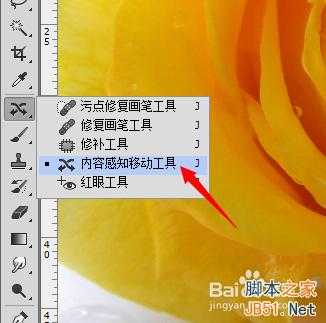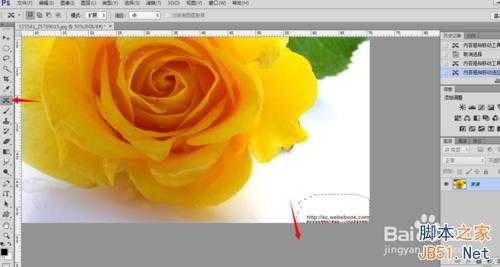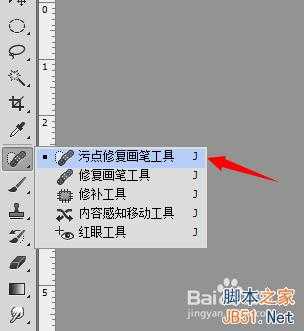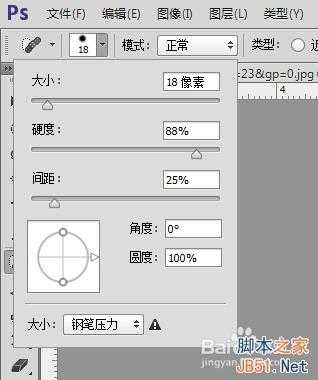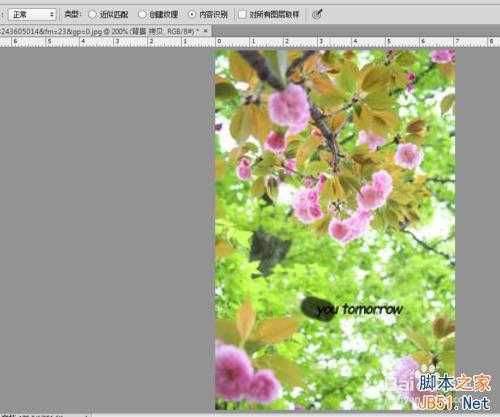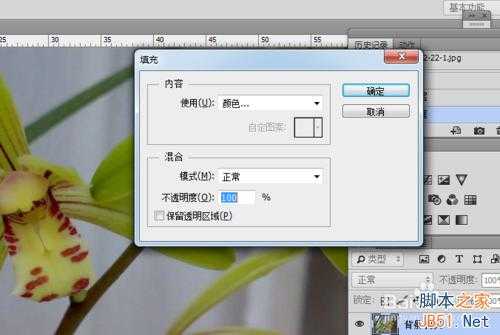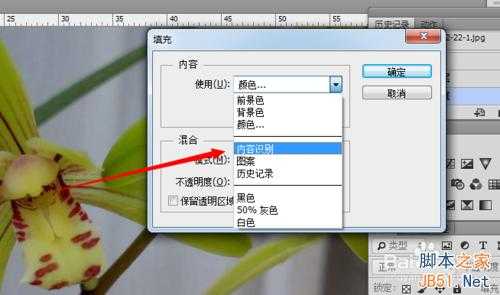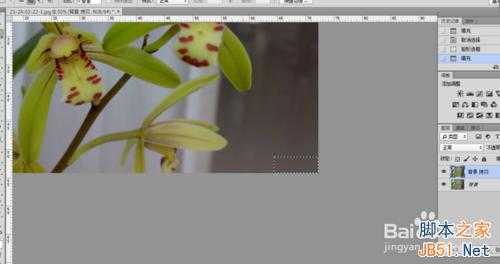对于很多人来说去水印是比较头疼的事情,如果你会PS,那么一切都不是问题。那么ps怎么去水印?下面小编就为大家介绍ps去水印的三种方法,一起来看看吧!
方法1:用内容感知移动工具去水印
打开素材图片【ctrl+o】,如下图所示。
复制图层【ctrl+j】,如下图所示。
单击工具箱中的内容感知移动工具,选中图片中的水印,如下图所示。
往下移,水印不见了,如下图所示。
方法2:用污点修复画笔工具去水印
打开素材图片【ctrl+o】,复制图层【ctrl+j】,如下图所示。
单击工具箱中的【污点修复画笔】工具,设置好参数,如下图所示。
在文字处涂抹,如下图所示。
去掉水印后的效果,如下图所示。
方法3:用内容识别填充去水印
打开素材图片【ctrl+o】,复制图层【ctrl+j】,如下图所示。
单击工具箱中的矩形选框工具,框选住水印,如下图所示。
按【shift+f5】,选择【内容识别】填充,如下图所示。
单击确定后的效果如下图所示。
选中水印,按【shift+f5】--【内容识别】填充--确定,如下图所示。
最终的效果,如下图所示。
以上就是ps去水印的三种方法介绍,其实去水印的方法有很多,欢迎各位留言交流。