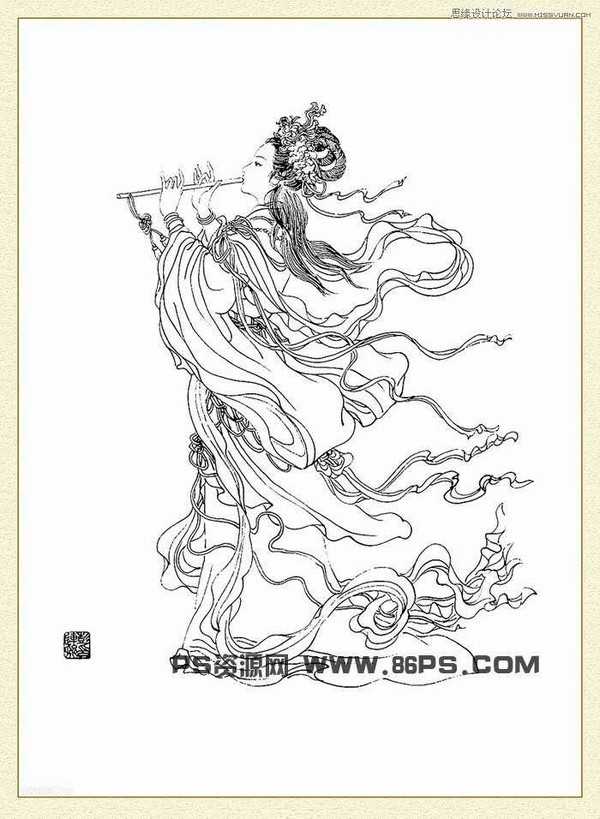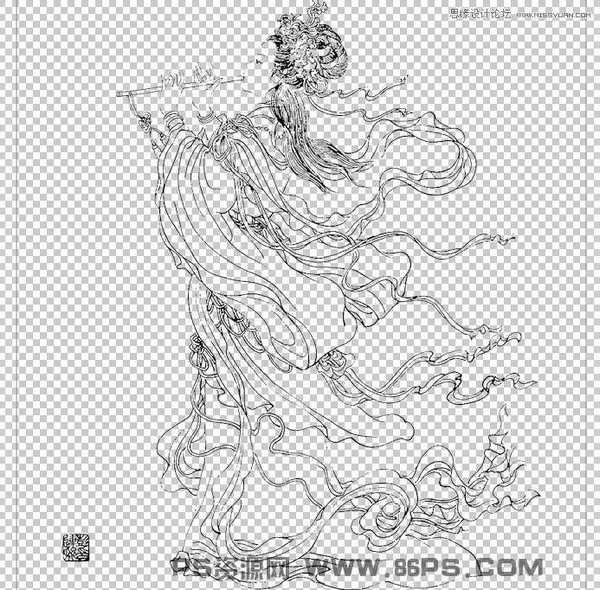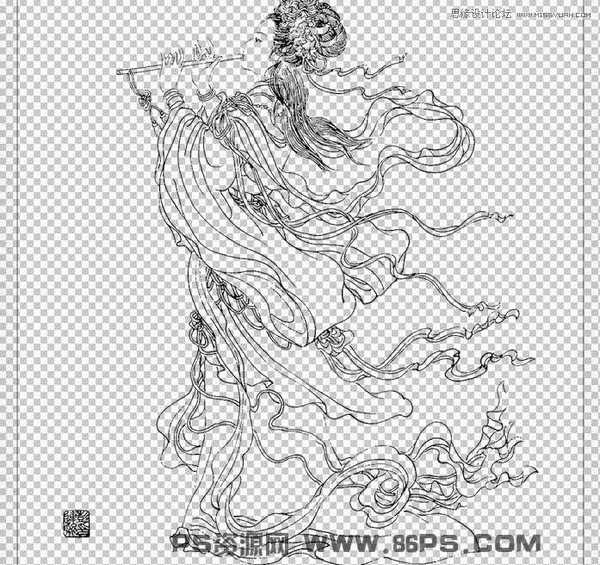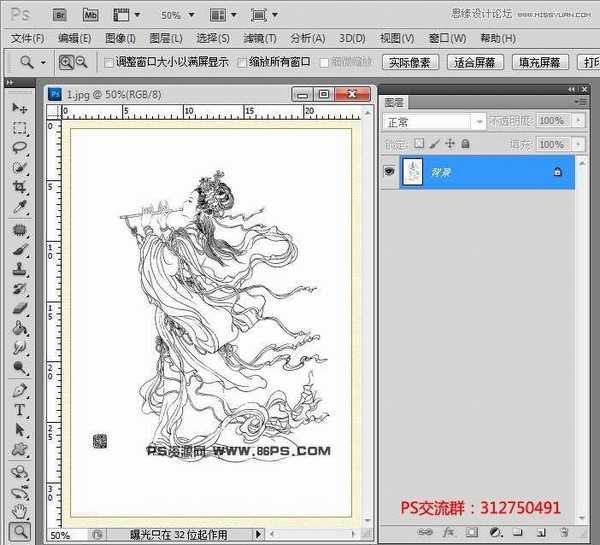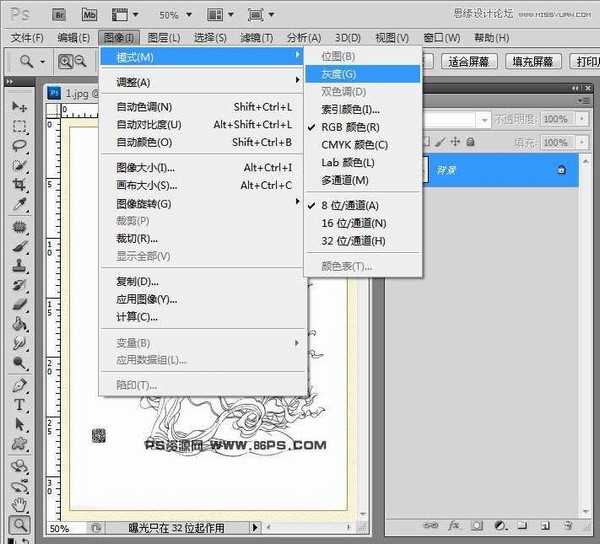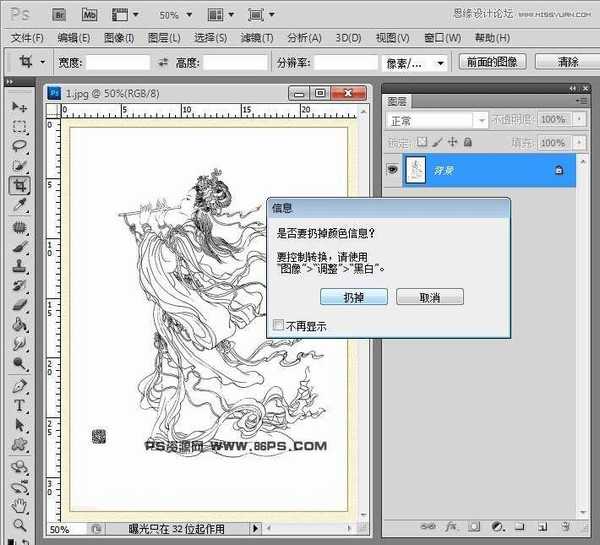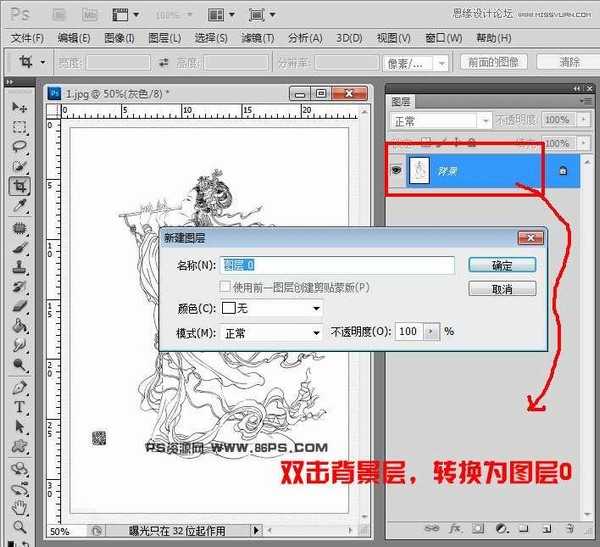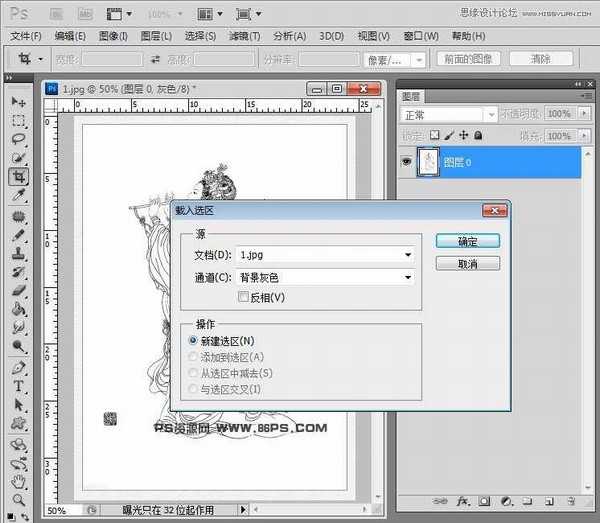本教程是像大家介绍Photoshop使用选区和应用图像快速抠出手绘线稿图两种方法,一是直接把图像转换为灰度模式,然后载入选区,直接删除不需要的部分;二是添加蒙版后使用应用图像中的反相功能,快速得到手绘线稿的线条图。教程实用性很强,新手也可以过来学习一下,推荐过来,一起来学习吧!
下面我们将对两种方法的操作过程做详细的介绍
首先,我们拿到一副梨园仙子手绘图原稿。
采用方法一使用选区抠图的效果
采用方法二使用应用图像抠图的效果
从两幅效果图的对比中可以看出,方法二得到的线条更加清晰,方法一会丢失部分细节。
下面开始方法一的操作介绍。
首先,打开人物线稿素材原图
选择菜单中的,图像》模式》灰度,把图片转入灰度模式
在弹出的窗口中选择,扔掉色彩信息。
双击背景图层,把当前图层转化为可编辑的活动图层
点击菜单中的,选择》载入选区
确定,得到线条的完整选区
上一页12 下一页 阅读全文