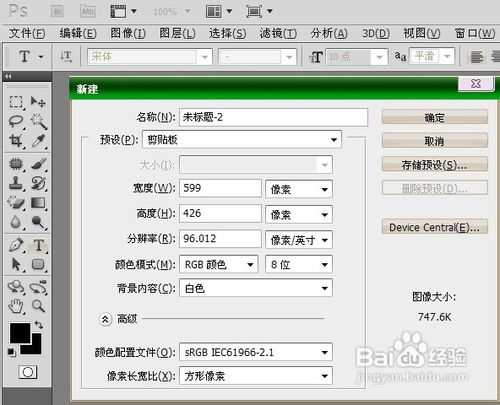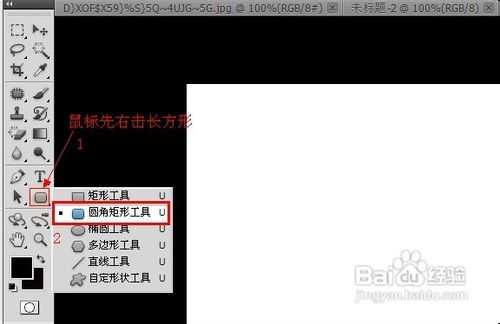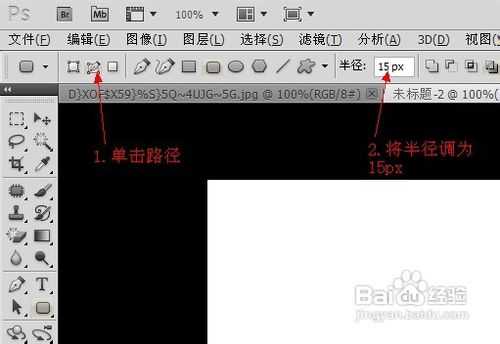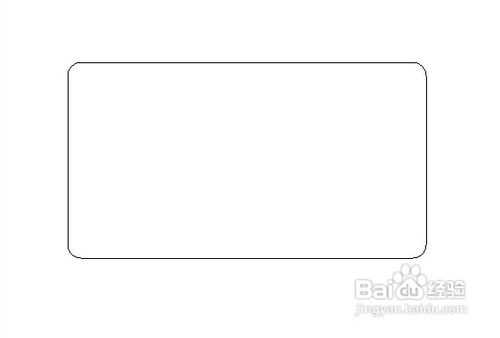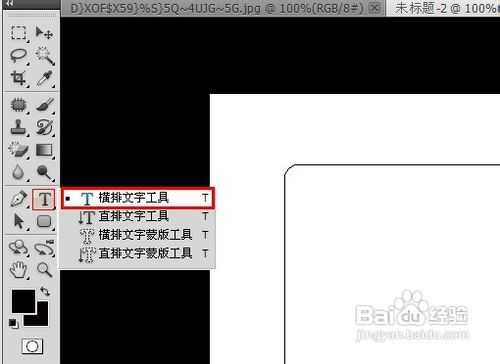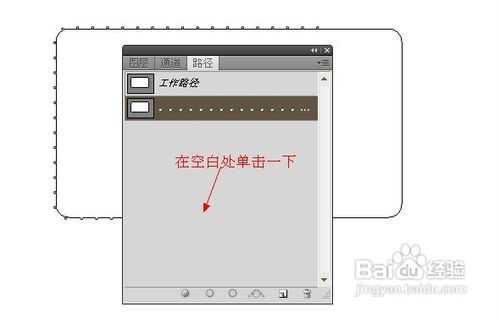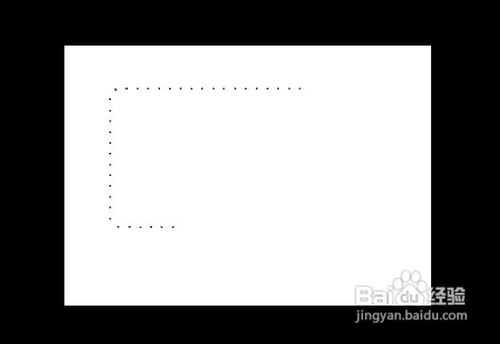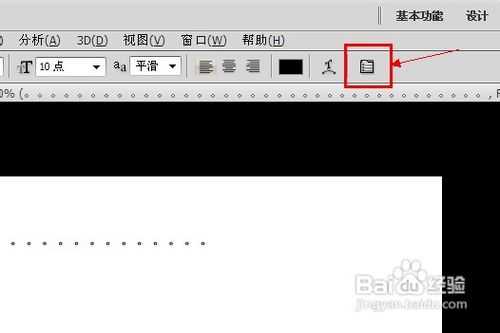今天教大家如何在PS中制作虚线的方法,介绍的比较详细,不懂的朋友可以过来学习一下!
工具/原料:ps软件
方法一
1、打开ps软件,新建一张图片(快捷键:Ctrl+N)
2、鼠标先右击工具栏下的长方形,点击圆角矩形工具(快捷键:U)
3、单击路径,然后将半径调为15px(如果觉得半径调的不够好,可以进行修改)
4、在图上建立一个路径
5、鼠标线右击“T”,然后点击横排文字工具(快捷键:T)
6、鼠标先在路径上点击下,接着不断点击键盘上的“句号”,直到满意为止。(如果觉得字体小或者大的话,可以改变字体的大小)
7、点击路径(快捷键:F7)
8、在空白处单击一下。
9、完成后如下图所示(注:字体可能调大了些,见谅)
10、如果觉得句号于句号之间离得有些远,可以这样。在选择“横排文字工具”(快捷键:T)的状态下,点击如下图所示的图标。
11、在弹出的选框下,调整间距
上一页12 下一页 阅读全文