最终效果图:

1、打开下图所示的背景素材。

2、这时候看星空图片有些模糊,可以点击“滤镜>锐化>USm锐化”并如下设置。
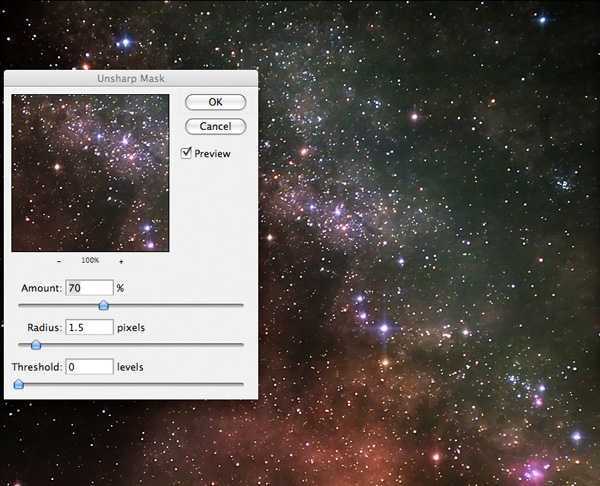
3、下面来将一个光源,新建一个图层,选择“渐变工具”,设置颜色为“白色到透明”渐变,在画布中心向外拖出一个渐变,如下所示。
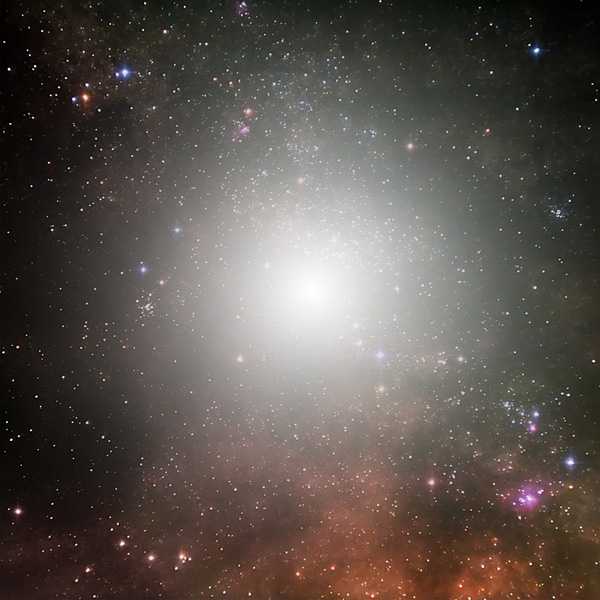
4、完成后将图层的混合模式设置为“叠加”,得到如下效果。

5、下面再做更多的彩色光点,新建一个图层,使用上面的步骤,在画布上拖出更多的小的白色到透明径向渐变。
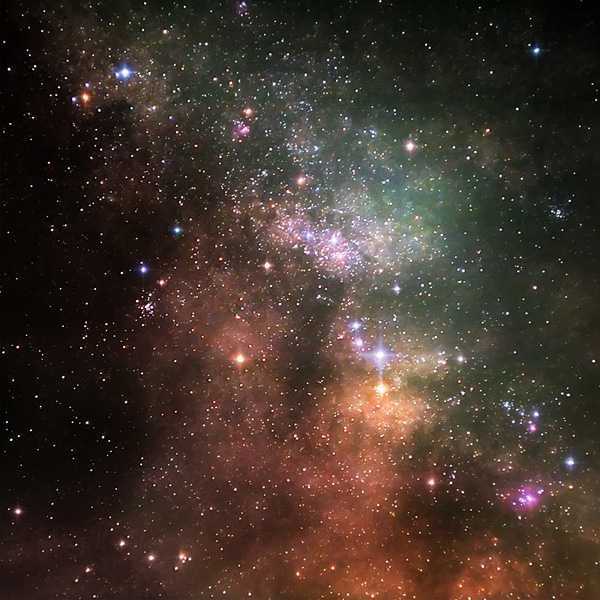
6、双击这个图层,调出图层样式,选择“渐变叠加”并如下设置。
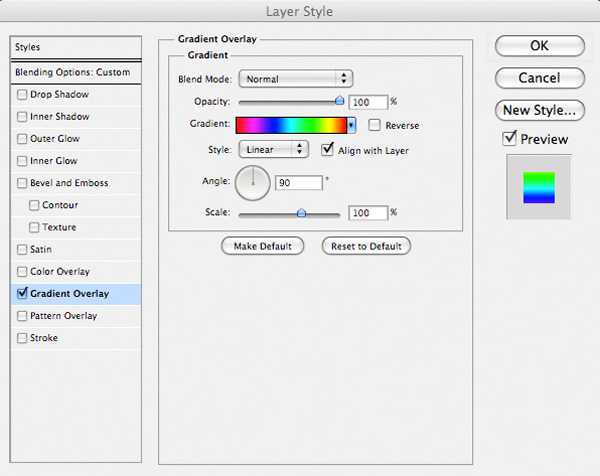
确保这个图层的混合模式为“叠加”。
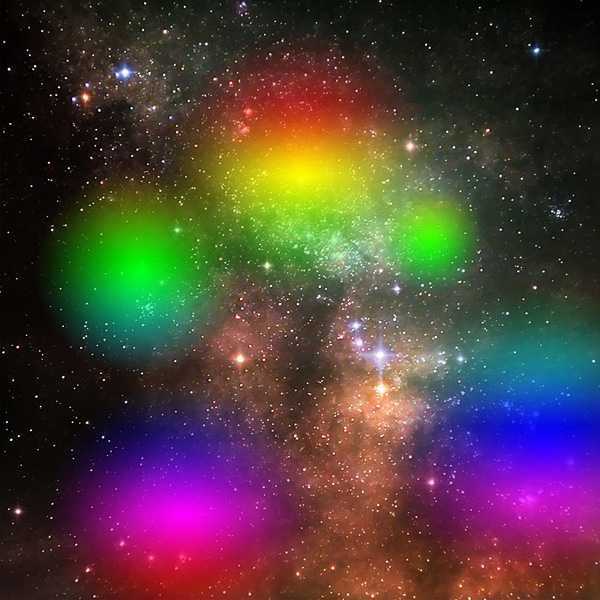
7、将图层的混合模式设置为“叠加”,并将不透明度设置为5%,得到这样效果。
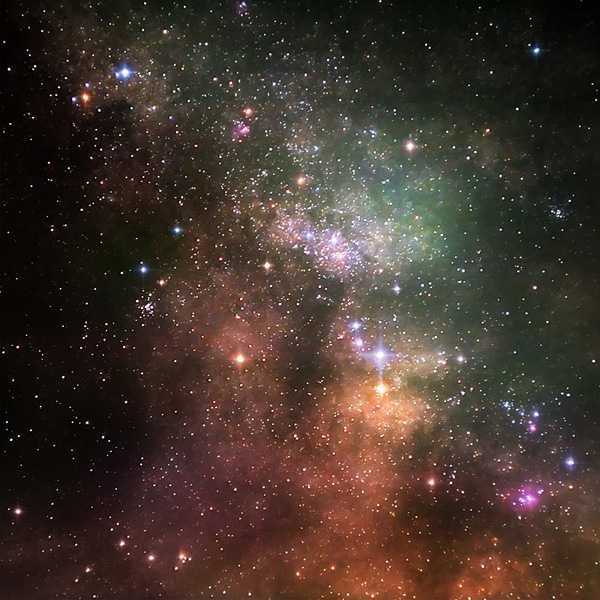
8、打开人物素材,用“套索工具”抠选出脸部,并粘贴到画布上,如下图所示。

9、分别创建色阶、色彩平衡调整图层,参数设置如下图,完成后要记住按Ctrl+Alt+G将这些调整层给人物脸部图层“创建剪贴蒙版”,让这些调整只作用与脸部。
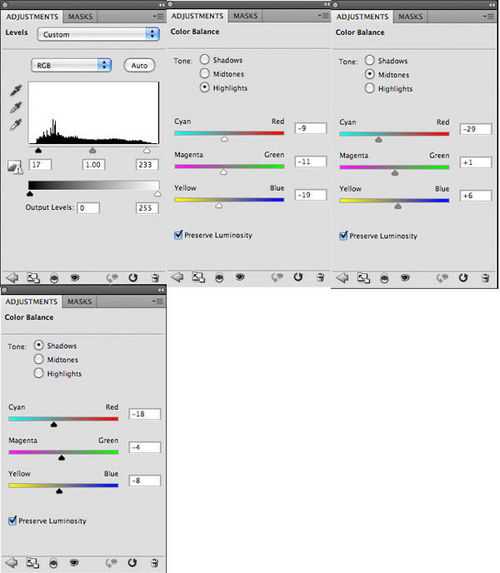
10、使用“钢笔工具”沿着人物脸部绘制一个路径,如下图所思,转到“路径”面变,点击面板下方的“转换为选区”按钮,然后回到图层面板,点击“添加图层蒙版”按钮,隐藏路径外的内容。
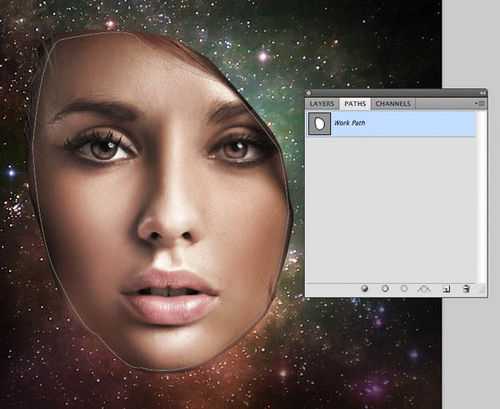
11、使用黑色柔角画笔,点击“图层蒙版”略缩图,在人物脸上涂抹,得到这样效果为止。

12、打开喷溅素材。
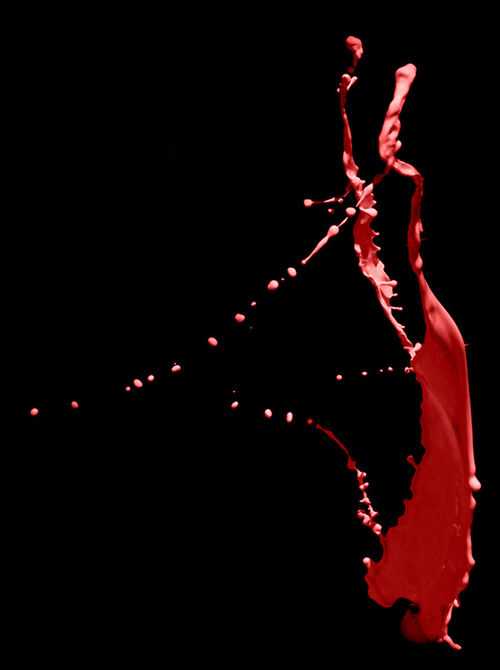
上一页12 下一页 阅读全文
