消失点是这样一种功能,它允许您在包含透视平面(例如,建筑物侧面或任何矩形对象)的图像中进行透视校正编辑。
通过使用消失点,您可以在图像中指定平面,然后应用诸如绘画、仿制、拷贝或粘贴以及变换等编辑操作。 所有编辑操作都将采用您所处理平面的透视。
利用消失点,您不用再好像所有图像内容都在面对您的单一平面上一样来修饰图像。 相反,您将以立体方式在图像中的透视平面上工作。
当您使用消失点来修饰、添加或移去图像中的内容时,结果将更加逼真,因为系统可正确确定这些编辑操作的方向,并且将它们缩放到透视平面。
要使用消失点,请打开“消失点”对话框(选取“滤镜” >“消失点”),该对话框包含用于定义透视平面的工具、用于编辑图像的工具以及一个您在其中工作的图像预览。
首先在预览图像中指定透视平面,然后就可以在这些平面中绘制、仿制、拷贝、粘贴和变换内容。 消失点工具(选框、图章、画笔及其他工具)的工作方式与
Photoshop 主工具箱中的对应工具十分类似。 您甚至可以使用相同的键盘快捷键来设置工具选项。
不知道大家有木有见过这种方法,在李涛视频中看到的觉得蛮有意思的,比较适合运用在包装设计贴图中,而且很快,平时可能会有人用自由变换来调整透视,
大家都知道这样会严重破坏图片,(大家也可以先转换为矢量哦!图层/智能对象/转换为智能对象。这样可减小图片的损坏,)下面咱们大家把玩一下咯!嘿嘿!
文字同理!很简单哦!
效果前后展示图如下:
教程原图:
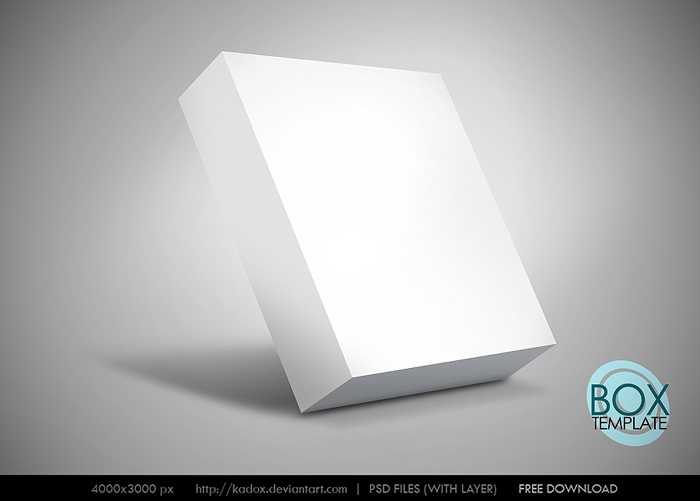
效果图:

步骤图展示如下:
1.打开要贴花纹的立方体素材。

打开一幅花纹图片,复制(Ctrl+C),然后将花纹图层隐藏。
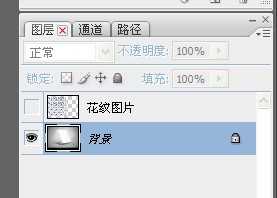
2.进行消失点滤镜
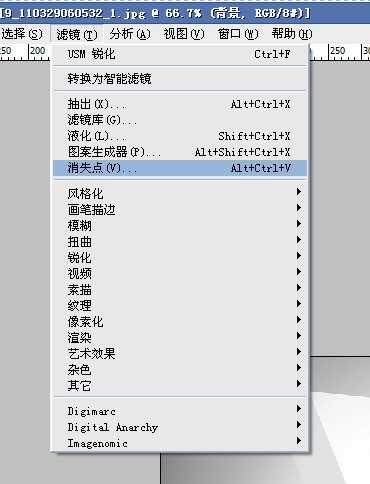
用这个‘创建平面工具’在要贴花纹的面上绘制网格。
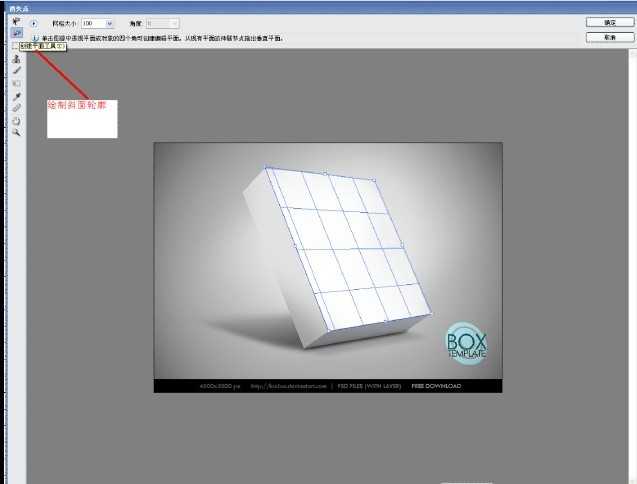
3.然后Ctrl+V将花纹粘贴进来就OK了!

