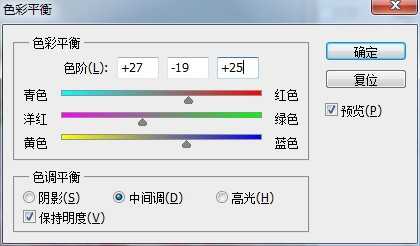效果图:
1、 打开素材图片“牡丹”。
2、 按CTRL+J,复制背景层得到图层1,执行“滤镜”---“抽出”命令,用边缘高光器沿着花的边缘进行描绘。(滤镜抽出在cs5版本之后就没有了,你可以去用老版本的cs就有这个功能)
3、 用填充工具,填充花朵的内部,再单击确定,把花朵进行抽出。
4、 按住CTRL键创建新图层,可在“图层1”的下方得到“图层2”,填充颜色为(R:0,G:31,B:86),隐藏图层1,设置图层的混合模式为“颜色”( 颜色:把上方图像的颜色显示,得到的结果是:有上方图像的颜色、饱和度和下方图像的明度。),再调整图层2的不透明度为84%。
5、 按住CTRL键单击图层1,载入选区。单击图层面板底部的“创建新的填充或调整图层”按钮,然后选择渐变映射,设置的渐变色如下:
6、 确定,应用上渐变映射。
7、 改变混合模式。显示图层1,设置其图层的混合模式为“滤色”
8、 调整色阶。单击图层面板底部的“创建新的填充或调整图层”按钮,选择“色阶”,参考值(输入色阶:黑色滑块:35;灰色滑块:0.65;白色滑块:247)
9、 调整色彩平衡。按住CTRL+单击图层1,将其载入选区,单击“创建新的填充或调整图层”按钮,选择“色彩平衡”,参考值(+27,-19,+25)
10、盖印可见图层(CTRL+SHIFT+ALT+E)
11、绘制光点。选择画笔工具,打开画笔调板,先选择画笔笔尖形状(把直径修改为63,间距修改为79%) 再选择散布(把散布的数量提高到641%,并且勾上“两轴”) 在画面中拖动绘制光点。
12、 最终效果如下: