最终效果

1、在Photoshop中创建一个700px×500px文档。

2、首先,我们先画出基本甜甜圈形状。设置前景色为#f7b569选择钢笔工具(工具模式:“形状”)绘制如下图所示的形状。命名为“Base1”。
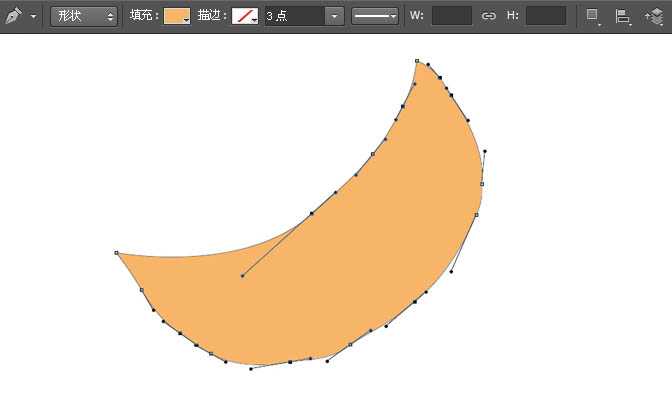
3、设置颜色#fe4258,绘制甜甜圈上的糖衣形状,尽量画的不规则。命名为“Icing”。
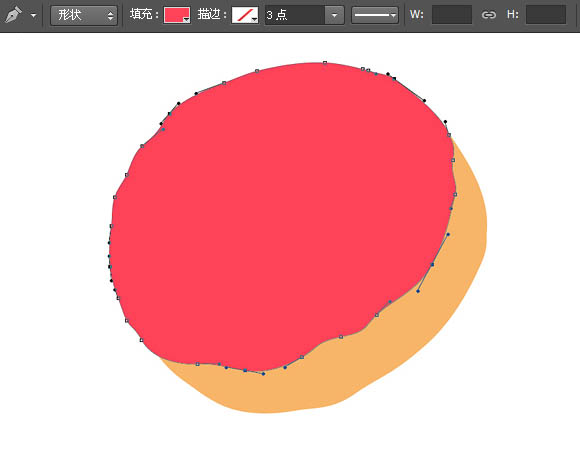
4、绘制甜甜圈中心缺口形状,如下图所示。命名为“Hole”。
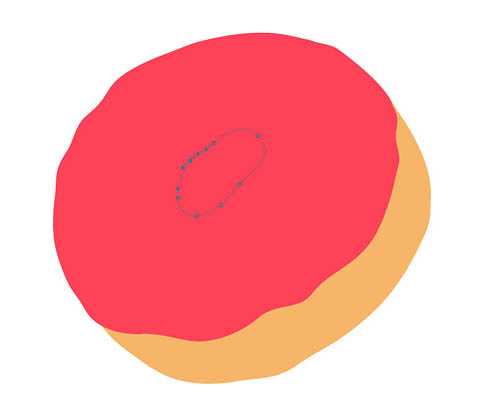
5、按住“Shift”键,选择Icing和Hole层。然后,转到“图层”>“合并形状”>“减去顶层形状”。命名为“Icing”。
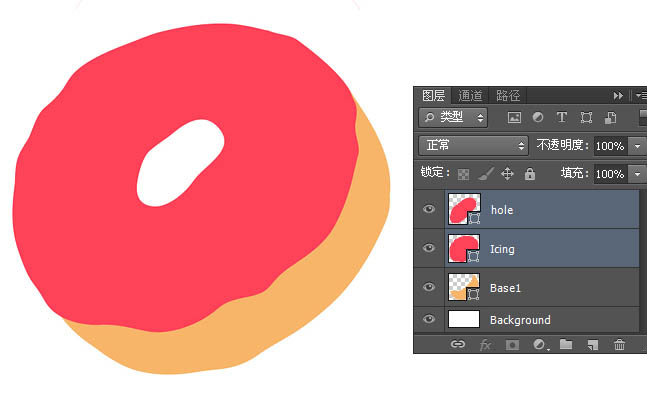
6、再设置#f7b569为前景色,使用钢笔工具(工具模式:形状)绘制下个形状。命名为“Base2”。
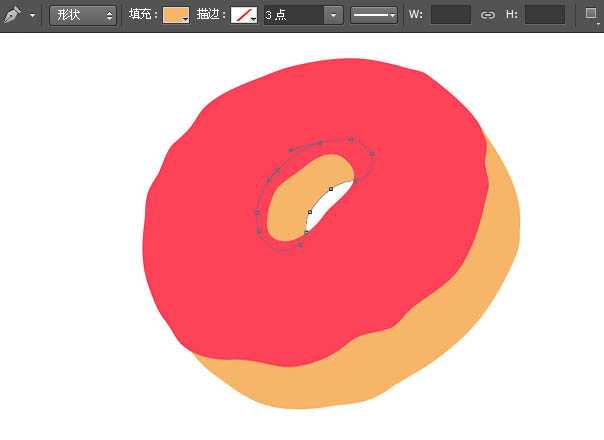
7、下一步,我们将对这些形状层添加质感。双击“Base1”层,打开图层样式窗口,设置内阴影。具体设置请参考下图。
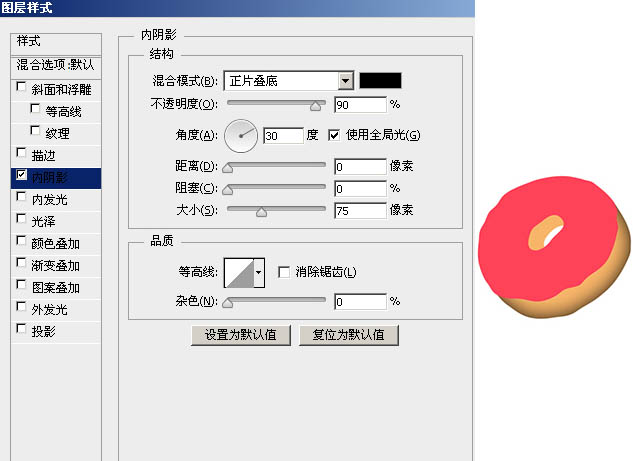
8、双击“Base2”层,打开图层样式窗口,设置内阴影。具体设置请参考下图。
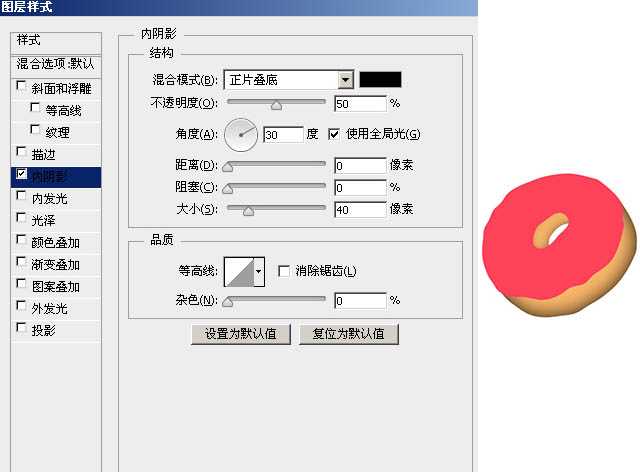
9、双击Icing层,设置内阴影,具体设置请参考下图。

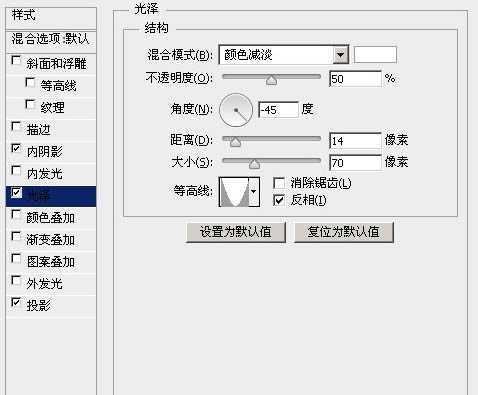

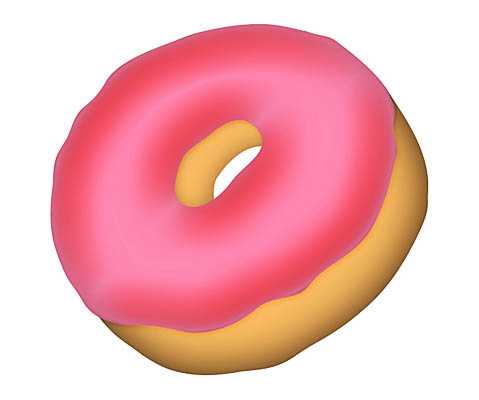
10、现在,我们将添加base1层的细节。设置颜色为#ae7533软画笔(大小30-40px)。按Ctrl+点击base1图层创建选区。然后,新建一个图层,并大致画出下图所示红色区域。
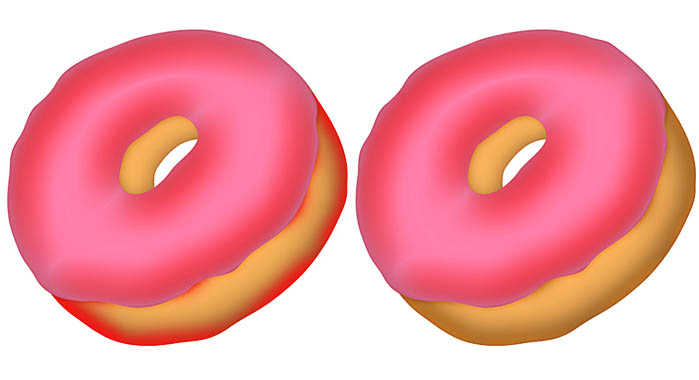
11、base1层选区不变,设置颜色为#cf8d42软画笔(大小15-20px,不透明度为60%),在新建一层,如下图所示绘制出不规则的线。
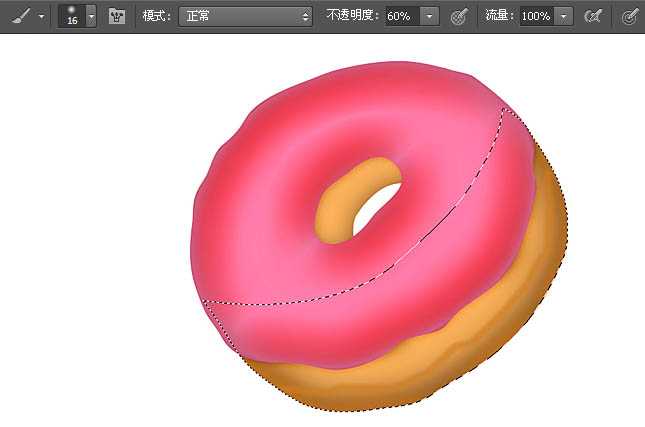
12、新建一层,设置颜色为#fed8ac软画笔(大小30-40px)。绘制出下图高光区域。降低该图层的不透明度50%。

13、新建一层,选择软画笔(大小为1-2px),绘制出下图所示明暗细线。

14、择涂抹工具(强度:15%),涂抹细线,完成后将图层不透明度降低到50%。
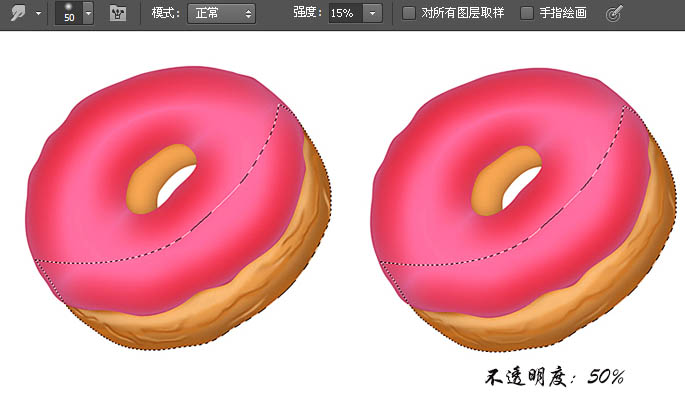
上一页12 下一页 阅读全文

1、在Photoshop中创建一个700px×500px文档。

2、首先,我们先画出基本甜甜圈形状。设置前景色为#f7b569选择钢笔工具(工具模式:“形状”)绘制如下图所示的形状。命名为“Base1”。
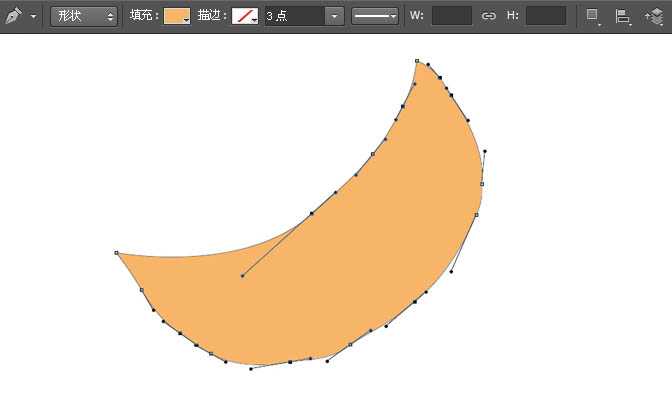
3、设置颜色#fe4258,绘制甜甜圈上的糖衣形状,尽量画的不规则。命名为“Icing”。
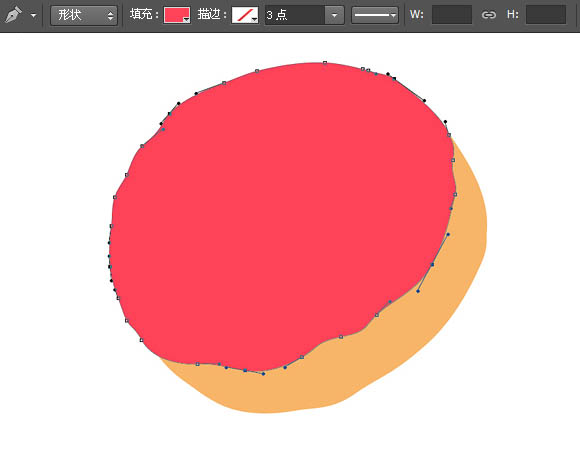
4、绘制甜甜圈中心缺口形状,如下图所示。命名为“Hole”。
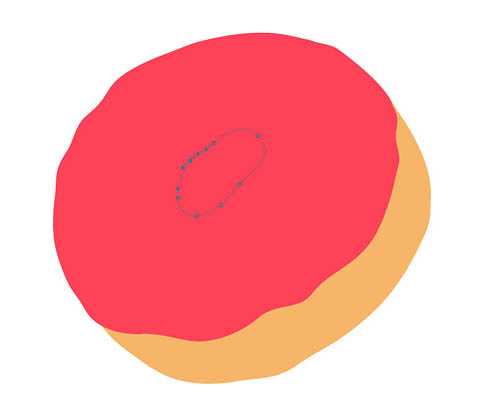
5、按住“Shift”键,选择Icing和Hole层。然后,转到“图层”>“合并形状”>“减去顶层形状”。命名为“Icing”。
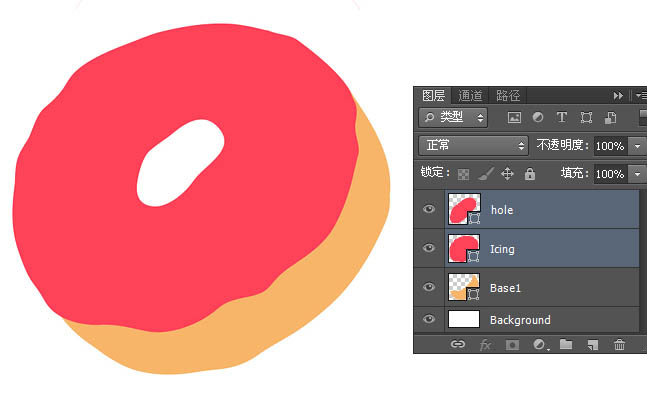
6、再设置#f7b569为前景色,使用钢笔工具(工具模式:形状)绘制下个形状。命名为“Base2”。
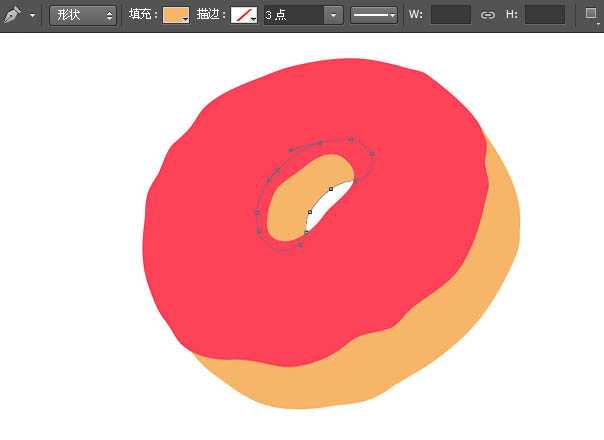
7、下一步,我们将对这些形状层添加质感。双击“Base1”层,打开图层样式窗口,设置内阴影。具体设置请参考下图。
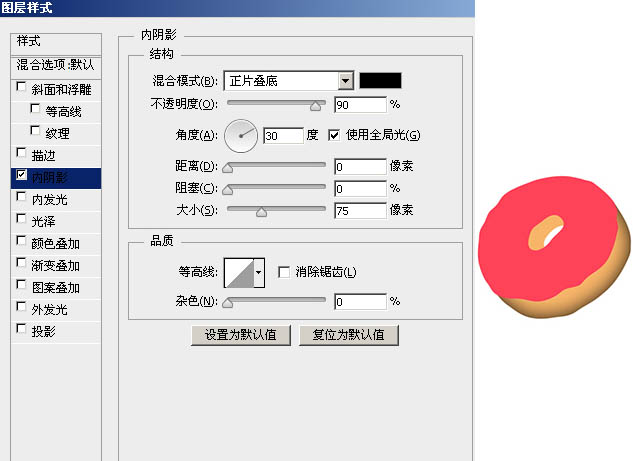
8、双击“Base2”层,打开图层样式窗口,设置内阴影。具体设置请参考下图。
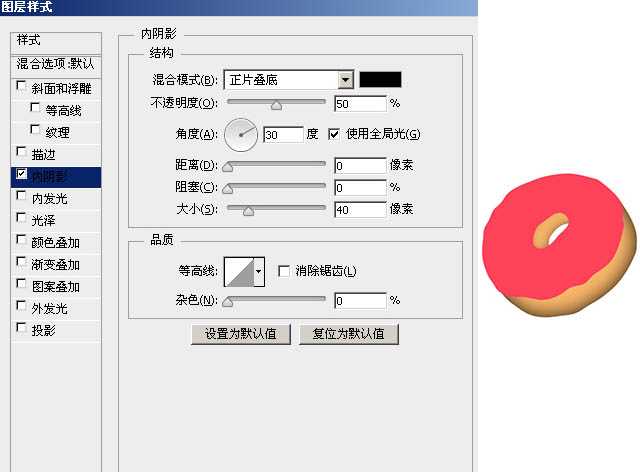
9、双击Icing层,设置内阴影,具体设置请参考下图。

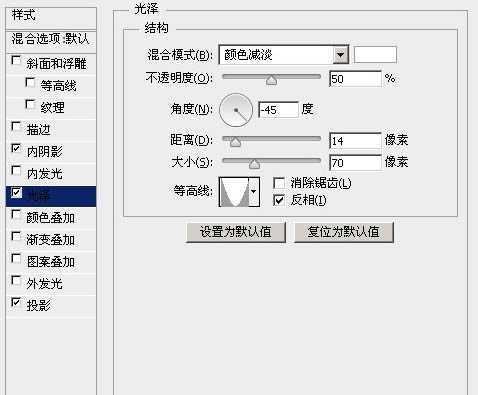

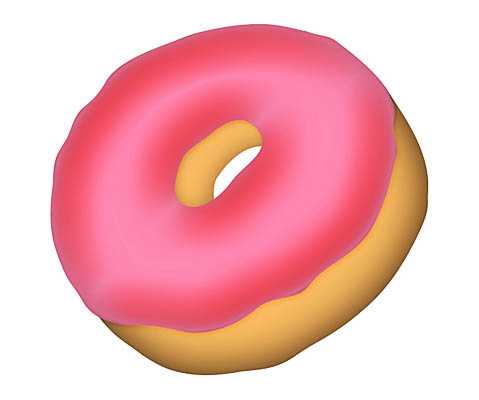
10、现在,我们将添加base1层的细节。设置颜色为#ae7533软画笔(大小30-40px)。按Ctrl+点击base1图层创建选区。然后,新建一个图层,并大致画出下图所示红色区域。
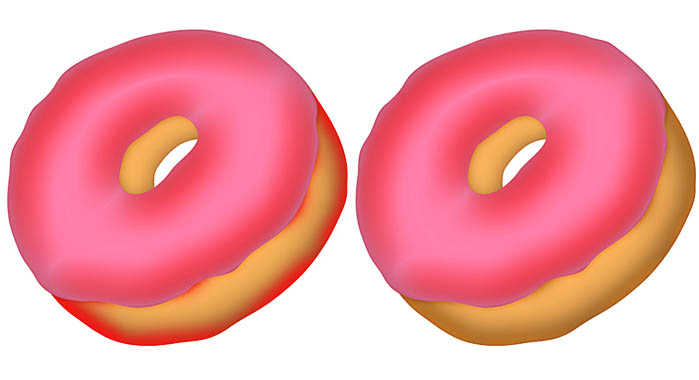
11、base1层选区不变,设置颜色为#cf8d42软画笔(大小15-20px,不透明度为60%),在新建一层,如下图所示绘制出不规则的线。
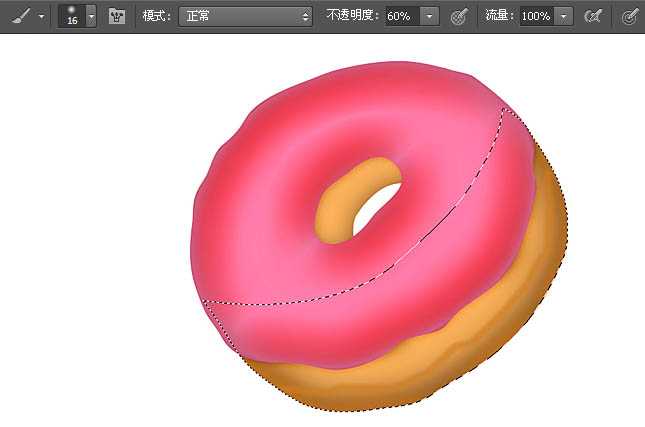
12、新建一层,设置颜色为#fed8ac软画笔(大小30-40px)。绘制出下图高光区域。降低该图层的不透明度50%。

13、新建一层,选择软画笔(大小为1-2px),绘制出下图所示明暗细线。

14、择涂抹工具(强度:15%),涂抹细线,完成后将图层不透明度降低到50%。
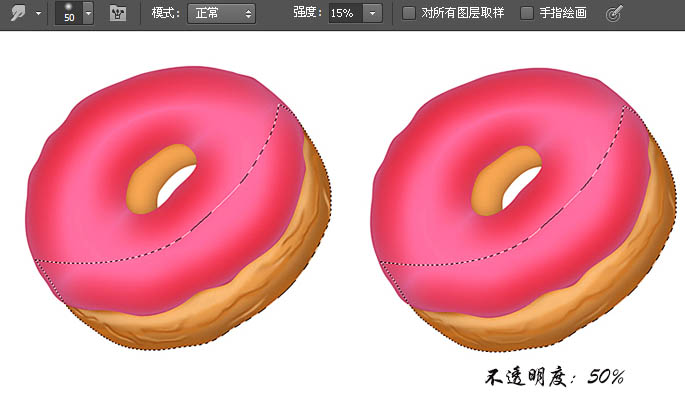
上一页12 下一页 阅读全文
