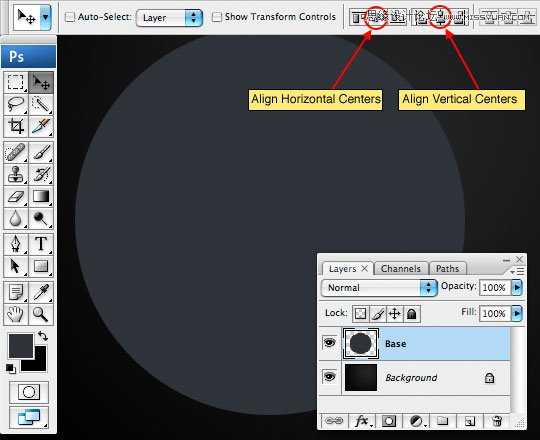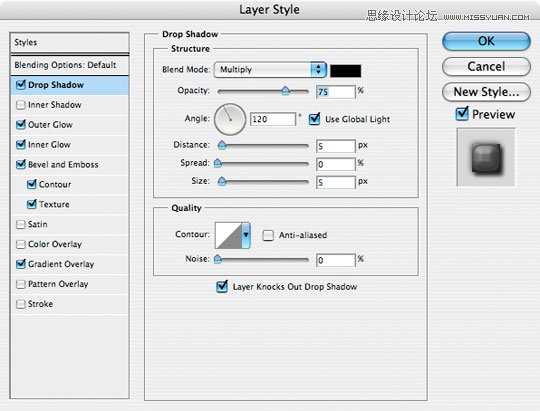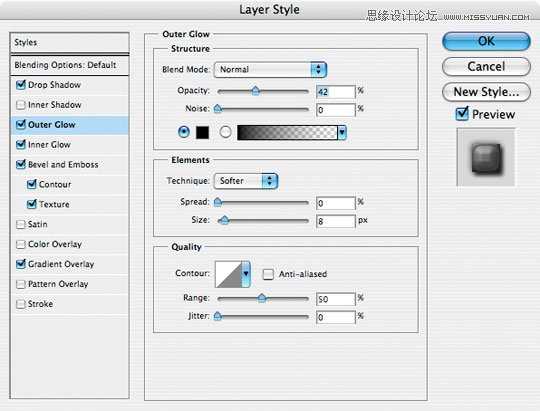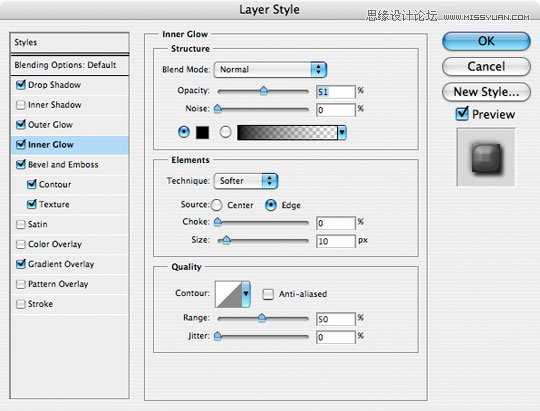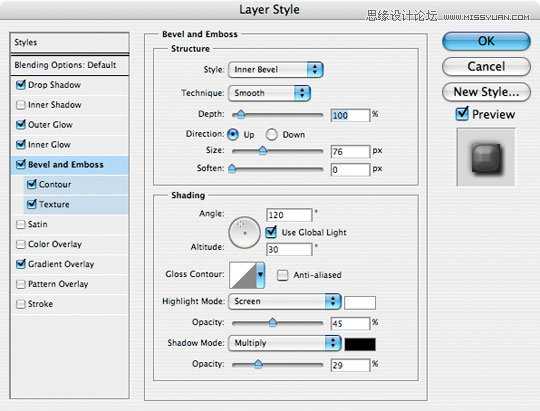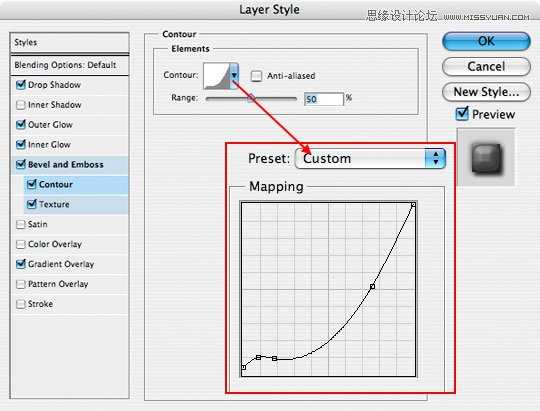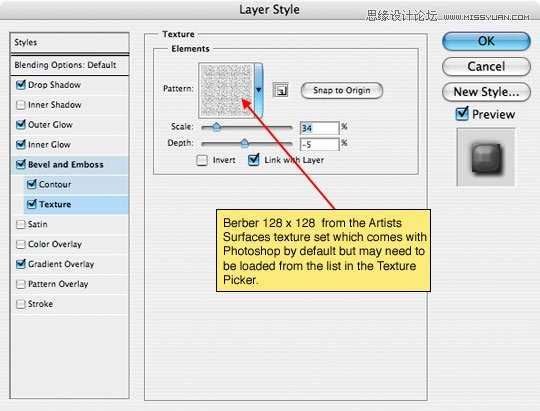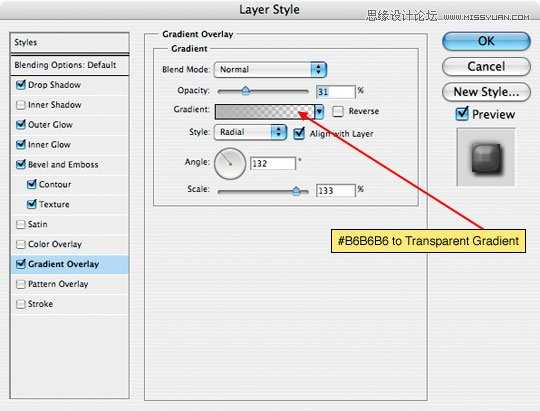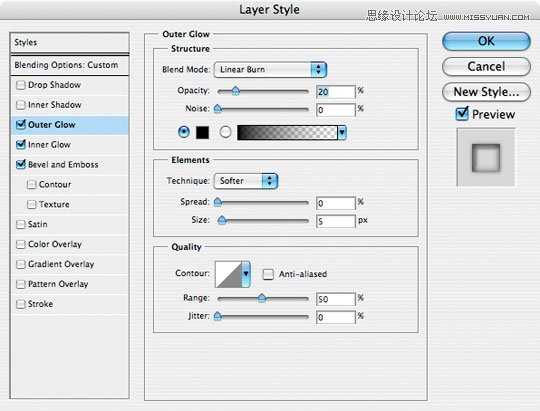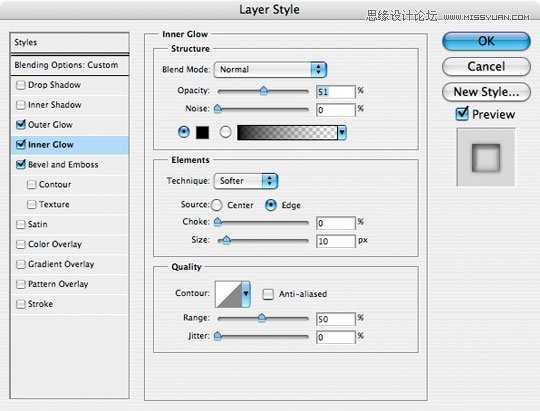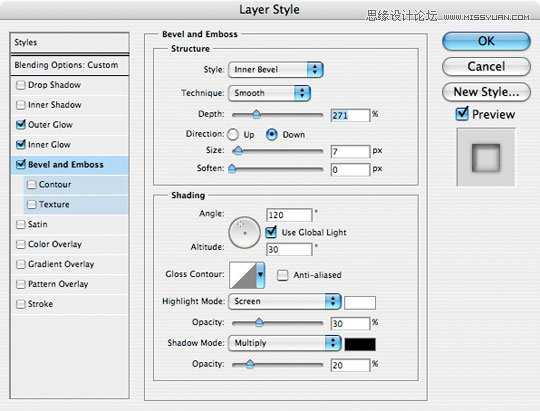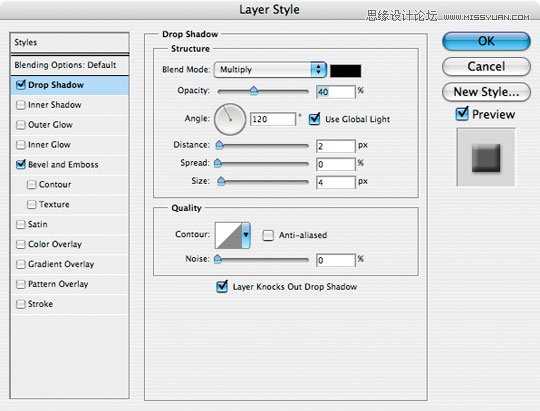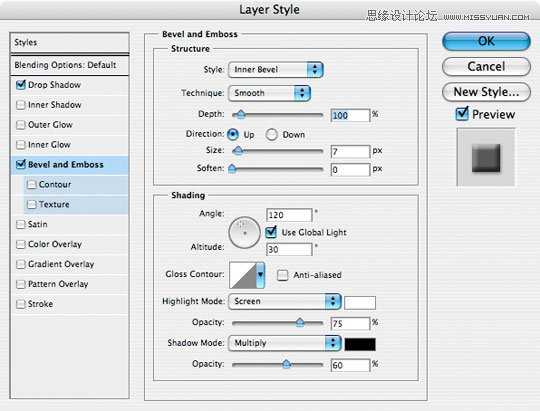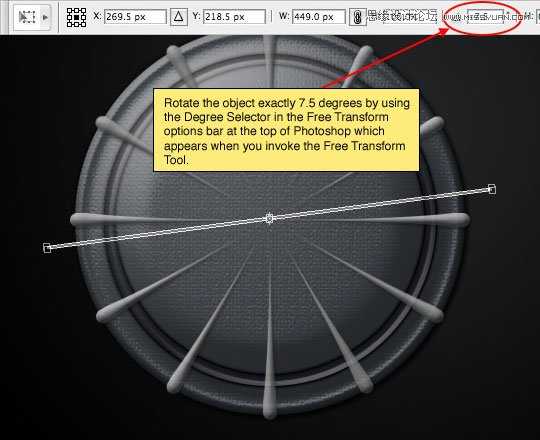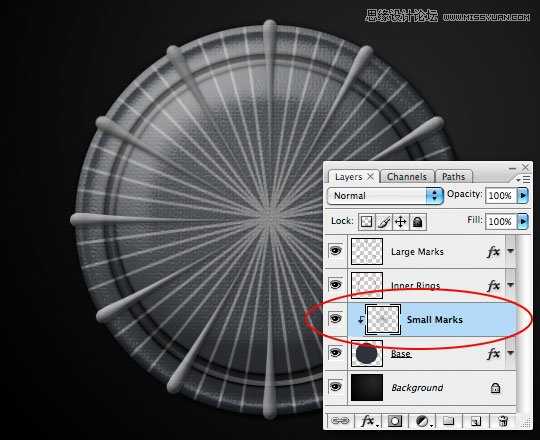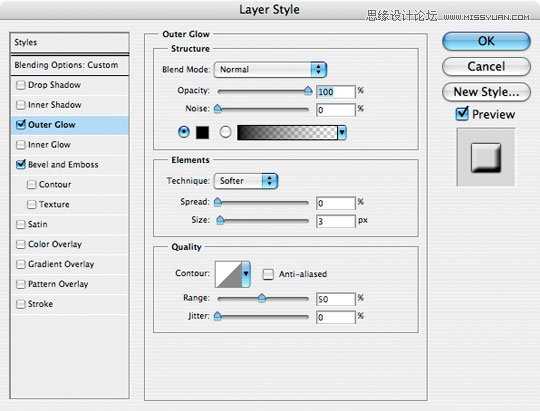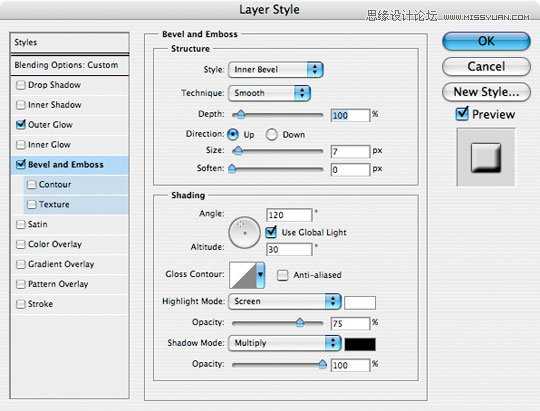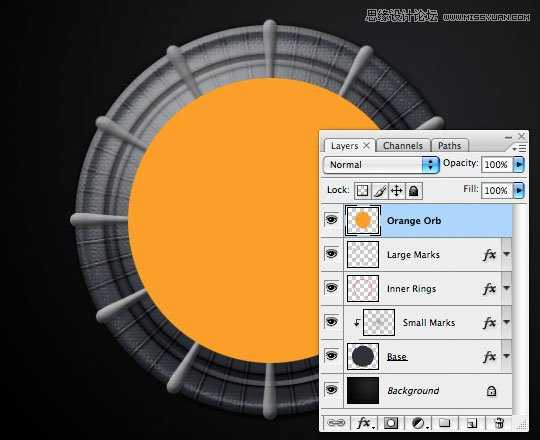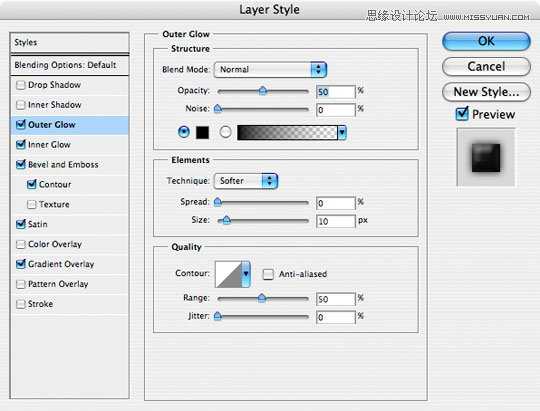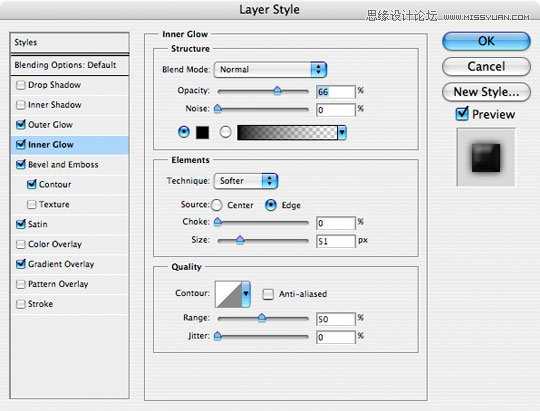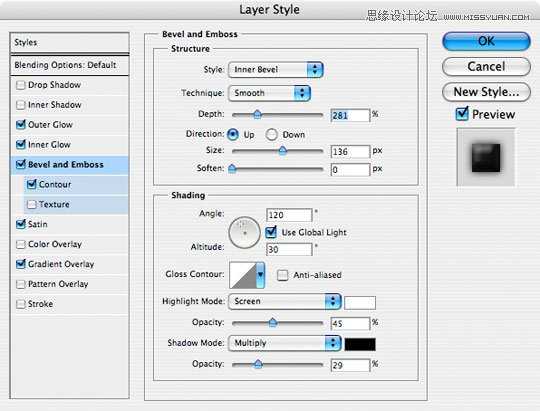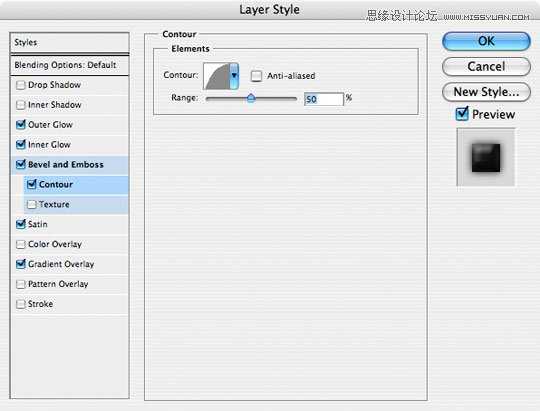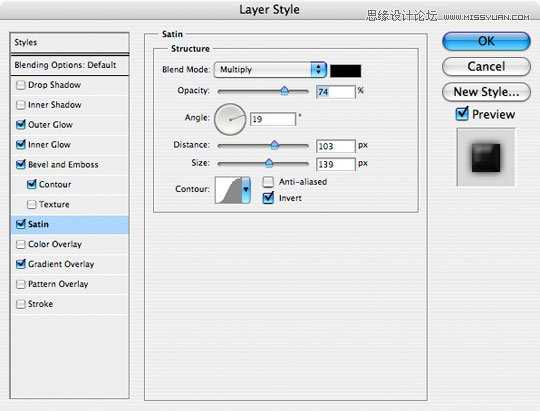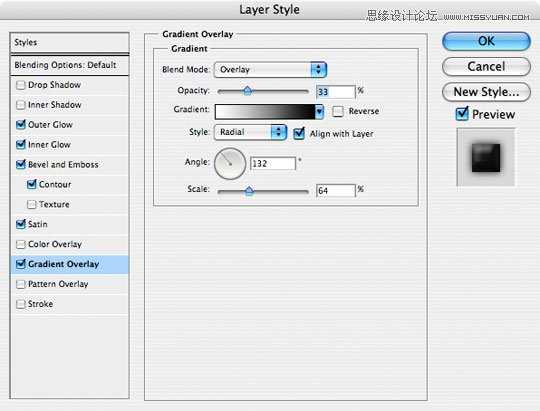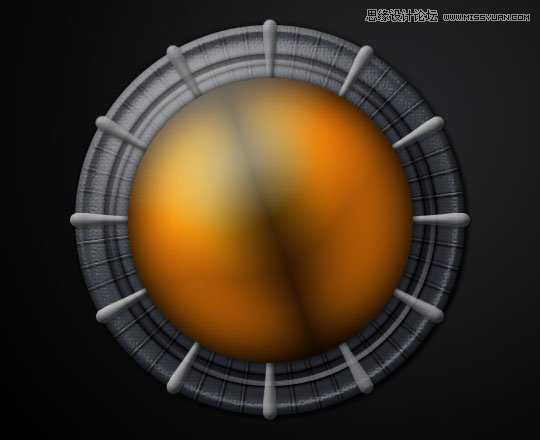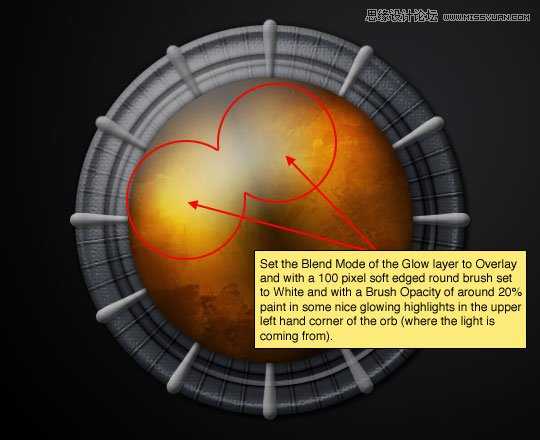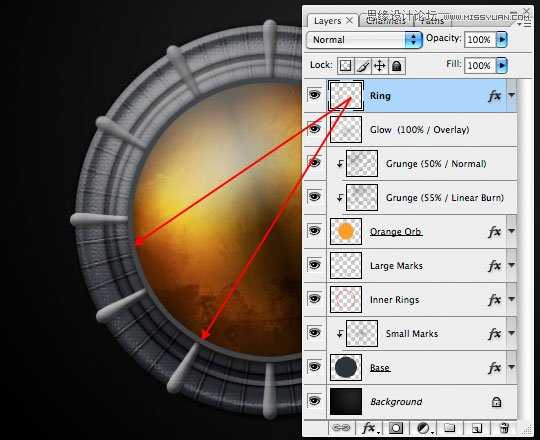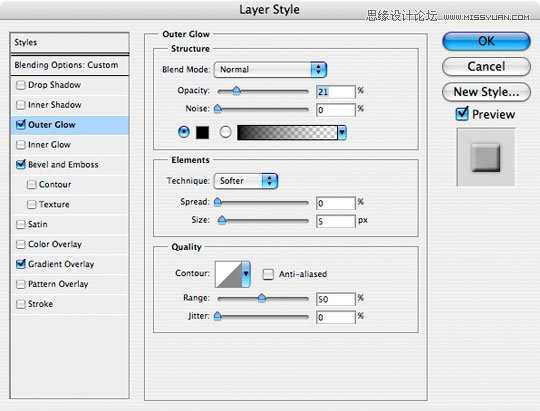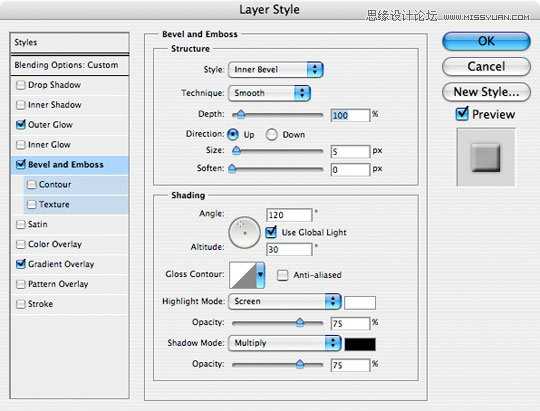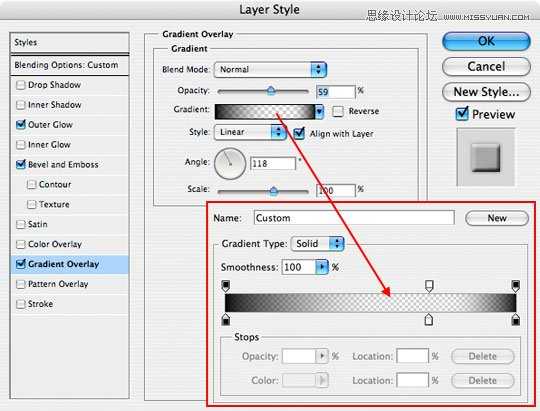先看看效果图

新建一个图层,创建一个大小390×390大小的圆形填充#2f343a。对齐使用居中对齐。
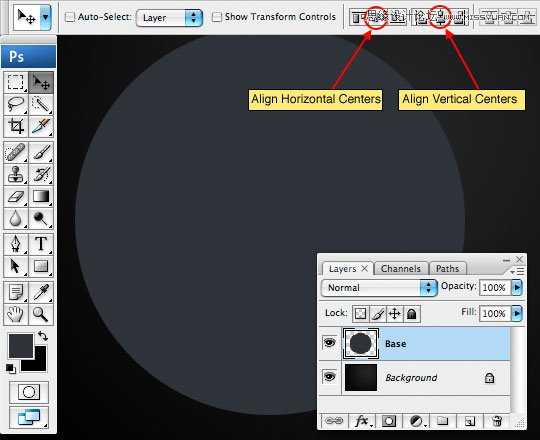
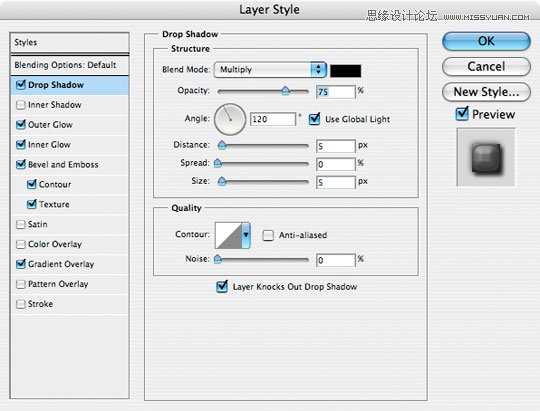
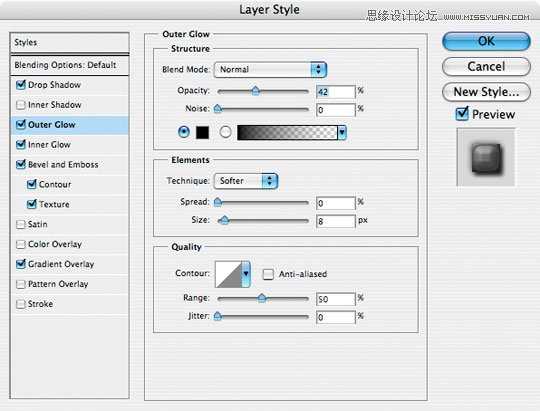
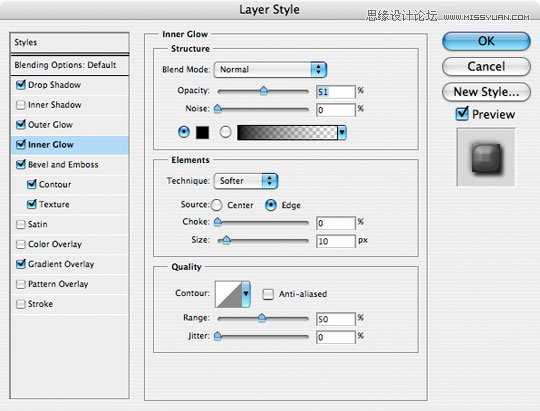
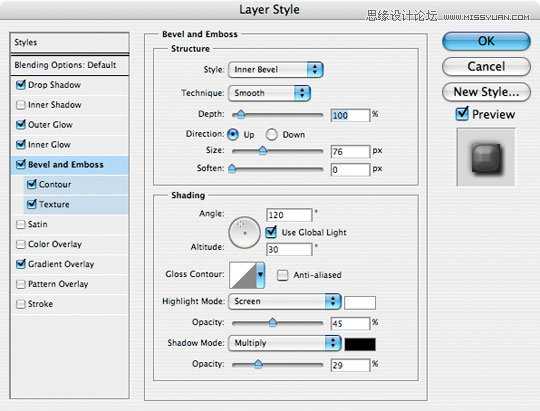
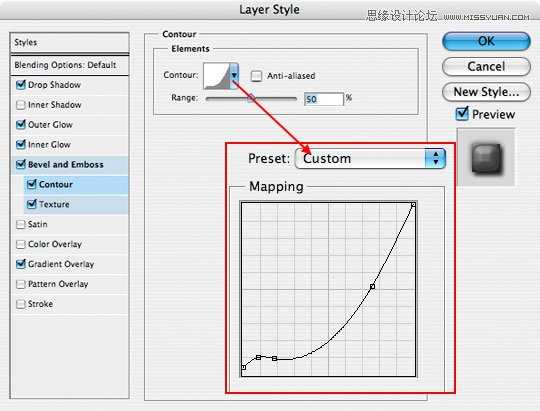
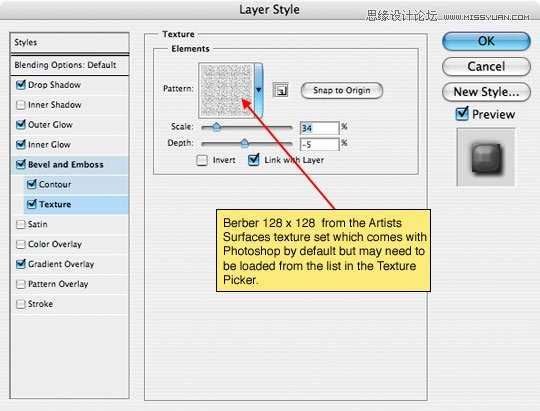
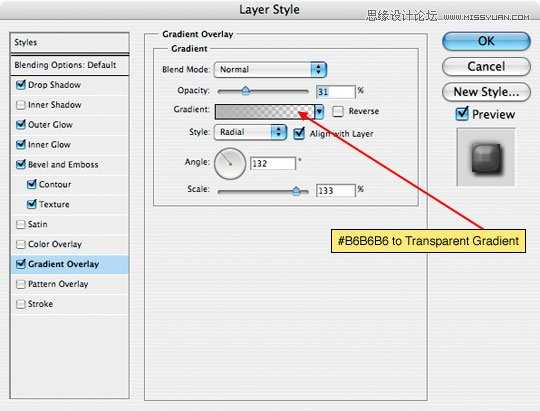


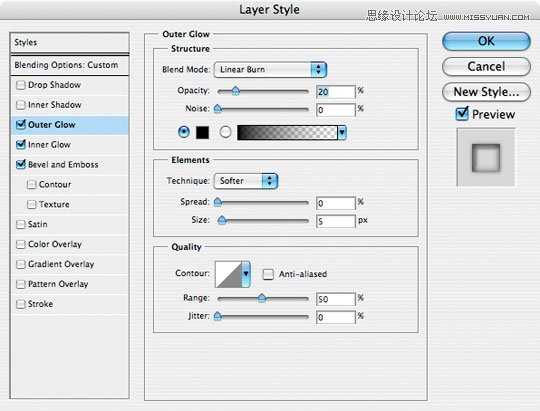
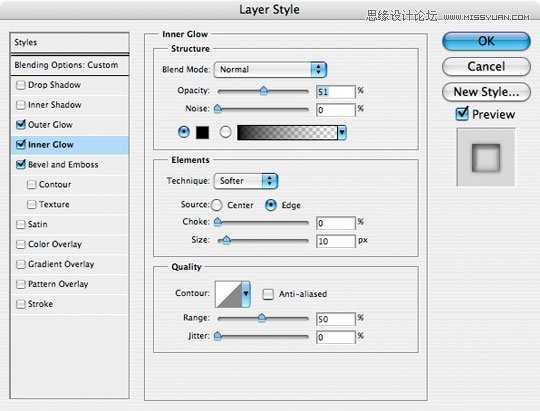
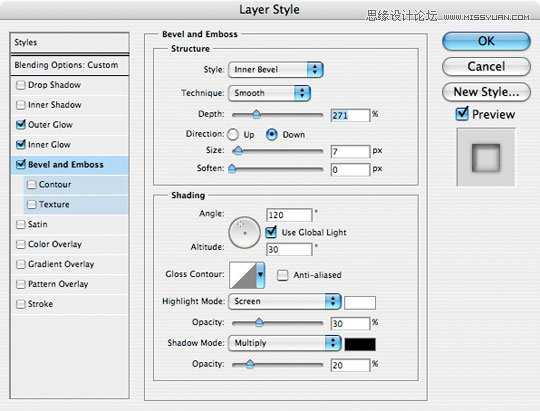




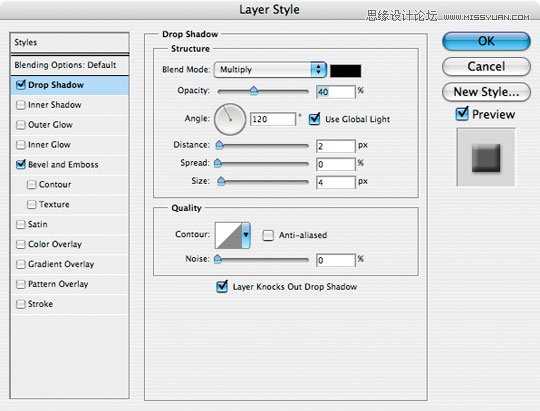
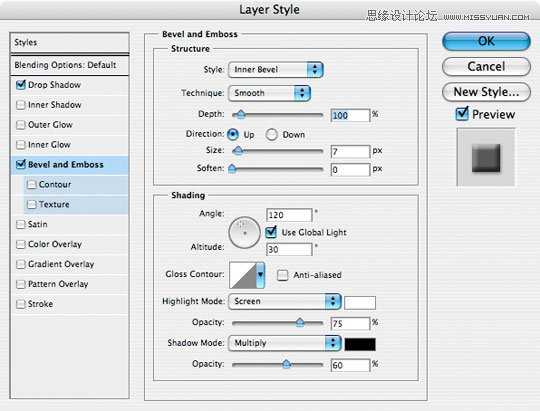

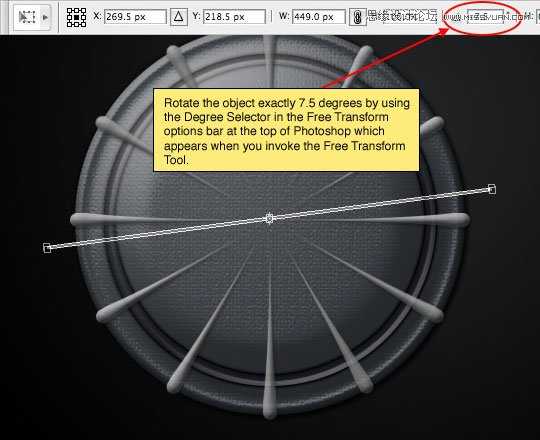
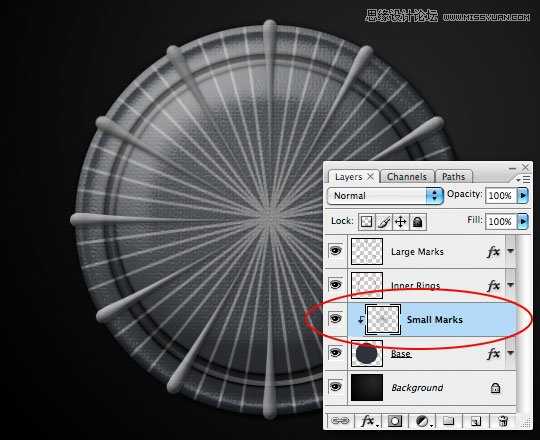
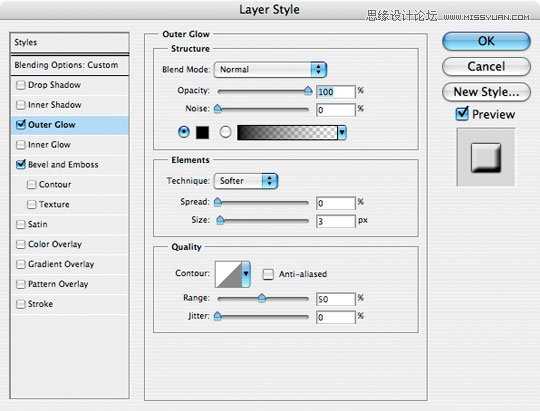
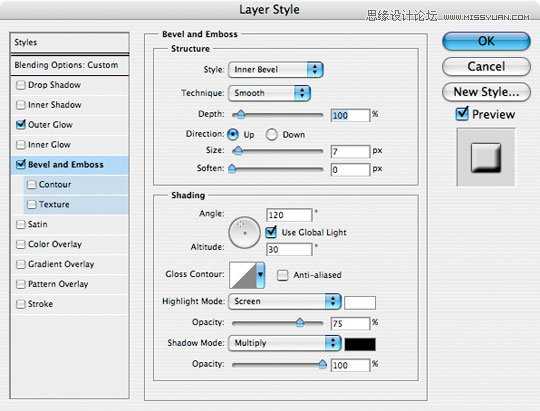
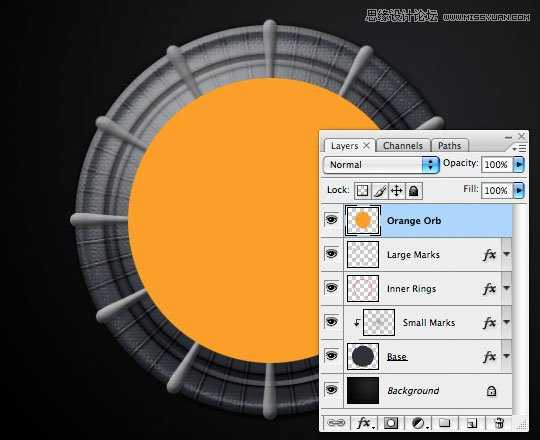
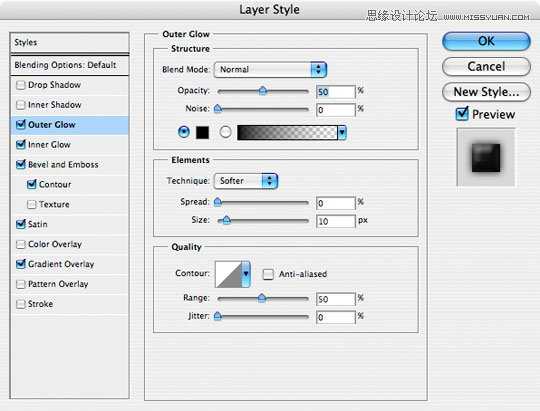
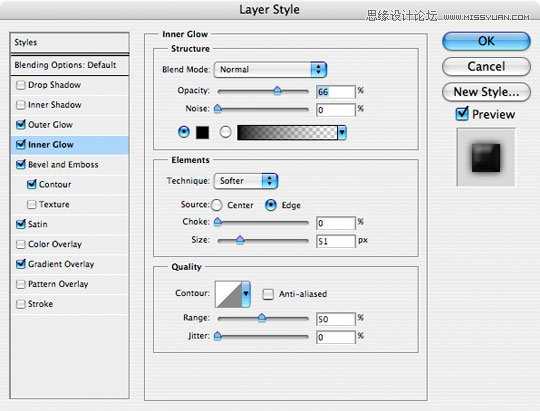
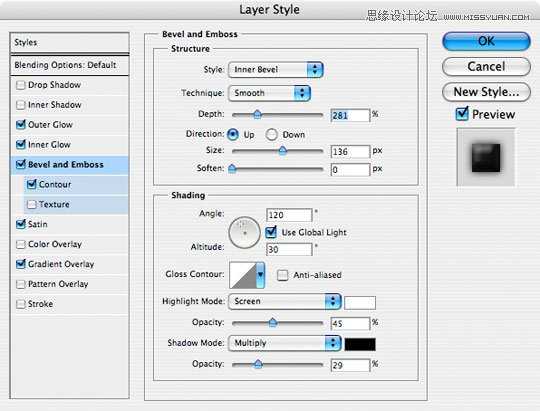
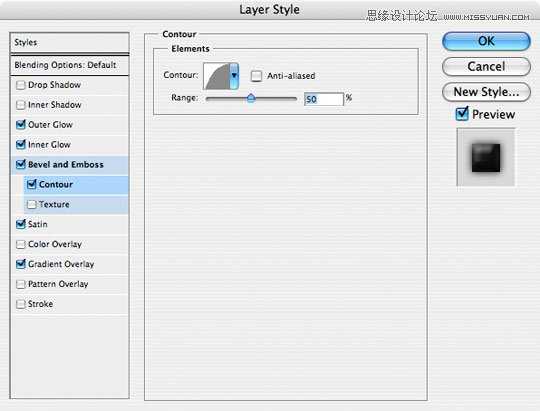
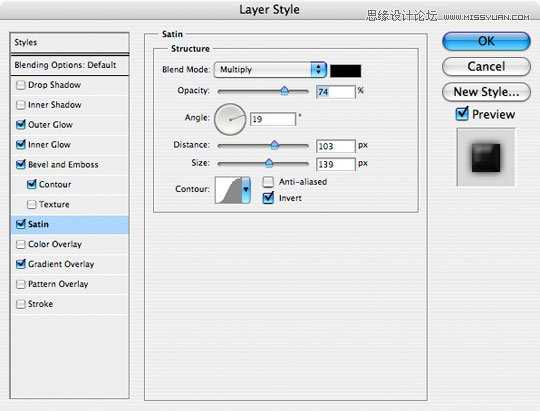
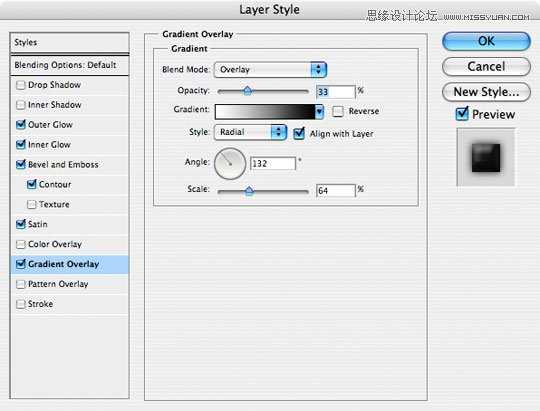
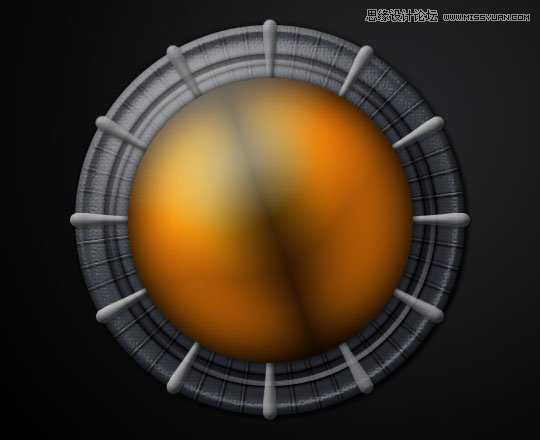

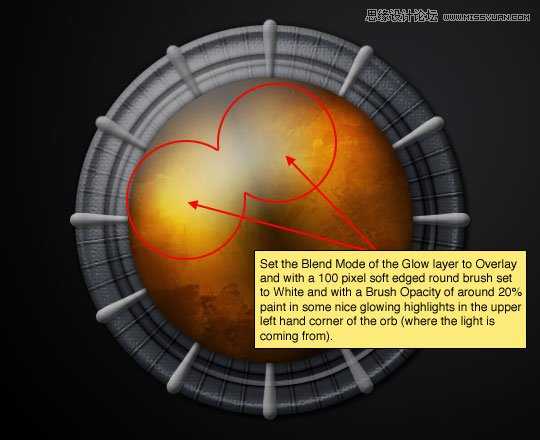
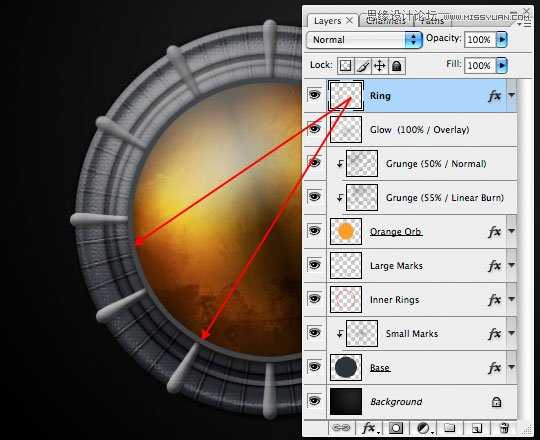
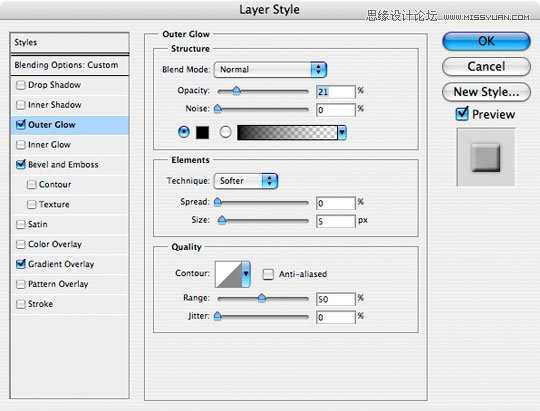
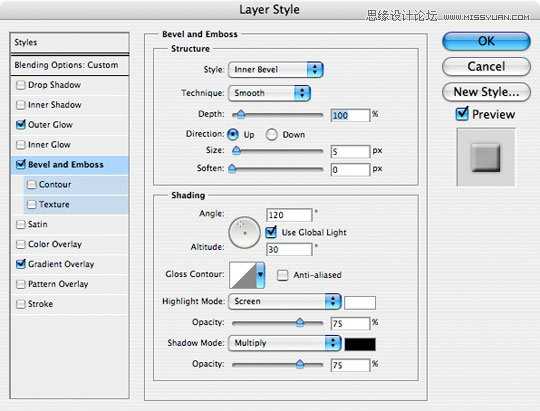
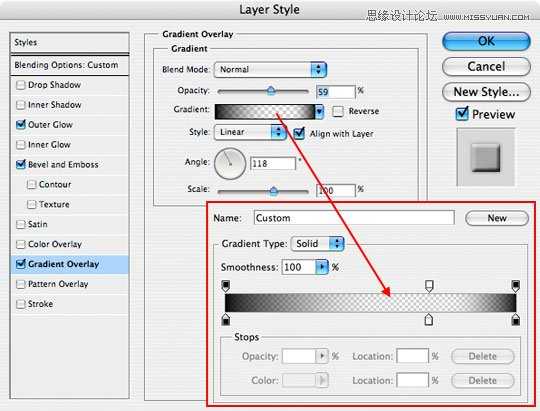



新建一个图层,创建一个大小390×390大小的圆形填充#2f343a。对齐使用居中对齐。