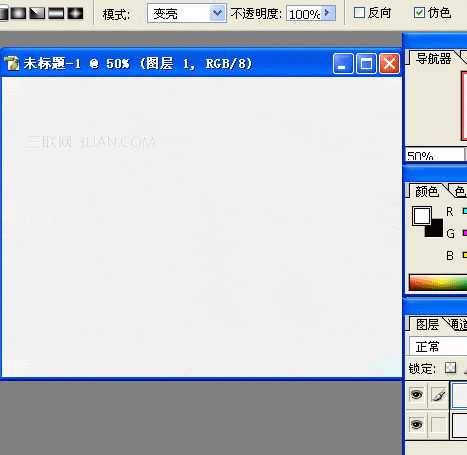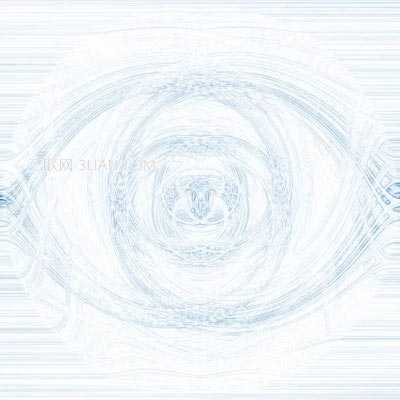先看看最终效果:
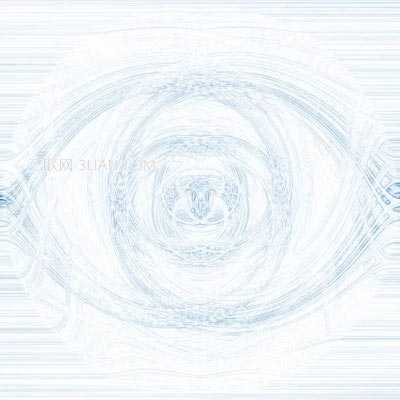
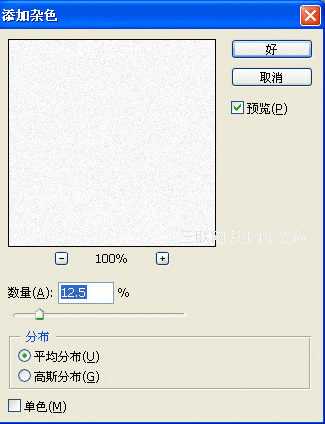
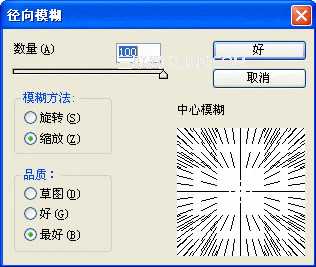
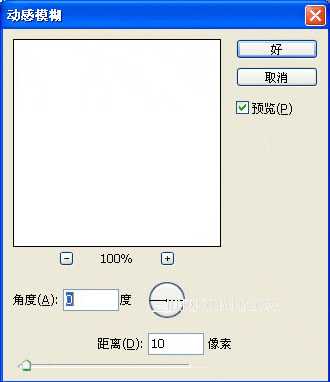
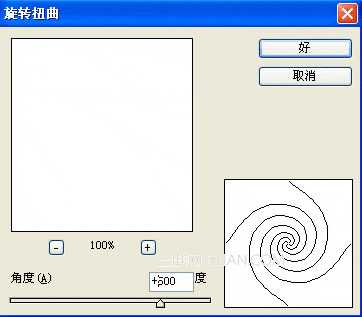

6.改变"混合"模式为"变亮",然后按CTRL+E,效果入图所示:
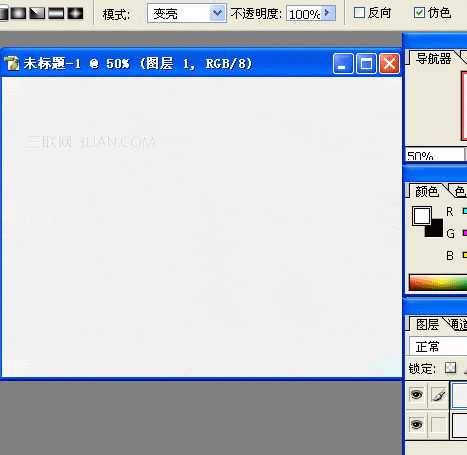
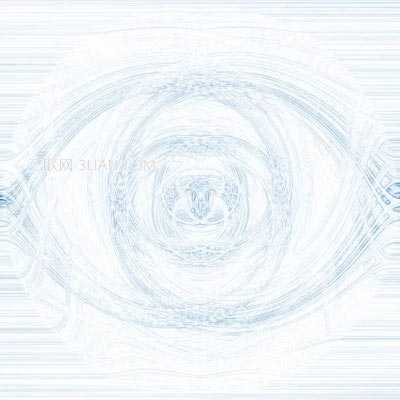
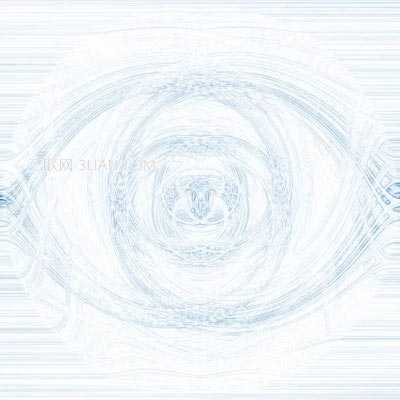
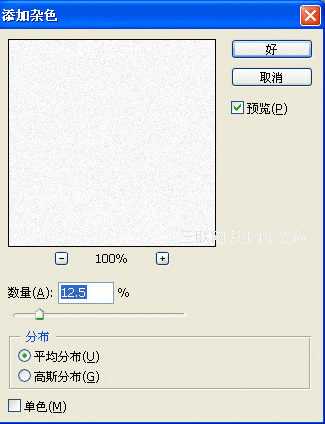
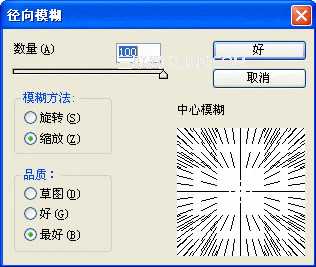
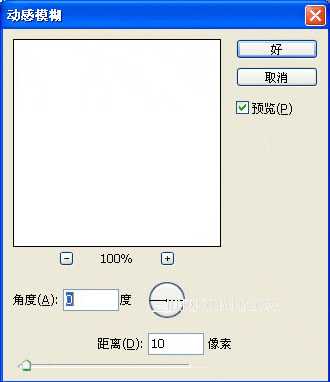
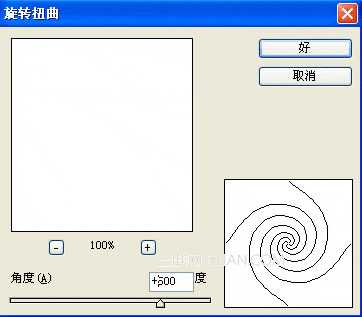

6.改变"混合"模式为"变亮",然后按CTRL+E,效果入图所示: