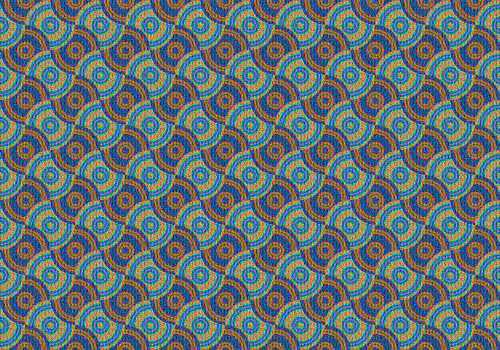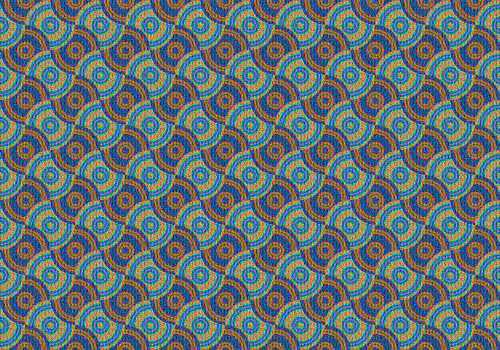
Step1
开启一个400×400像素 、72dpi 、RGB 的新档,并新增一个【图样】 的调整图层,选择如下的图示,再加以调整图样的大小。

将图层转换成【智慧型图层】 ,再执行 功能表 / 滤镜 / 扭曲 / 旋转 ,选择矩形到旋转效果 。
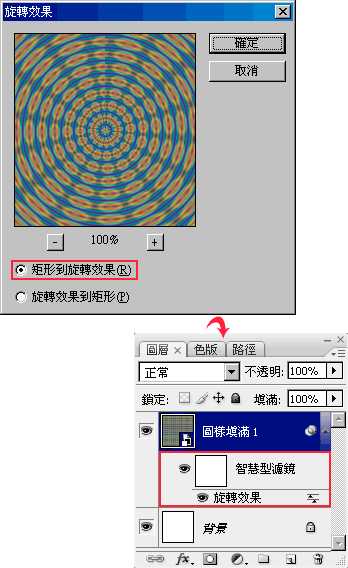
选择 工具箱 / 椭圆形选取 工具,移到画面中央,按住Alt +Shit 与滑鼠左键 不放,向外拖曳出一个正圆形的选取範围。
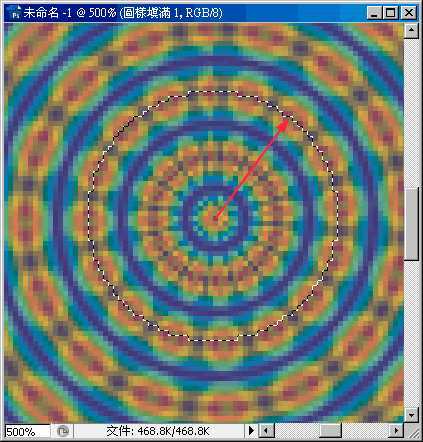
按一下Ctrl+C 、Ctrl+V ,再分别复製出四个圆出来,排序如下但左右二个圆再执行Ctrl+I 。
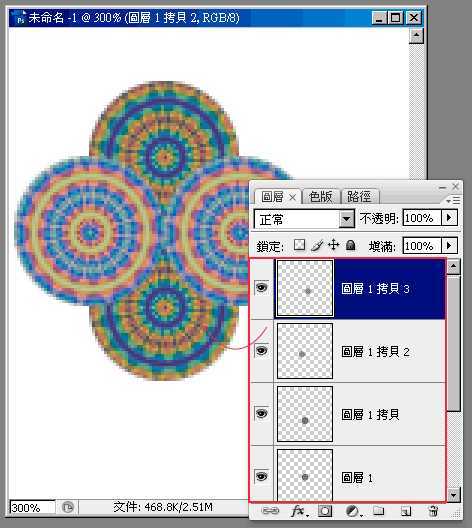
选择 工具箱 / 矩形选取 工具,移到画面中央,按住Alt +Shit 与滑鼠左键 不放,向外拖曳出一个正方形的选取範围,再执行 功能表 / 编辑 / 定义图样 。
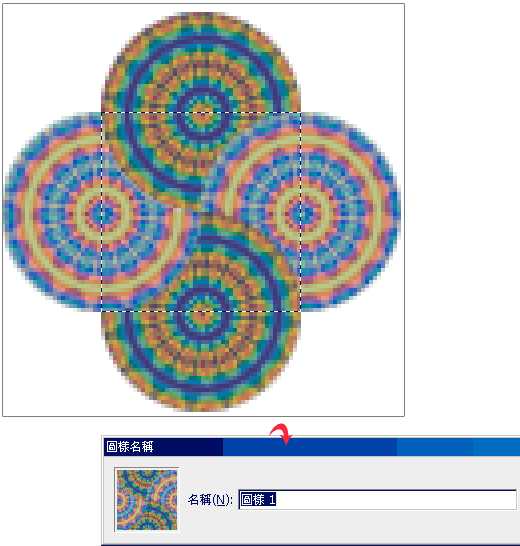
接着新增图层,执行 功能表 / 编辑 / 填满 ,将刚所定义的图样充满整个画,完成后再新增一个色相的调整图层 ,并设定如下。
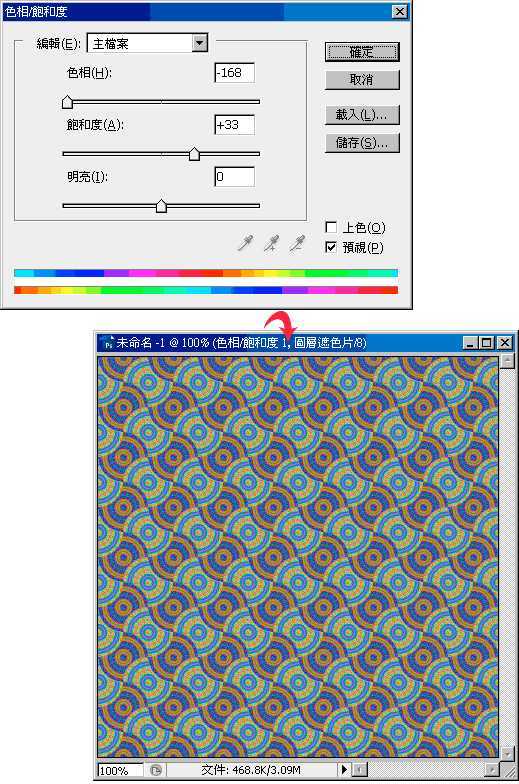
新增一个 【图样】 调整图层 ,并选择如下的图样,调整该图样的大小,这部分主要是用来模拟出布纹的感觉,完成后再将混合模式设为【实光】 。
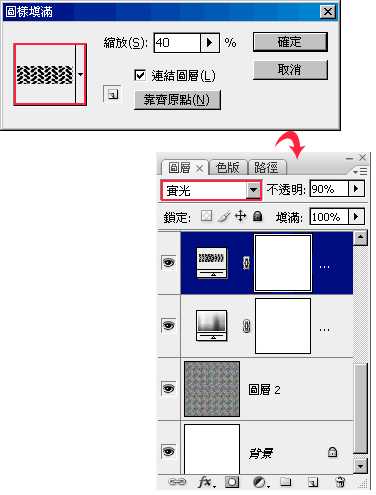
完成后就如下图,至于要怎么应用就留给各位去发挥了。