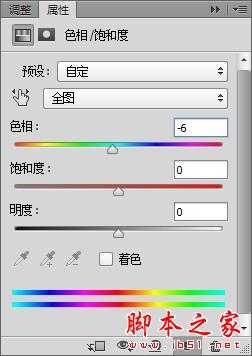在Photoshop中创建浪漫的抽象心形。教程中使用到形状与路径的编辑以及图层不透明度的设置。整个教程并没有什么难度,只要你有耐心,相信你肯定会做成不错的效果。

打开Photoshop,Ctrl+N新建一个文档,设置尺寸为1280×1024像素,RGB模式。按住Alt键双击背景图层,将其转换为普通图层。继续双击图层,为其添加渐变叠加样式,CS6版本可以勾选仿色选项,使渐变更加光滑。参数设置如下:
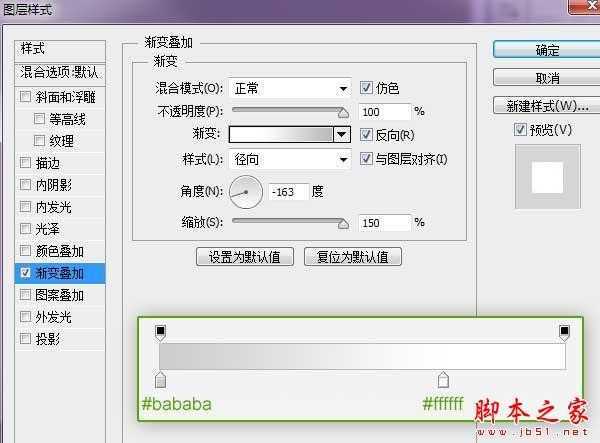

选择自定形状工具,在画布上点击右键,选择心形。
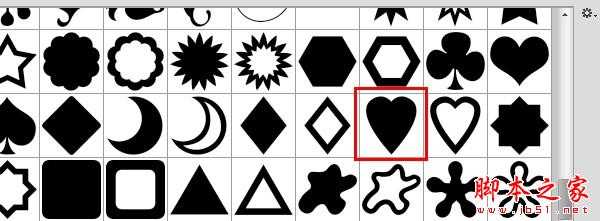
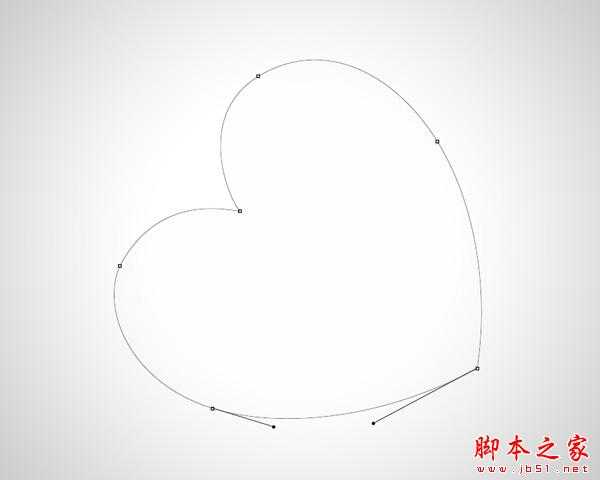
将心形图层的不透明度设置为10%,并双击图层为其添加渐变。
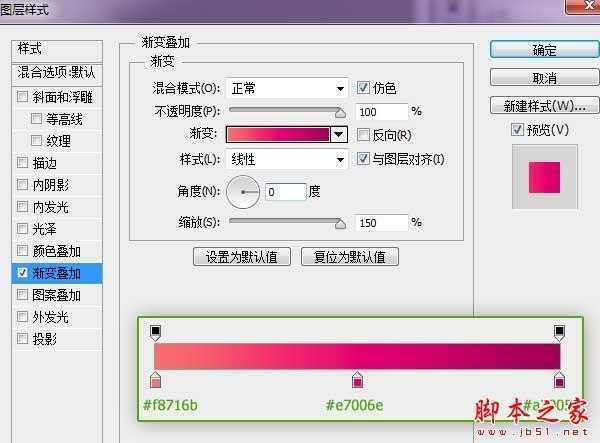

Ctrl+J将心形复制一层,并使用Ctrl+T调整其大小。

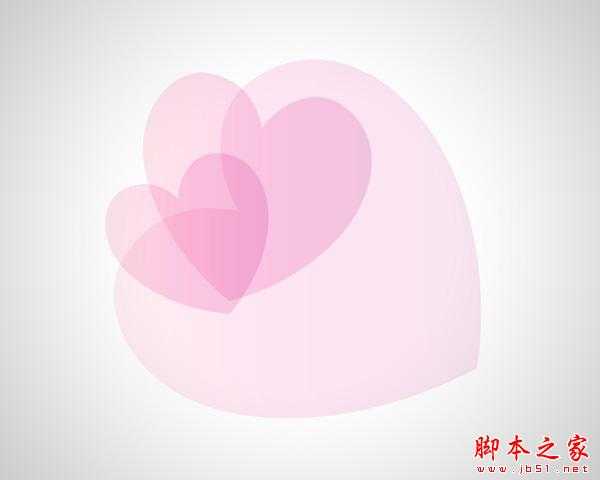

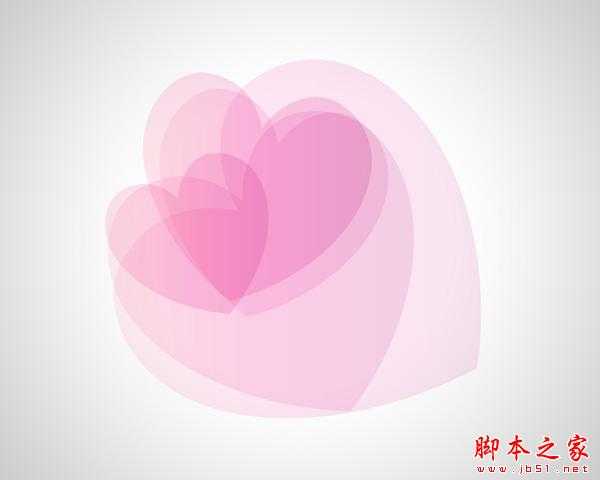
使用相同方法继续复制并调整大小和角度。
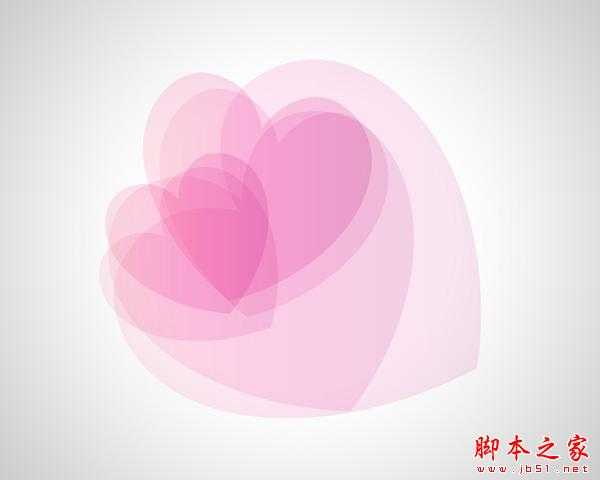
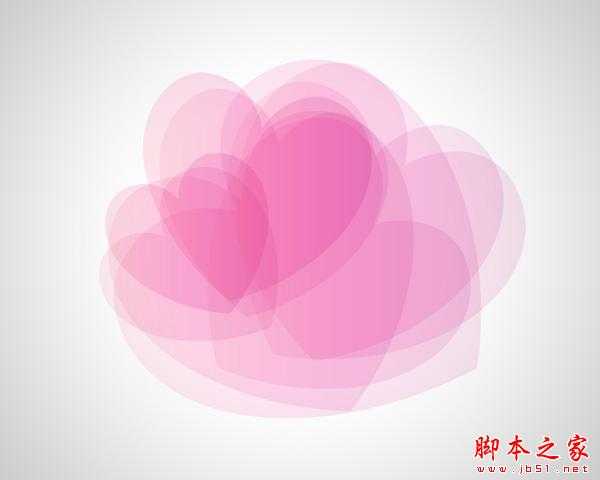
接下来复制心形,将图透明度设置为20%。
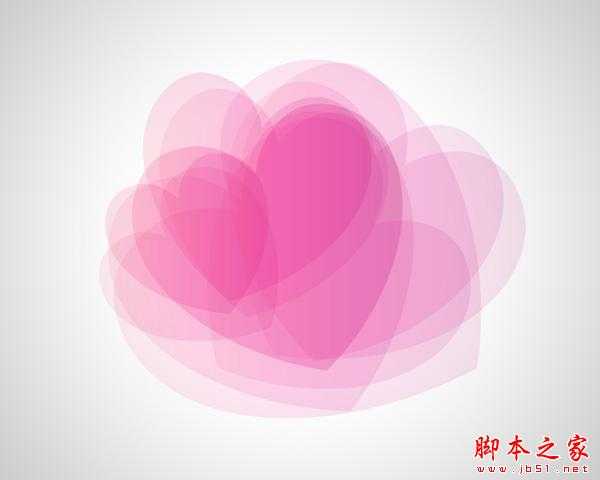
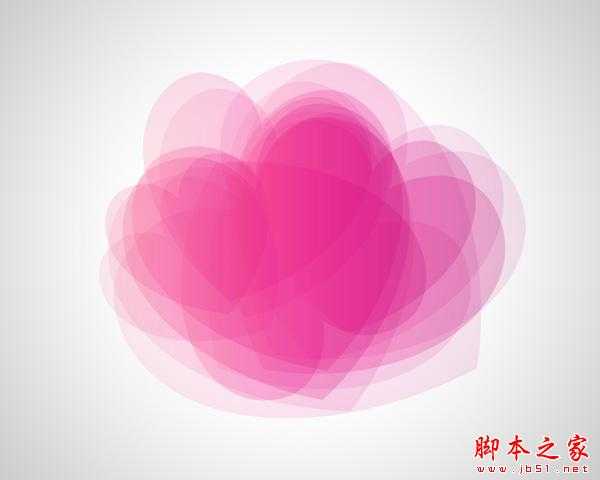
然后复制心形,将不透明度设置为30%。
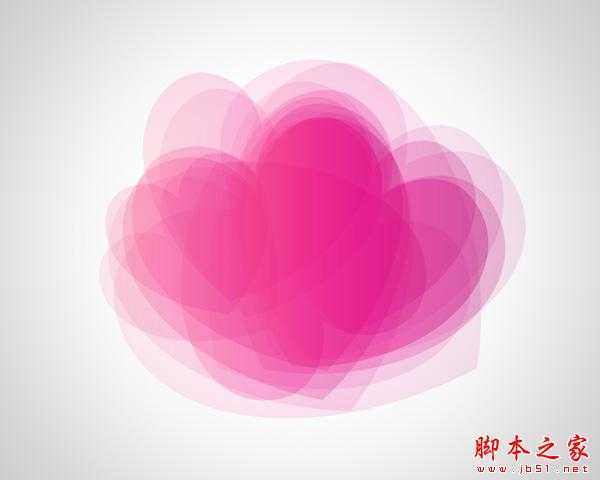

再次复制,将不透明度设置为70%。

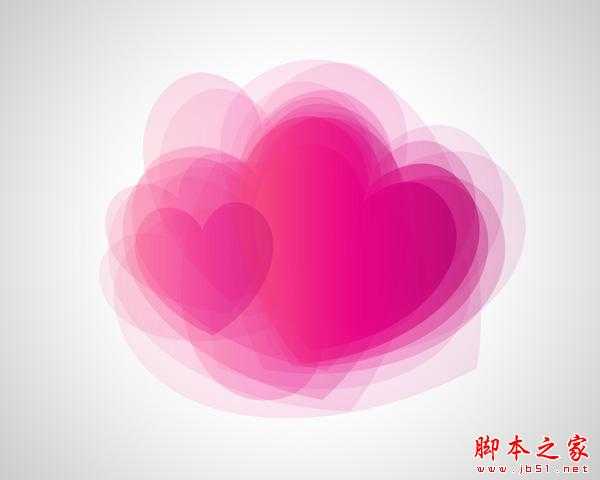
再多次复制心形并调整大小与角度。


继续复制。



使用自定形状工具重新绘制出一个心形,颜色设置为白色,不透明度设置为50%。


用自定形状工具重新绘制出一个心形。

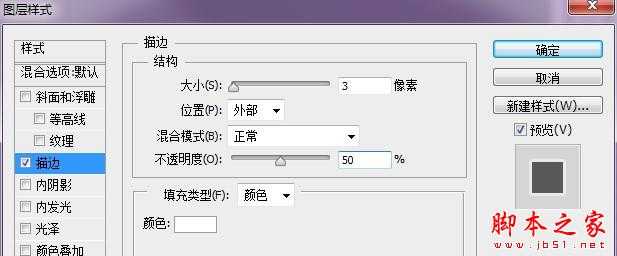

将描边心形多次复制,调整大小和位置。

然后使用椭圆工具绘制出一个椭圆。同样将填充度设置为0%。

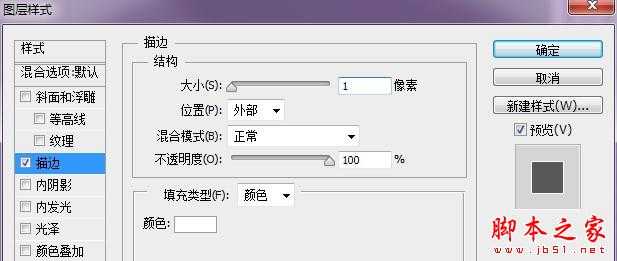


这时图像颜色有些偏红了,我们调整一下色相,调整出偏粉色的颜色来。在图层最上方添加色相/饱和度调整层。
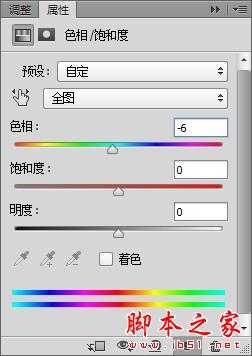


打开Photoshop,Ctrl+N新建一个文档,设置尺寸为1280×1024像素,RGB模式。按住Alt键双击背景图层,将其转换为普通图层。继续双击图层,为其添加渐变叠加样式,CS6版本可以勾选仿色选项,使渐变更加光滑。参数设置如下:
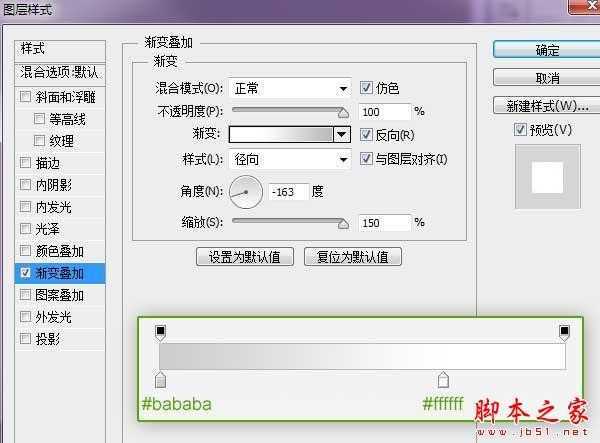

选择自定形状工具,在画布上点击右键,选择心形。
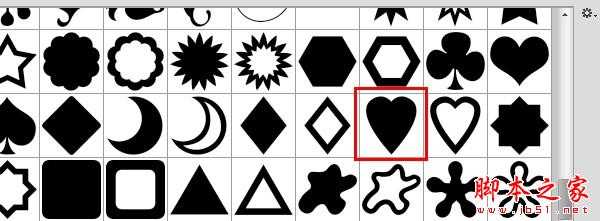
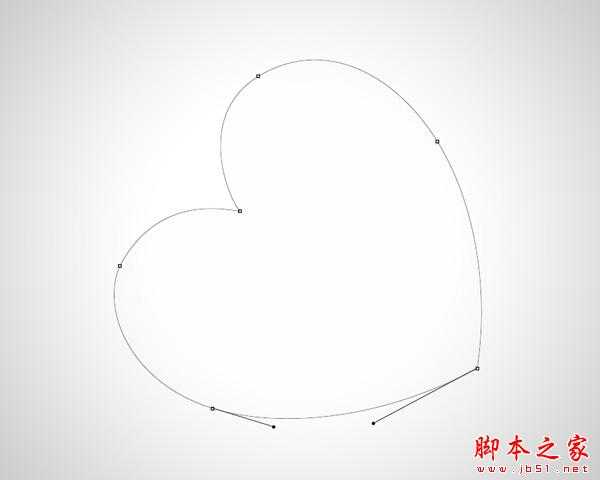
将心形图层的不透明度设置为10%,并双击图层为其添加渐变。
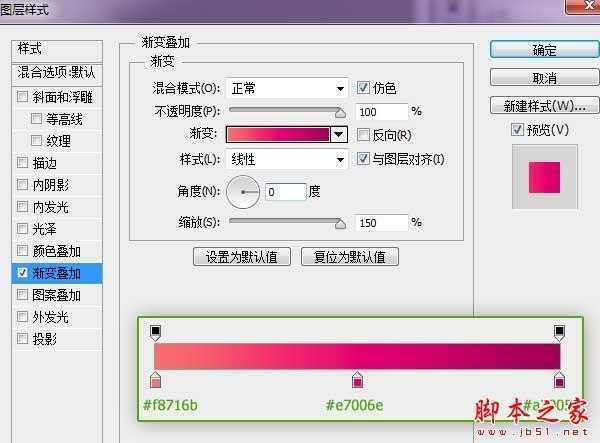

Ctrl+J将心形复制一层,并使用Ctrl+T调整其大小。

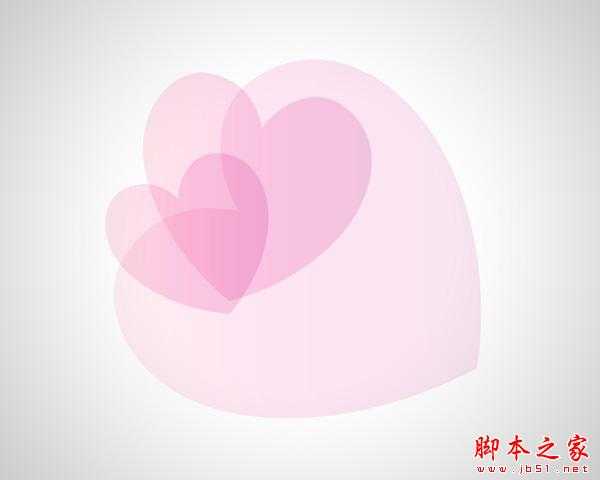

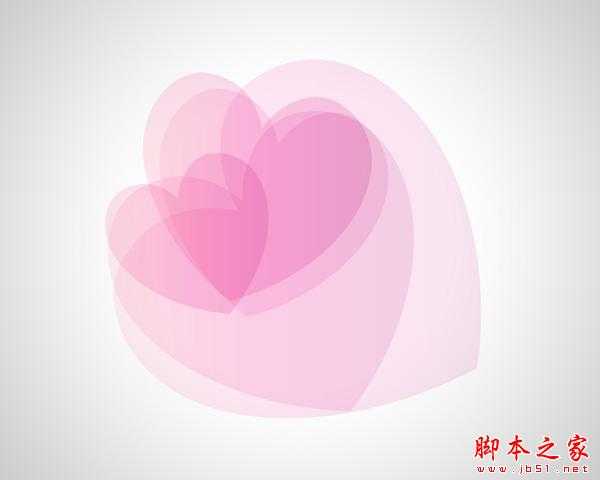
使用相同方法继续复制并调整大小和角度。
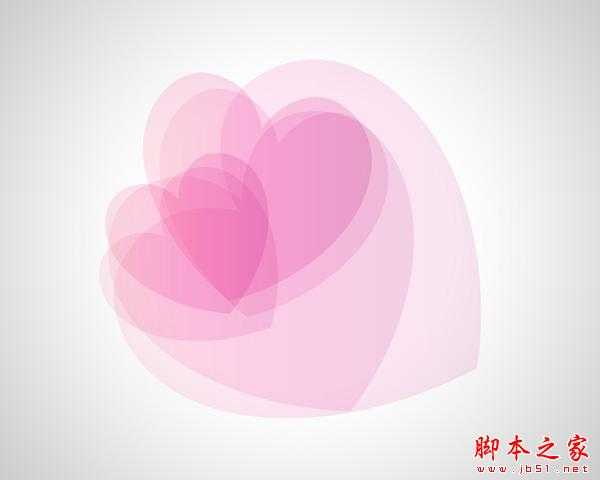
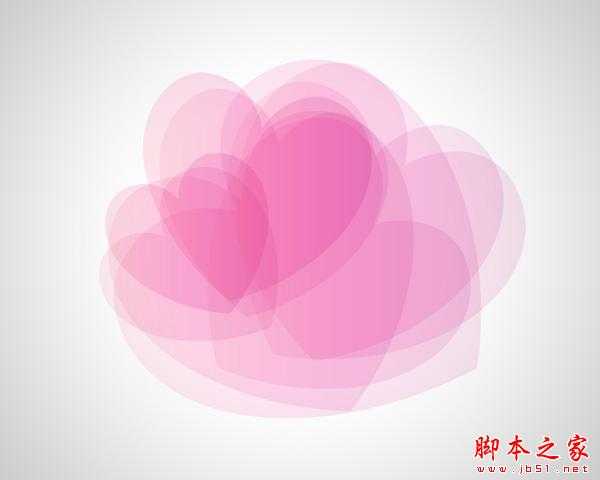
接下来复制心形,将图透明度设置为20%。
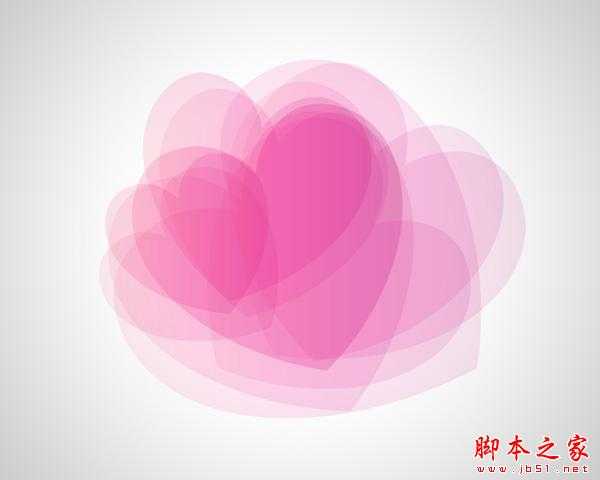
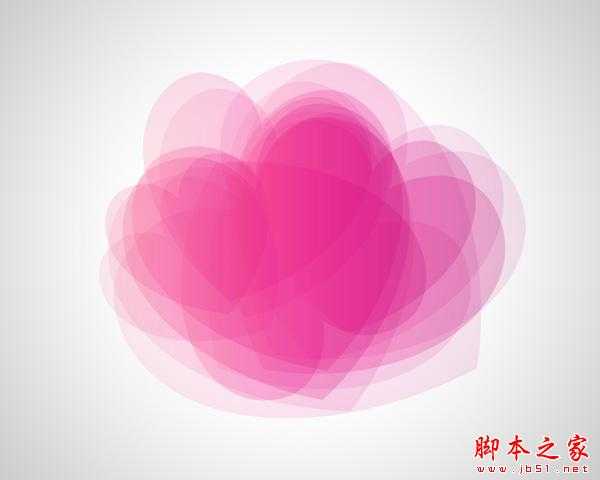
然后复制心形,将不透明度设置为30%。
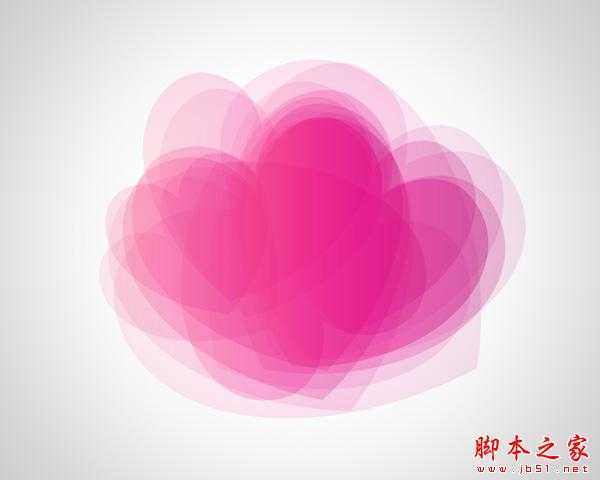

再次复制,将不透明度设置为70%。

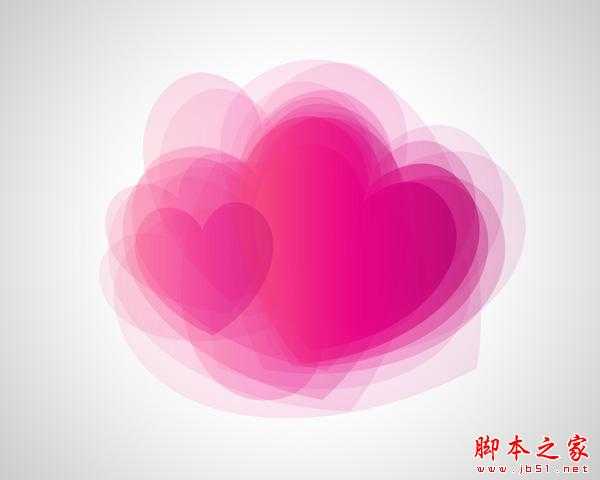
再多次复制心形并调整大小与角度。


继续复制。



使用自定形状工具重新绘制出一个心形,颜色设置为白色,不透明度设置为50%。


用自定形状工具重新绘制出一个心形。

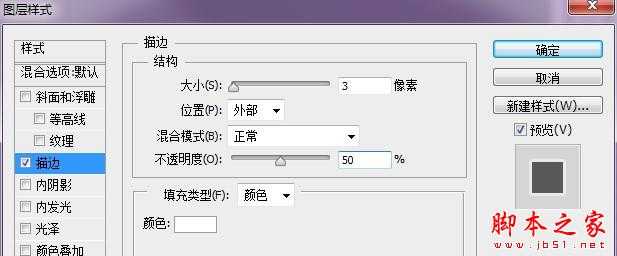

将描边心形多次复制,调整大小和位置。

然后使用椭圆工具绘制出一个椭圆。同样将填充度设置为0%。

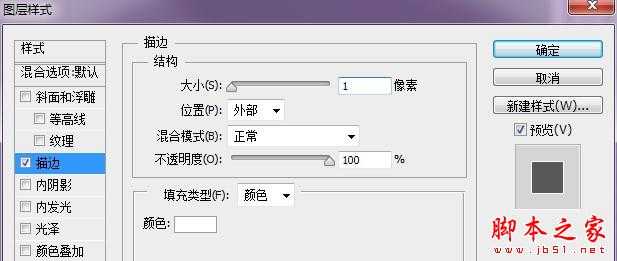


这时图像颜色有些偏红了,我们调整一下色相,调整出偏粉色的颜色来。在图层最上方添加色相/饱和度调整层。