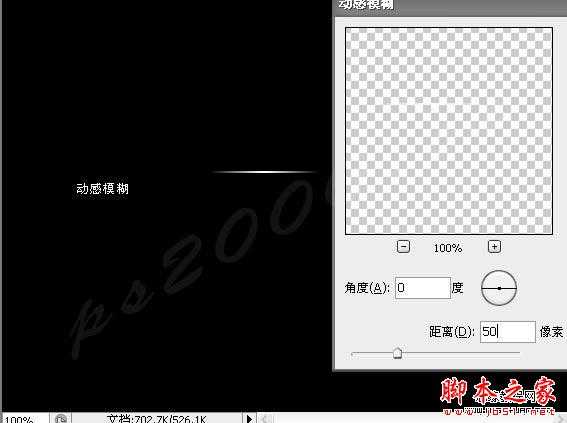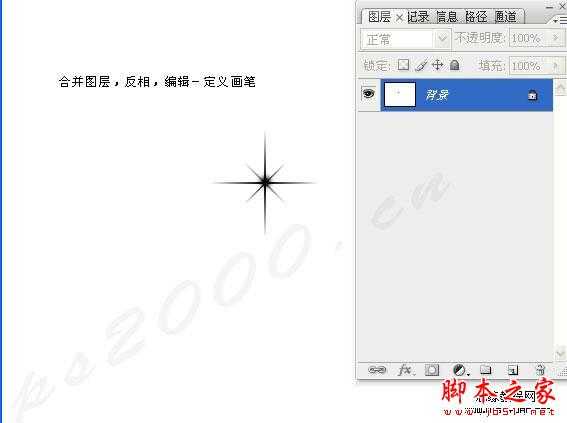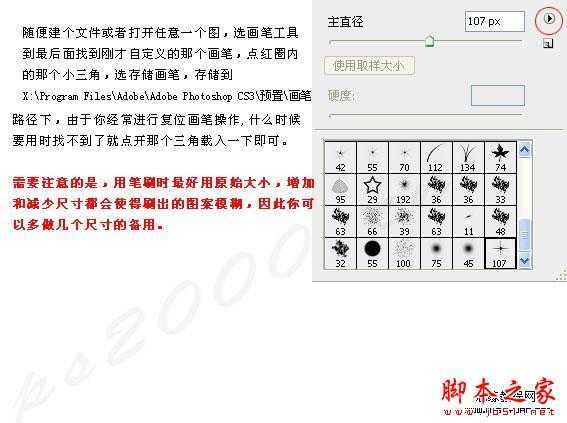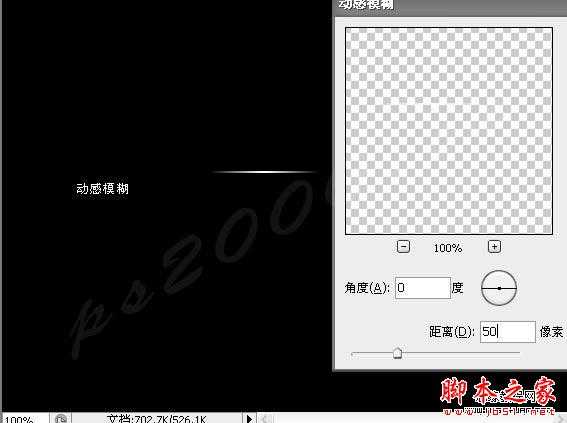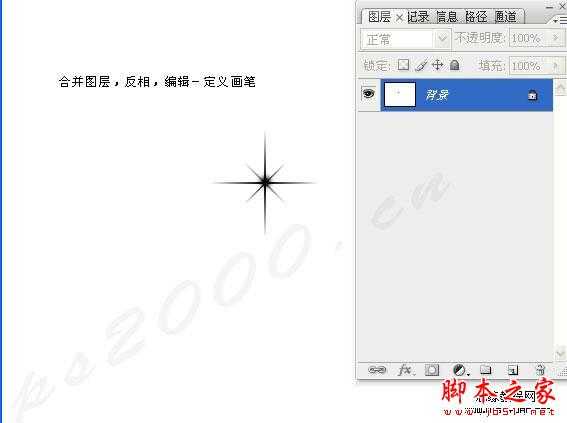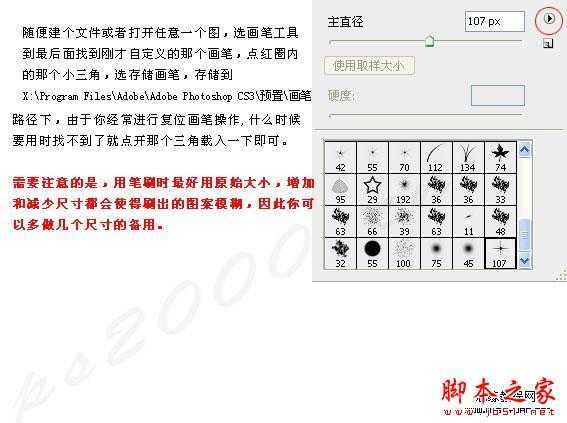最终效果