效果图用到的素材比较少,在构图的时候就需要自己多花点心思,给每一个素材尽可能的美化及增加装饰元素。这样可以丰富画面并增加艺术感。
最终效果

1、新建一个尺寸是1200*720px白色背景的文件,用渐变工具(G)填充背景。

2、把模特图片拉进Photoshop里面,裁剪模特的上半身粘贴到我们新建的文件里,用橡皮擦工具(调整85%的硬度,为了是边缘不至于太僵硬甚至出现锯齿)擦掉模特下半身,如图。


3、用70%硬度的橡皮擦调整边缘(目的是人物边缘变得柔和)。

4、应用一些轻微减淡和加深效果用颜色减淡和加深工具(设置曝光度为10%)在模特上。

5、用裂痕笔刷作橡皮擦,擦掉模特某些部分,如图。在你用橡皮擦之前,调整为较小尺寸的笔刷。

6、添加下面的图像调整层并已模特为底层执行剪贴蒙版命令:黑白。

7、色阶,应用下面的图层蒙版。
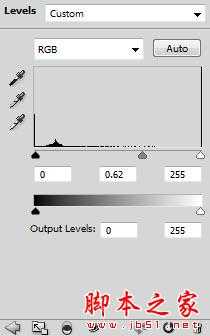

8、曲线。
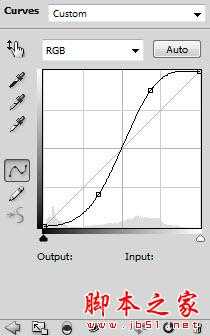
9、亮度/对比度。
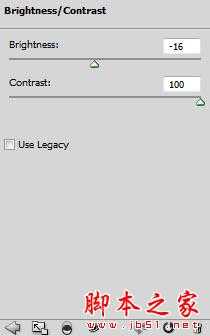

10、打开鹦鹉1图像,将鹦鹉粘贴到我们的文件中,调整位置如下图。


11、用软橡皮(柔角橡皮擦)擦擦掉鹦鹉的一部分如下图。

12、添加两个调整图层并已鹦鹉图层为底层执行剪贴蒙版命令。黑白,曲线。

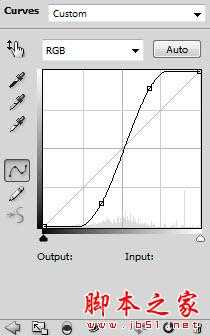

13、我们将添加第二个鹦鹉。把鹦鹉2图片拖到Photoshop并且将该鹦鹉粘贴到我们的文件中,调整位置,如果。


14、用软橡皮擦(用40%的流量和不透明度)擦掉鹦鹉图示的部分并增加一些光效。

上一页12 下一页 阅读全文
最终效果

1、新建一个尺寸是1200*720px白色背景的文件,用渐变工具(G)填充背景。

2、把模特图片拉进Photoshop里面,裁剪模特的上半身粘贴到我们新建的文件里,用橡皮擦工具(调整85%的硬度,为了是边缘不至于太僵硬甚至出现锯齿)擦掉模特下半身,如图。


3、用70%硬度的橡皮擦调整边缘(目的是人物边缘变得柔和)。

4、应用一些轻微减淡和加深效果用颜色减淡和加深工具(设置曝光度为10%)在模特上。

5、用裂痕笔刷作橡皮擦,擦掉模特某些部分,如图。在你用橡皮擦之前,调整为较小尺寸的笔刷。

6、添加下面的图像调整层并已模特为底层执行剪贴蒙版命令:黑白。

7、色阶,应用下面的图层蒙版。
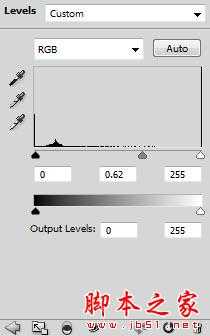

8、曲线。
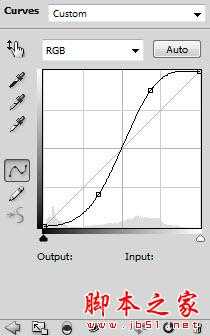
9、亮度/对比度。
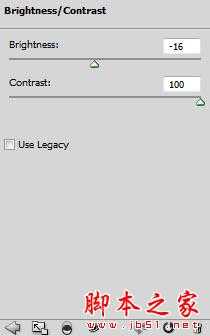

10、打开鹦鹉1图像,将鹦鹉粘贴到我们的文件中,调整位置如下图。


11、用软橡皮(柔角橡皮擦)擦擦掉鹦鹉的一部分如下图。

12、添加两个调整图层并已鹦鹉图层为底层执行剪贴蒙版命令。黑白,曲线。

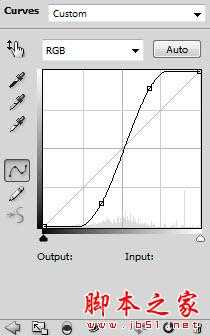

13、我们将添加第二个鹦鹉。把鹦鹉2图片拖到Photoshop并且将该鹦鹉粘贴到我们的文件中,调整位置,如果。


14、用软橡皮擦(用40%的流量和不透明度)擦掉鹦鹉图示的部分并增加一些光效。

上一页12 下一页 阅读全文
