阴影对于任何图像处理都是非常重要的,因为它与灯光总是形影不离,如果阴影被正确的使用,那么你可以得到非常惊叹的效果。在这个教程中,我会告诉你一些巧妙使用photoshop来创建逼真的阴影与灯光的方法。
第一步当然是理论,以帮助你了解灯光与阴影是如何运作的,在后面的步骤中,我将向你展示如何创建阴影。
1)光源与阴影的角度。
在你开始处理图像前,你要确定时否需要阴影。为了让你自己理清思路,你必须先确定主光源。
你可以看到,原始图片的光源在左上角,在合成的图像中,天空的和云彩的左上角也是被照亮的,你应该始终尊重光的方向。
你必选确定图像中那些元素会影响你处理灯光与阴影。(wb:注意图像中哪些元素会成为光源。)
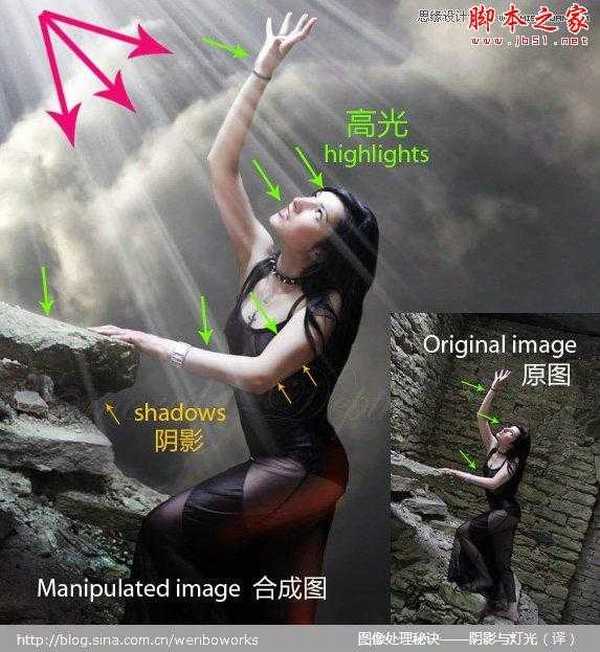
下面是一个类似的情况,只不过光源是来自右侧的,而这位艺术家在处理图像时,也是通过光源的引导,在模特身上处理出了高光。

有的时候你可能没有参考点来确定主光源,但你可以通过图像上的阴影来确定主光源,下面就是一个例子。

原始图片没有路标,是我用photoshop加上去的。如果没有参考点让我来确定光源的位置在哪(在这张图中,当然是太阳),我就根据图中男人与女孩的阴影来为我添加的路牌加上阴影。如果参考的阴影是模糊的,你应该运用高斯模糊,你添加的阴影因该尽可能的接近原图中的阴影。
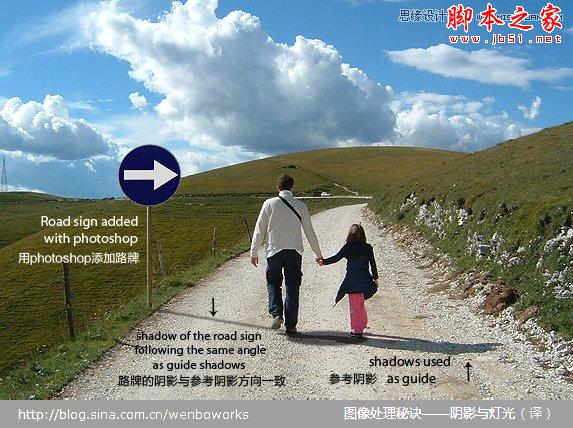
这就是基本理论,简单的说,就是你必须确定光源,以便知道如何创建阴影。
接下来的步骤里,我将从头向你演示如何创建逼真的阴影。我会告诉你一些我个人使用的一些技巧,当然你也可以用自己的方法来实现。
因为有各种不同的阴影,我给他们取了不同的名字,以便我举例子,也方便你听懂。
A)接触阴影
我把这样的阴影叫“接触阴影”,是因为我不知道它应该叫什么 (wb:我也是第一次听到这种叫法) 。这是非常重要的一种阴影,以为它直接告诉你这个物体时放置在地面上的活非常接近地面。下面的图片就是一个例子,在图中你可以清楚的看到这种阴影的真实样子。

在photoshop中再现这种阴影并不难,但它需要多练习。我拿了我另一篇教程中的例子,我把原来的背景换了,创建了一个新背景,正像你看到的,有点沉闷,这是明显的缺少阴影,它就像漂浮在空气中。

在图中你可以看到,我创建阴影的方法是这样的:我使用的是一个中等大小的画笔(这个取决于你图像的大小),硬度为30%左右,画笔的不透明度为25%左右。然后我绘制的地方是它与地面接触的边缘,由内而外的绘制,相关细节请看图片。
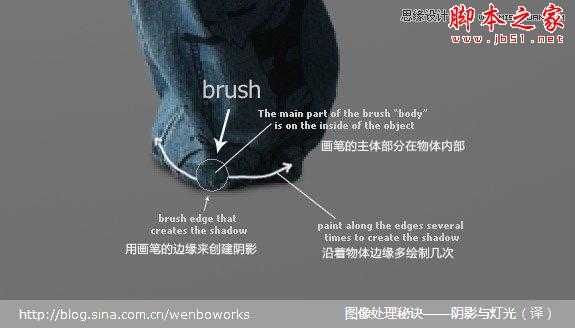
这是前后的对比,这就是我命名的所谓的“接触阴影”,因为我也不知道它的学名叫什么。

B) 软阴影
这是一种更重要的阴影,因为它比我上面提到的“接触阴影”跟明显,如果你把这个阴影处理好了,也许你甚至都不需要“接触阴影”了。
因为不需要太精确,所以制作这种阴影的时候你会比较自由。设置一个画笔,强度为20%-45%,刷需要操作的物体周围绘制。
要记住,当离物体越来越远时,阴影也要变得更加透明,因为它在慢慢消失。
下面的图是我绘制的阴影,我使用了一个大的软笔刷,不透明度值较低(20%左右),就像你看到的,你无法分辨影子的形状,因为它太模糊了,但它可定增加了真实感。还要注意当阴影远离她的身体时是如何衰减的。这些都是用鼠标绘制的,而不是在平板电脑上。
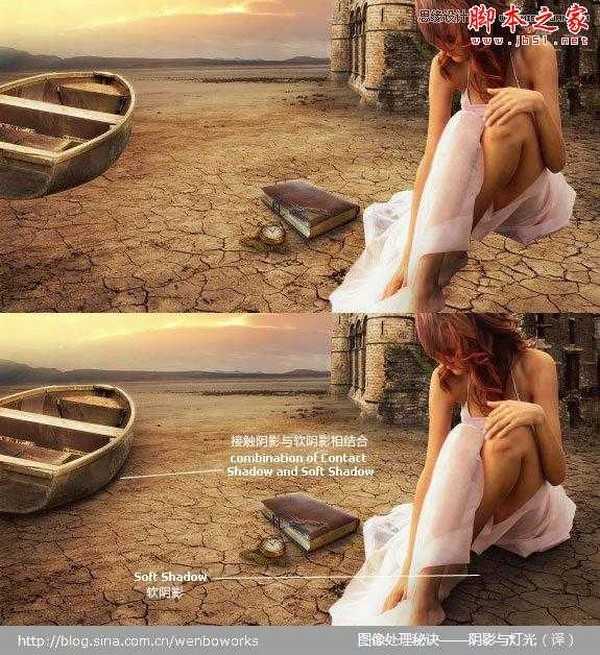
C)投射阴影
如果你想在photoshop中创造更逼真的阴影,你必须使用另一种技术。在photoshop中实现一种效果,总是有很多种方法。
简单的说就是使用你的物体的剪影创造阴影。
方法1
实现那种效果的一种方法是,复制图层,然后将亮度降低为0,重命名这一图层为阴影,然后将图层顺序移到原来物体图层的下面。
我已经做了一个简短的视频,来演示如何实现这种阴影,你可以在这里观看教教程。然后你可以使用扭曲工具,制作一个扭曲的影子,或者使用高斯模糊得到一个模糊的影子,你也可以调整图层的不透明度,来控制影子的明暗。
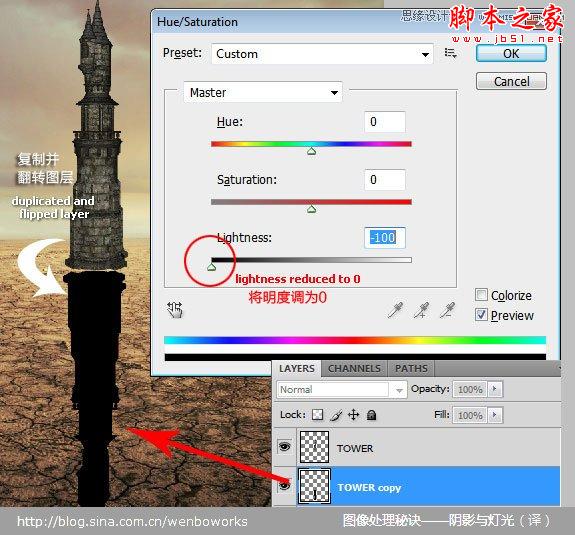
接下来,我使用了高斯模糊,降低了不透明度,并使用了图层蒙版和渐变工具,以便让阴影渐渐消失。
然后使用扭曲工具(Ctrl+T或编辑〉变换〉扭曲),把它变成倾斜的。
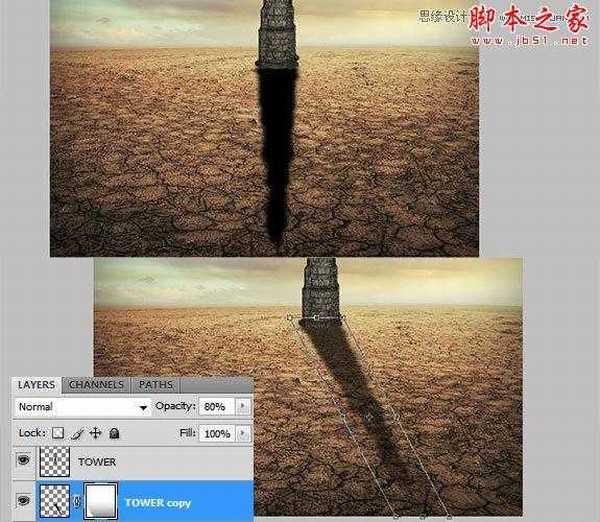
方法2
实现上面这种效果的第二种方法是使用图层样式,我认为这是更容易也是更快的方法。我将告诉你一个非常非常酷的点子,知道的人并不多。
只需将图层样式窗口打开,并添加阴影。这里最重要的事设置阴影的大小,它可以控制阴影的模糊程度。
将不透明度设置为100%,如果你想阴影半透明,可以在后面调整图层的不透明度。在这里距离的值我给的比较高,以方便观察阴影,但这个值并不重要。
接下来,到了很酷的地方了。在图层样式的“投影”效果上右键,在弹出的面板中选择“创建图层”(wb:确实很酷,我以前也不知道还有这个命令)。这样阴影图层就得到了。
得到这个图层后,后面的操作就基本与上面的方法一致了,你可以调整混合模式,也可以调整不透明度等等。
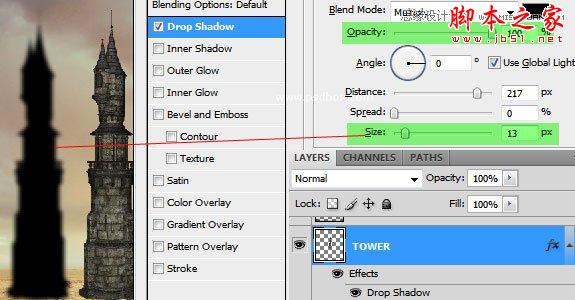
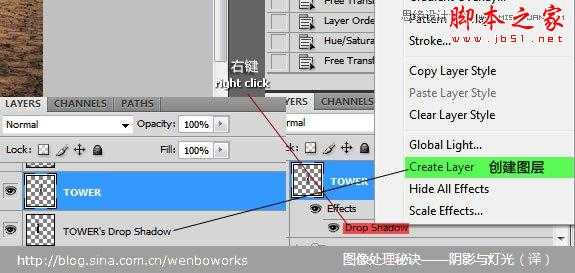
以上几乎就是我能告诉你有关阴影的所有了,下面让我们来说说灯光,我将给你演示如何创建逼真的灯光。
D)创建灯光
我想告诉你我使如何在下图中创建灯光的。这是我工作中的一个图像处理项目,关于它我会写一个完整的教程。
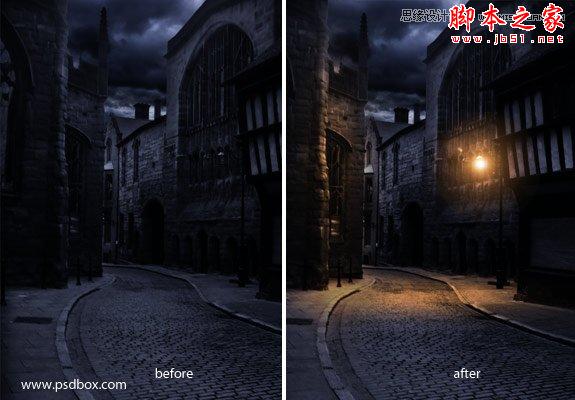
在Photoshop中实现这种效果并不难,但如果你想做的很逼真,你就得多想想了。混合模式是非常重要的,不要害怕不同的灯光效果需要采用不同的混合模式。
第一件事是创建光源。我用一个非常大的黄色的软笔刷,画了一个大点,然后我尝试了所有的混合模式,看哪个效果最好。
请记住,混合模式跟图像的亮度是密不可分的。如果你使用了所有的混合模式都没有得到满意的效果,你可以使用一个深一点的或饱和度低一点的颜色。

最后我创建灯光的光晕效果,使用滤镜来实现:滤镜〉渲染〉镜头光晕。创建了光晕后,这一图层其地方都成黑的了,我通过色相明度饱和度工具,将它的颜色调整为黄色,然后将图层混合模式设置为滤色,这样黑色就消失了。
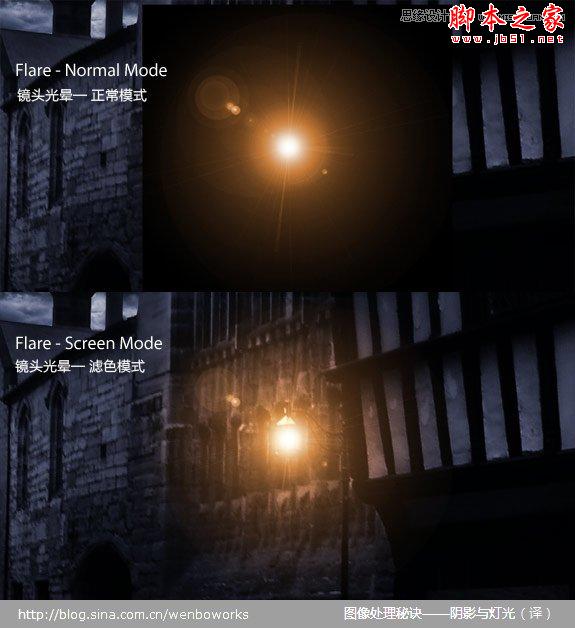
当你创建了光源,你必须考虑它对其他物体的影响,像墙面和地面。这种情况下通常使用软黄色的笔刷,将被照亮的地方变亮。
我发现, 颜色减淡 ,亮光或线性减淡(添加),灯光效果的混合模式是最好的,但正如我所说,这取决于你的背景的颜色和亮度水平。
这都取决于你在哪里使用它。
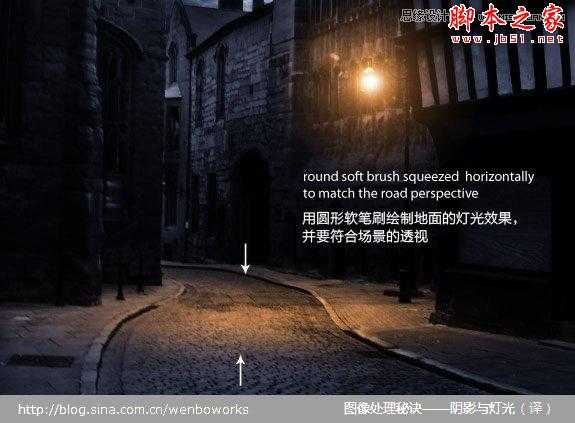
正如你在上图中所见,地面上加了灯光后,画面就变得更真实了。它是用一个大的软黄色笔刷绘制的,使用颜色减淡的混合模式,然后我使用变形工具让它符合透视。
强上的光我也是使用了相同的办法。
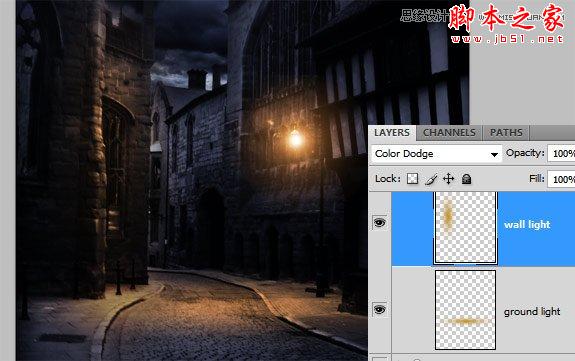
E)表面光
令一种创造不同光源的方法当然是图层样式,这种技术可以用在当光源从对象的一侧或后面照射过来的时候。
这种方法包含添加阴影并使用图层混合样式,而它的效果非常不错。使用同一种混合模式并不总是管用,你需要多尝试。
这里的目的是重新创建出物体边缘的灯光。
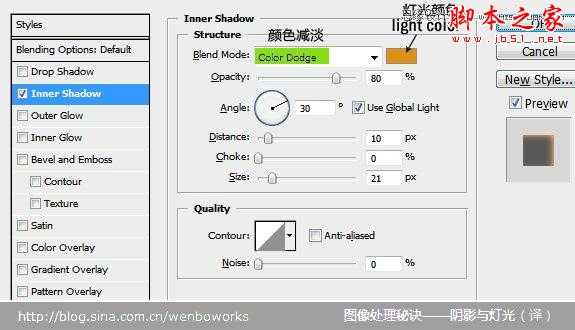
光源的颜色取决与你准备合成的事白天还是夜景。如果你使用颜色减淡或亮光混合模式,你必须用深色,因为这种混合模式会让画面看起来非常亮。
这是一个尝试的过程,直到你找到合适的亮度,特定的混合模式,以及合理的颜色搭配。此外,效果并不一定要非常的强烈,即使是柔和的影响,也会改变画面的感觉。我做了一个简单的设置,来解释我上面所说的。这只是一个粗略的设置,但效果还不错。下图就是我将上面设置的内阴影应用的效果。


下图是另一个例子。

这种方法也有它的缺陷,当你设置内阴影的时候,可能在你不希望出现灯光的地方,它也会出现灯光。
我通常会增加距离的设置,并改匹配光源的防线,但即使如此,有时也会有你不想要的结果出现。增加大小的设置,你会得到一个平滑柔和的效果,但一般出现“高光线”,效果会好看些。我给的效果比较强烈,你可以看到,效果还挺不错,详细设置请看下图。
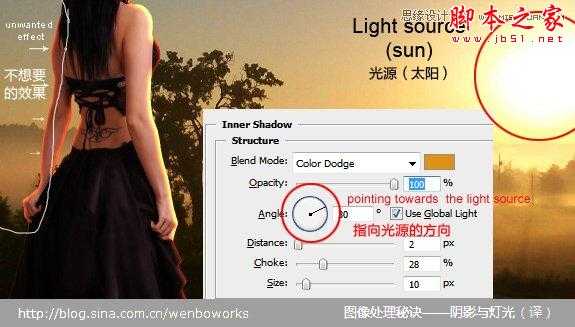
从上图你也可以看到,有些不应该出现灯光的地方也出现了灯光,但这个例子比较特殊,在这里可能看起来效果还不错,但你知道我并不像那些区域出现灯光效果。
你怎么解决这个问题呢,在这里你不能用橡皮擦,因为它是图层样式产生的效果。我想了很长时间,但我找到办法了。
方法是将突出样式效果转换成图层(这里是将内阴影这个效果),前面讲阴影的时候已经提到了 。
我敢打赌很少有人在photoshop中使用这种功能,但它确实管用,比如当你要处理两种不同的阴影效果。
那么,在你需要的图层样式上右键,然后选择新建图层。这样它会自动创建一个新图层,并继承你在样式中设置的混合模式以及不透明度。
然后,你可以创建蒙版,把你不需要的部分隐藏掉。
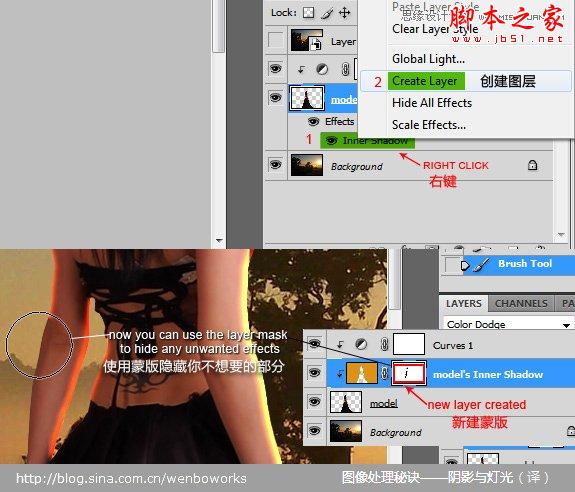
F)全局光
最后一种灯光效果是全局光,我使用滤镜中的渲染〉光照效果来实现。使用这个滤镜几乎是我所有图层处理的最后一步,
这是一个将你之前99%的工作看起来更好的一个效果。这是一个一次性的滤镜,效果不能被撤销。
你可以在 滤镜〉渲染〉光照效果 中找到它。
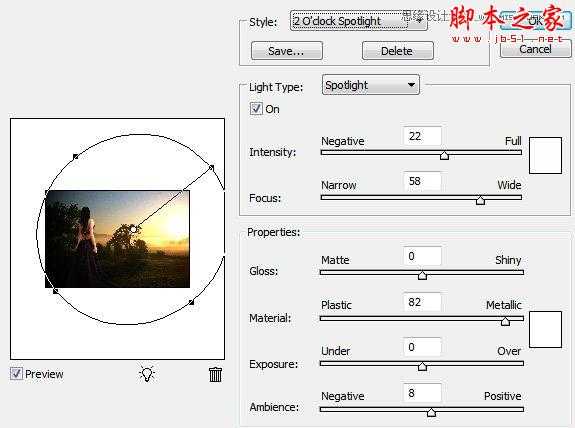
当然,你可以将图层准换成智能对象,这项这个滤镜的效果就不会是破坏性的了。
下面就是处理前后的对比。




以上就是关于阴影与灯光的所有内容,希望你能从中学到一些东西。不过后面就得靠你自己多尝试,多练习了。
(wb:终于翻译完了,累死我了,居然用了我5个小时,但这篇文章还是很不错的,支持一下。)
第一步当然是理论,以帮助你了解灯光与阴影是如何运作的,在后面的步骤中,我将向你展示如何创建阴影。
1)光源与阴影的角度。
在你开始处理图像前,你要确定时否需要阴影。为了让你自己理清思路,你必须先确定主光源。
你可以看到,原始图片的光源在左上角,在合成的图像中,天空的和云彩的左上角也是被照亮的,你应该始终尊重光的方向。
你必选确定图像中那些元素会影响你处理灯光与阴影。(wb:注意图像中哪些元素会成为光源。)
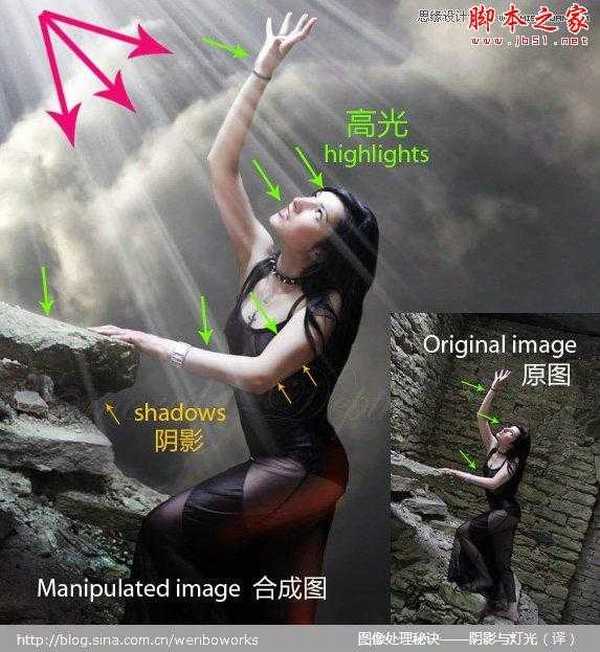
下面是一个类似的情况,只不过光源是来自右侧的,而这位艺术家在处理图像时,也是通过光源的引导,在模特身上处理出了高光。

有的时候你可能没有参考点来确定主光源,但你可以通过图像上的阴影来确定主光源,下面就是一个例子。

原始图片没有路标,是我用photoshop加上去的。如果没有参考点让我来确定光源的位置在哪(在这张图中,当然是太阳),我就根据图中男人与女孩的阴影来为我添加的路牌加上阴影。如果参考的阴影是模糊的,你应该运用高斯模糊,你添加的阴影因该尽可能的接近原图中的阴影。
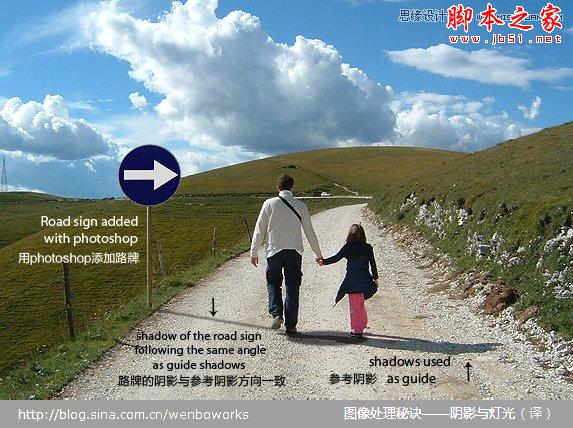
这就是基本理论,简单的说,就是你必须确定光源,以便知道如何创建阴影。
接下来的步骤里,我将从头向你演示如何创建逼真的阴影。我会告诉你一些我个人使用的一些技巧,当然你也可以用自己的方法来实现。
因为有各种不同的阴影,我给他们取了不同的名字,以便我举例子,也方便你听懂。
A)接触阴影
我把这样的阴影叫“接触阴影”,是因为我不知道它应该叫什么 (wb:我也是第一次听到这种叫法) 。这是非常重要的一种阴影,以为它直接告诉你这个物体时放置在地面上的活非常接近地面。下面的图片就是一个例子,在图中你可以清楚的看到这种阴影的真实样子。

在photoshop中再现这种阴影并不难,但它需要多练习。我拿了我另一篇教程中的例子,我把原来的背景换了,创建了一个新背景,正像你看到的,有点沉闷,这是明显的缺少阴影,它就像漂浮在空气中。

在图中你可以看到,我创建阴影的方法是这样的:我使用的是一个中等大小的画笔(这个取决于你图像的大小),硬度为30%左右,画笔的不透明度为25%左右。然后我绘制的地方是它与地面接触的边缘,由内而外的绘制,相关细节请看图片。
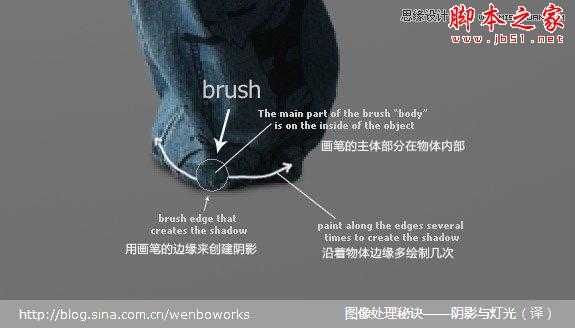
这是前后的对比,这就是我命名的所谓的“接触阴影”,因为我也不知道它的学名叫什么。

B) 软阴影
这是一种更重要的阴影,因为它比我上面提到的“接触阴影”跟明显,如果你把这个阴影处理好了,也许你甚至都不需要“接触阴影”了。
因为不需要太精确,所以制作这种阴影的时候你会比较自由。设置一个画笔,强度为20%-45%,刷需要操作的物体周围绘制。
要记住,当离物体越来越远时,阴影也要变得更加透明,因为它在慢慢消失。
下面的图是我绘制的阴影,我使用了一个大的软笔刷,不透明度值较低(20%左右),就像你看到的,你无法分辨影子的形状,因为它太模糊了,但它可定增加了真实感。还要注意当阴影远离她的身体时是如何衰减的。这些都是用鼠标绘制的,而不是在平板电脑上。
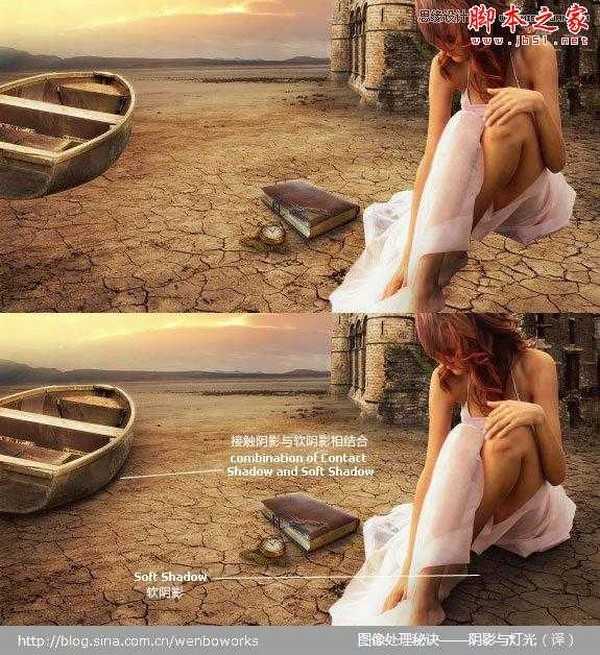
C)投射阴影
如果你想在photoshop中创造更逼真的阴影,你必须使用另一种技术。在photoshop中实现一种效果,总是有很多种方法。
简单的说就是使用你的物体的剪影创造阴影。
方法1
实现那种效果的一种方法是,复制图层,然后将亮度降低为0,重命名这一图层为阴影,然后将图层顺序移到原来物体图层的下面。
我已经做了一个简短的视频,来演示如何实现这种阴影,你可以在这里观看教教程。然后你可以使用扭曲工具,制作一个扭曲的影子,或者使用高斯模糊得到一个模糊的影子,你也可以调整图层的不透明度,来控制影子的明暗。
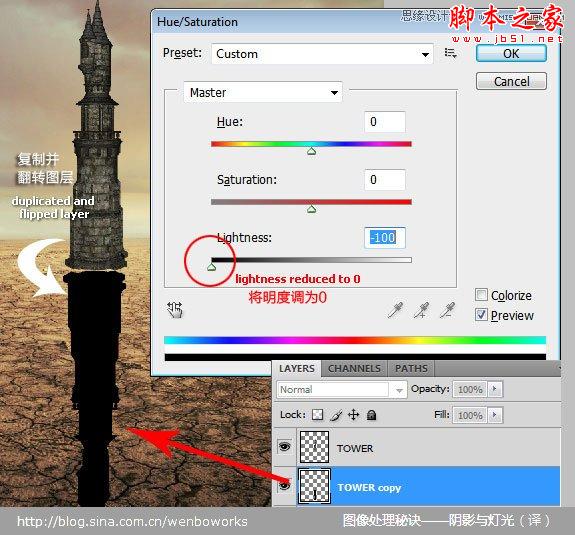
接下来,我使用了高斯模糊,降低了不透明度,并使用了图层蒙版和渐变工具,以便让阴影渐渐消失。
然后使用扭曲工具(Ctrl+T或编辑〉变换〉扭曲),把它变成倾斜的。
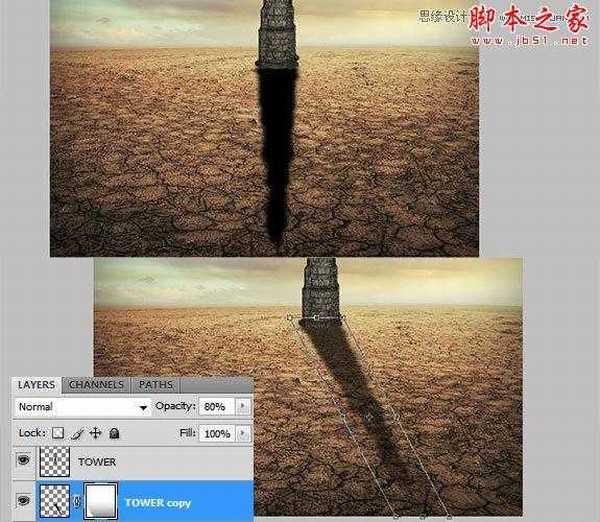
方法2
实现上面这种效果的第二种方法是使用图层样式,我认为这是更容易也是更快的方法。我将告诉你一个非常非常酷的点子,知道的人并不多。
只需将图层样式窗口打开,并添加阴影。这里最重要的事设置阴影的大小,它可以控制阴影的模糊程度。
将不透明度设置为100%,如果你想阴影半透明,可以在后面调整图层的不透明度。在这里距离的值我给的比较高,以方便观察阴影,但这个值并不重要。
接下来,到了很酷的地方了。在图层样式的“投影”效果上右键,在弹出的面板中选择“创建图层”(wb:确实很酷,我以前也不知道还有这个命令)。这样阴影图层就得到了。
得到这个图层后,后面的操作就基本与上面的方法一致了,你可以调整混合模式,也可以调整不透明度等等。
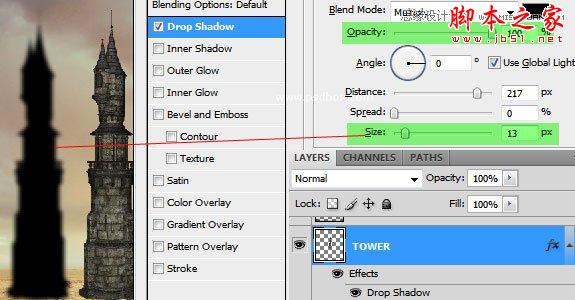
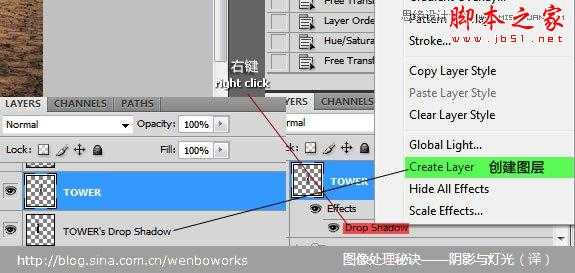
以上几乎就是我能告诉你有关阴影的所有了,下面让我们来说说灯光,我将给你演示如何创建逼真的灯光。
D)创建灯光
我想告诉你我使如何在下图中创建灯光的。这是我工作中的一个图像处理项目,关于它我会写一个完整的教程。
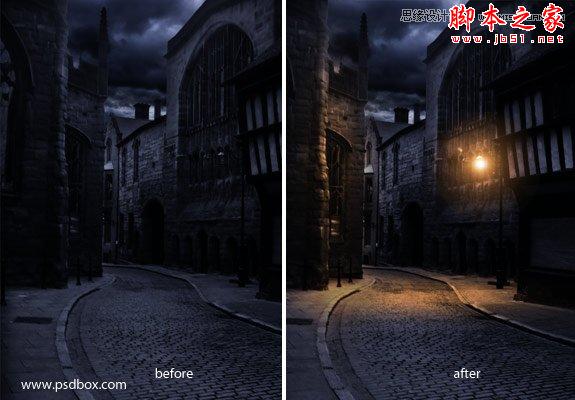
在Photoshop中实现这种效果并不难,但如果你想做的很逼真,你就得多想想了。混合模式是非常重要的,不要害怕不同的灯光效果需要采用不同的混合模式。
第一件事是创建光源。我用一个非常大的黄色的软笔刷,画了一个大点,然后我尝试了所有的混合模式,看哪个效果最好。
请记住,混合模式跟图像的亮度是密不可分的。如果你使用了所有的混合模式都没有得到满意的效果,你可以使用一个深一点的或饱和度低一点的颜色。

最后我创建灯光的光晕效果,使用滤镜来实现:滤镜〉渲染〉镜头光晕。创建了光晕后,这一图层其地方都成黑的了,我通过色相明度饱和度工具,将它的颜色调整为黄色,然后将图层混合模式设置为滤色,这样黑色就消失了。
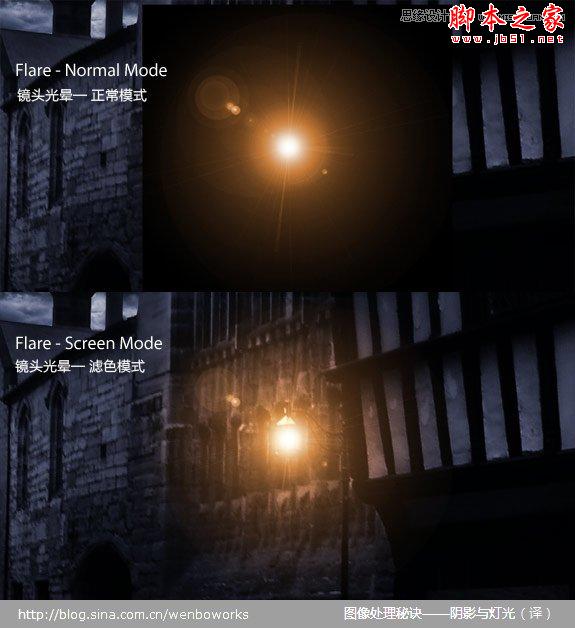
当你创建了光源,你必须考虑它对其他物体的影响,像墙面和地面。这种情况下通常使用软黄色的笔刷,将被照亮的地方变亮。
我发现, 颜色减淡 ,亮光或线性减淡(添加),灯光效果的混合模式是最好的,但正如我所说,这取决于你的背景的颜色和亮度水平。
这都取决于你在哪里使用它。
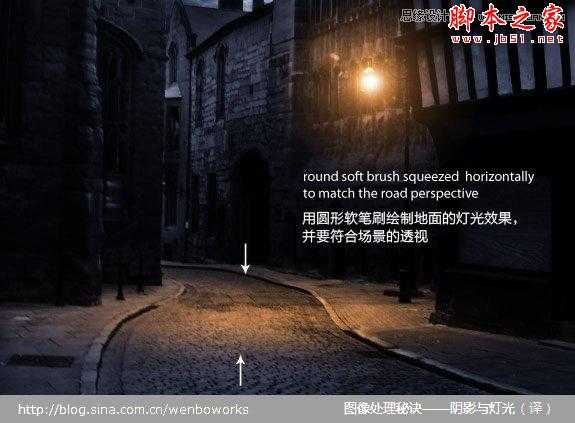
正如你在上图中所见,地面上加了灯光后,画面就变得更真实了。它是用一个大的软黄色笔刷绘制的,使用颜色减淡的混合模式,然后我使用变形工具让它符合透视。
强上的光我也是使用了相同的办法。
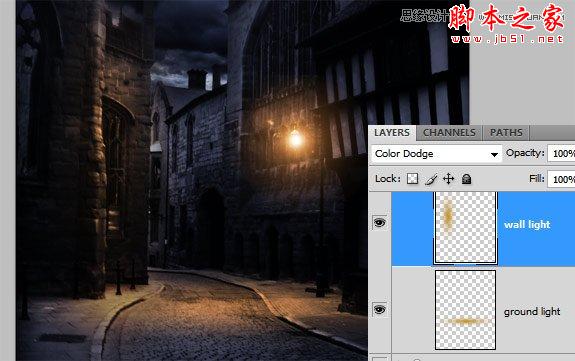
E)表面光
令一种创造不同光源的方法当然是图层样式,这种技术可以用在当光源从对象的一侧或后面照射过来的时候。
这种方法包含添加阴影并使用图层混合样式,而它的效果非常不错。使用同一种混合模式并不总是管用,你需要多尝试。
这里的目的是重新创建出物体边缘的灯光。
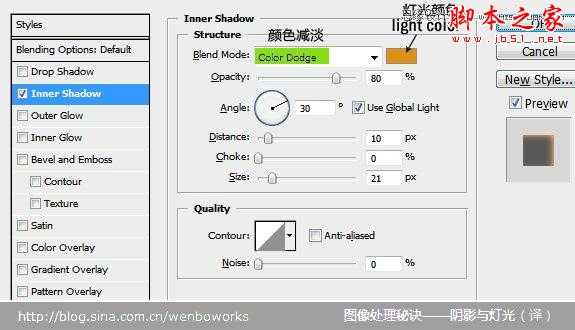
光源的颜色取决与你准备合成的事白天还是夜景。如果你使用颜色减淡或亮光混合模式,你必须用深色,因为这种混合模式会让画面看起来非常亮。
这是一个尝试的过程,直到你找到合适的亮度,特定的混合模式,以及合理的颜色搭配。此外,效果并不一定要非常的强烈,即使是柔和的影响,也会改变画面的感觉。我做了一个简单的设置,来解释我上面所说的。这只是一个粗略的设置,但效果还不错。下图就是我将上面设置的内阴影应用的效果。


下图是另一个例子。

这种方法也有它的缺陷,当你设置内阴影的时候,可能在你不希望出现灯光的地方,它也会出现灯光。
我通常会增加距离的设置,并改匹配光源的防线,但即使如此,有时也会有你不想要的结果出现。增加大小的设置,你会得到一个平滑柔和的效果,但一般出现“高光线”,效果会好看些。我给的效果比较强烈,你可以看到,效果还挺不错,详细设置请看下图。
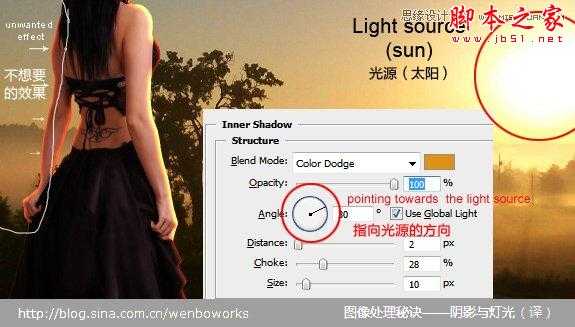
从上图你也可以看到,有些不应该出现灯光的地方也出现了灯光,但这个例子比较特殊,在这里可能看起来效果还不错,但你知道我并不像那些区域出现灯光效果。
你怎么解决这个问题呢,在这里你不能用橡皮擦,因为它是图层样式产生的效果。我想了很长时间,但我找到办法了。
方法是将突出样式效果转换成图层(这里是将内阴影这个效果),前面讲阴影的时候已经提到了 。
我敢打赌很少有人在photoshop中使用这种功能,但它确实管用,比如当你要处理两种不同的阴影效果。
那么,在你需要的图层样式上右键,然后选择新建图层。这样它会自动创建一个新图层,并继承你在样式中设置的混合模式以及不透明度。
然后,你可以创建蒙版,把你不需要的部分隐藏掉。
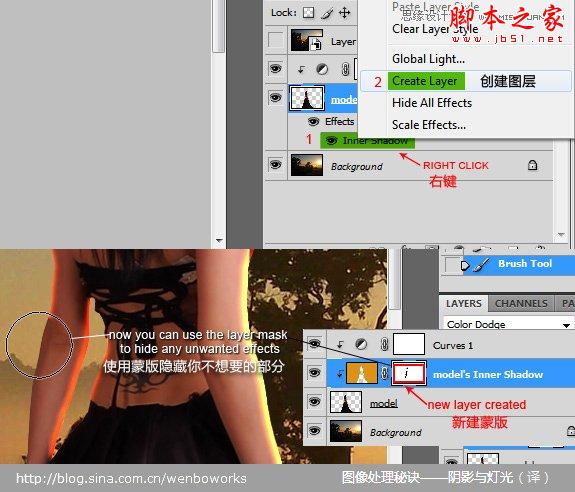
F)全局光
最后一种灯光效果是全局光,我使用滤镜中的渲染〉光照效果来实现。使用这个滤镜几乎是我所有图层处理的最后一步,
这是一个将你之前99%的工作看起来更好的一个效果。这是一个一次性的滤镜,效果不能被撤销。
你可以在 滤镜〉渲染〉光照效果 中找到它。
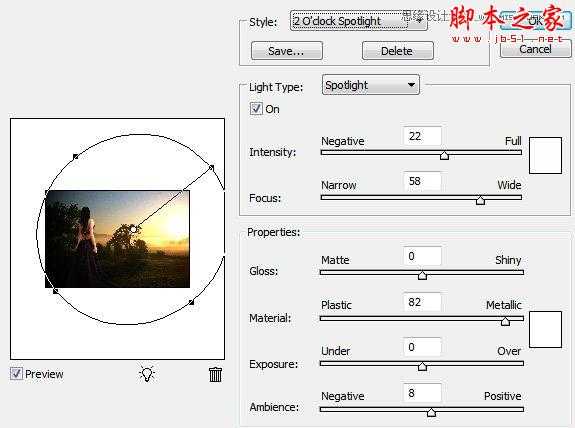
当然,你可以将图层准换成智能对象,这项这个滤镜的效果就不会是破坏性的了。
下面就是处理前后的对比。




以上就是关于阴影与灯光的所有内容,希望你能从中学到一些东西。不过后面就得靠你自己多尝试,多练习了。
(wb:终于翻译完了,累死我了,居然用了我5个小时,但这篇文章还是很不错的,支持一下。)
