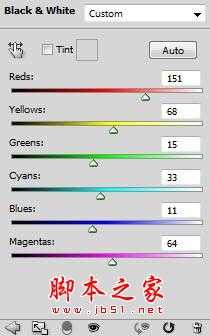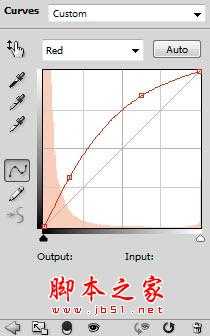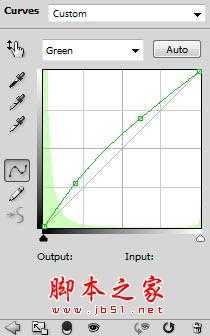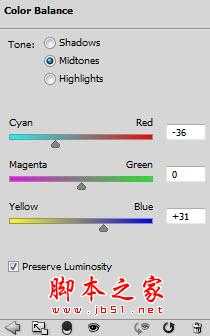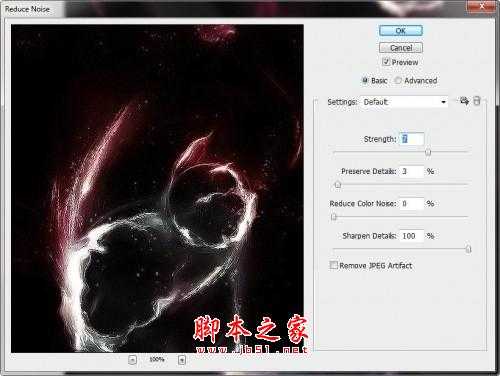先看效果图:

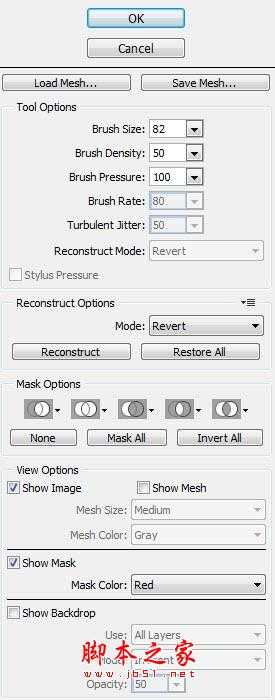


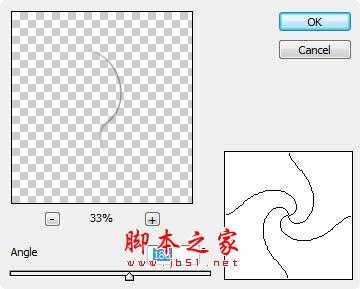
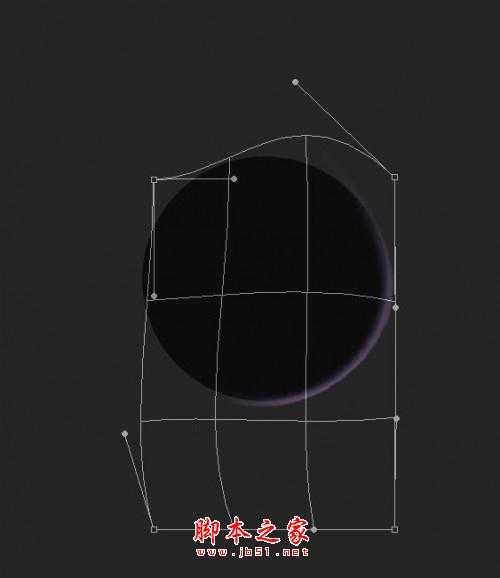
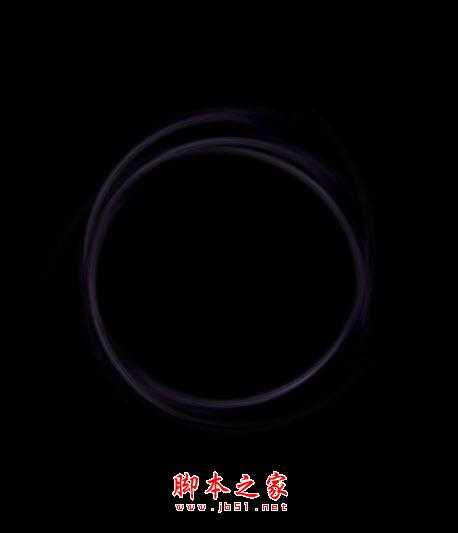


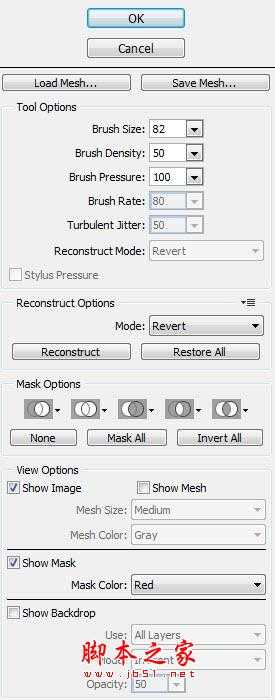
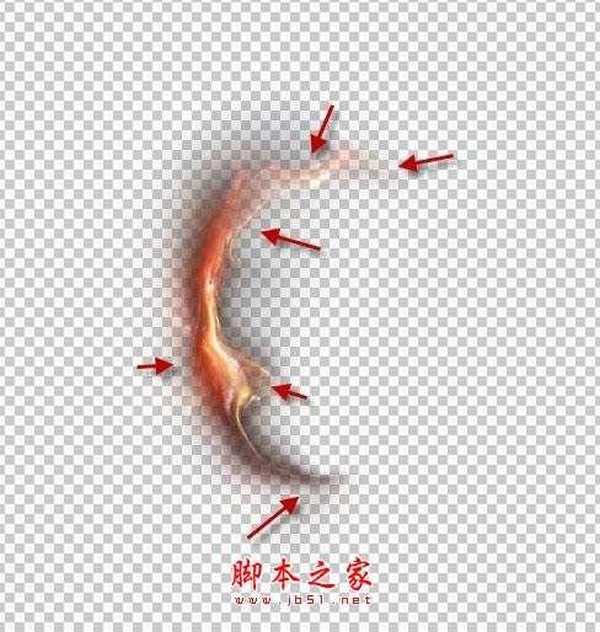



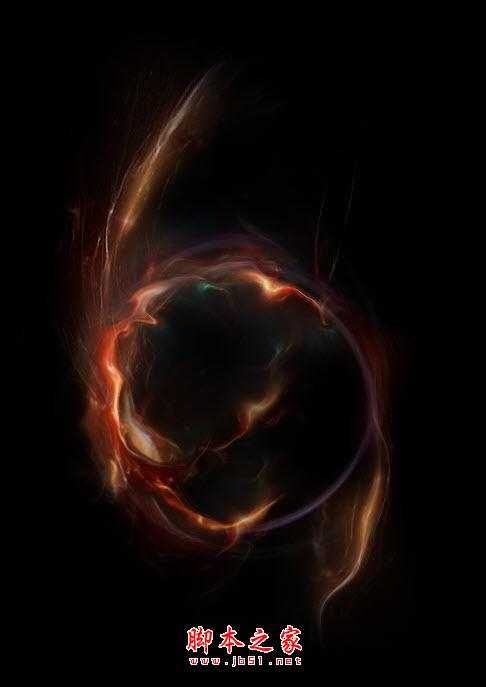


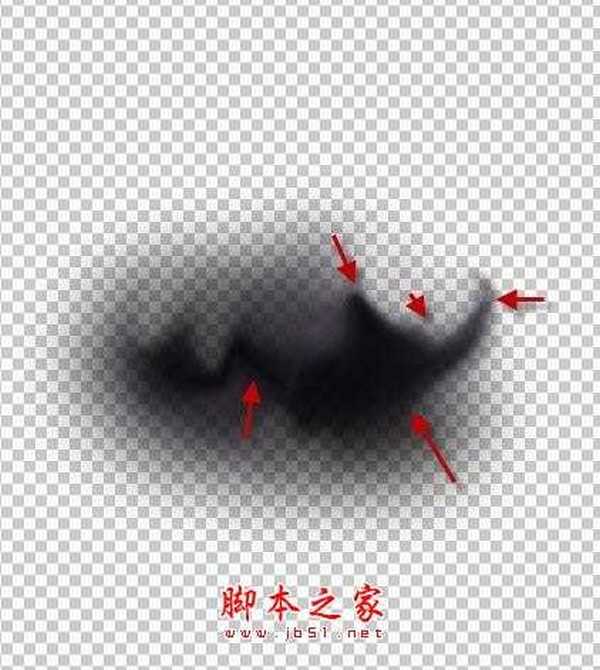


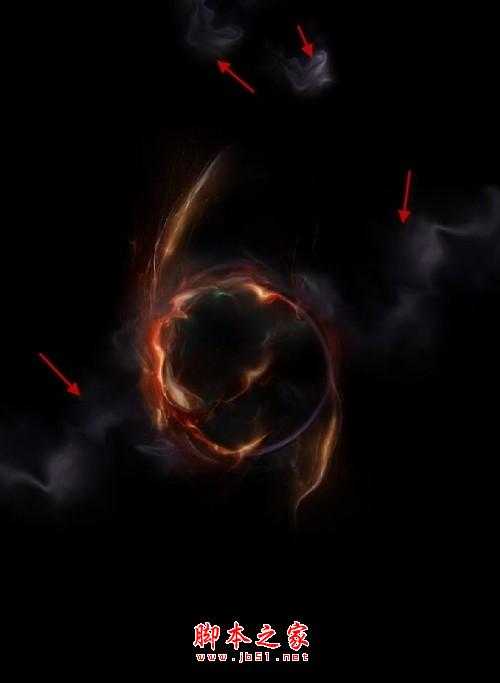
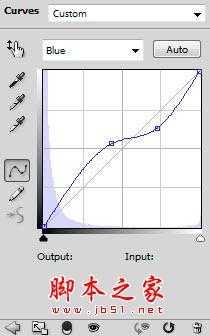
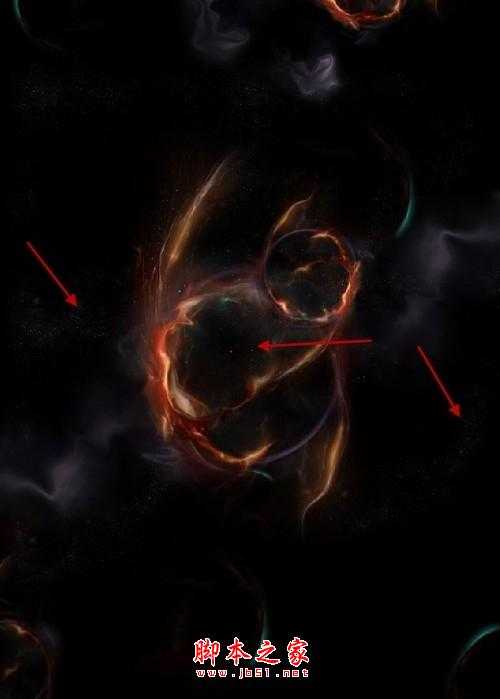
黑白
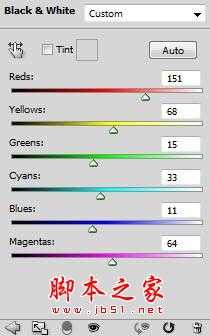
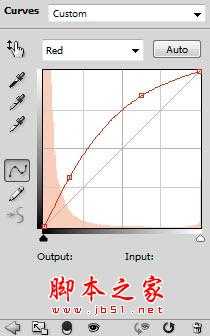
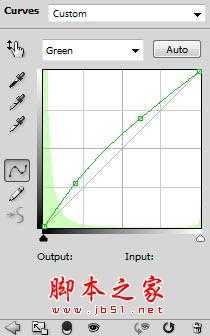
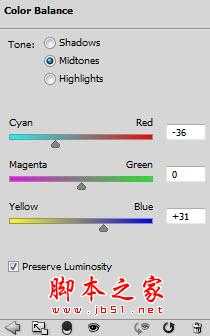

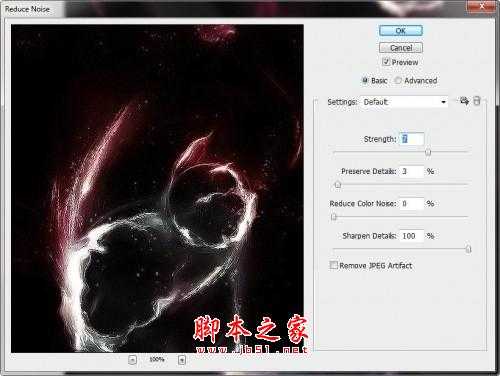



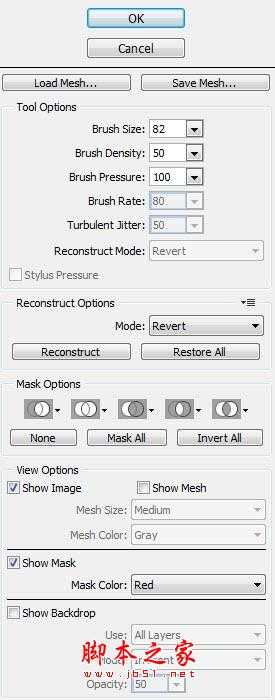


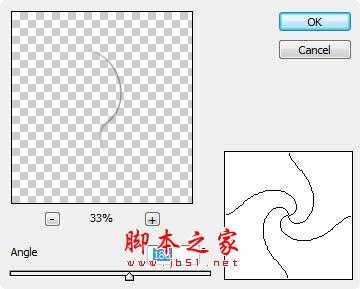
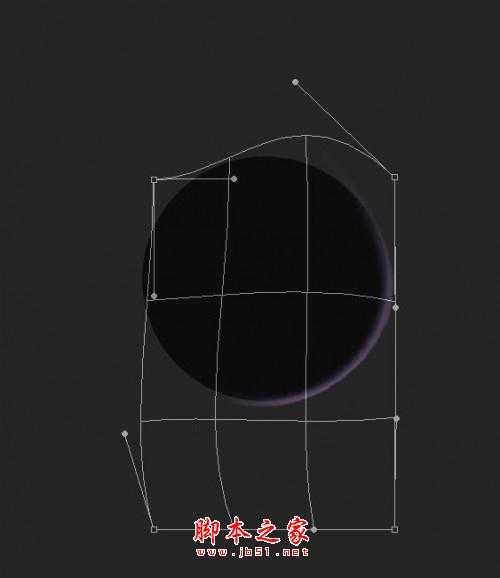
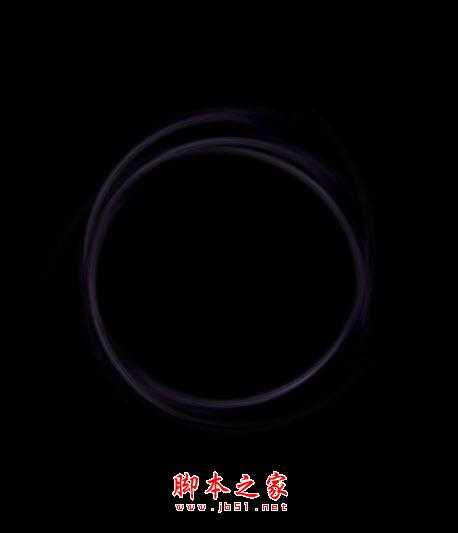


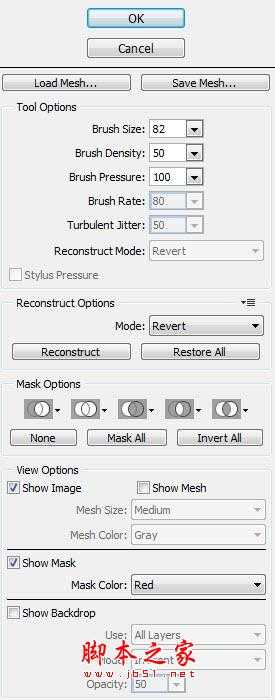
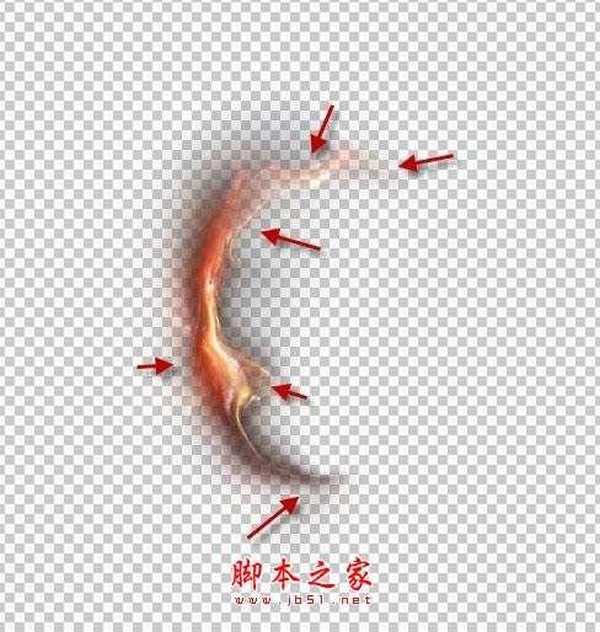



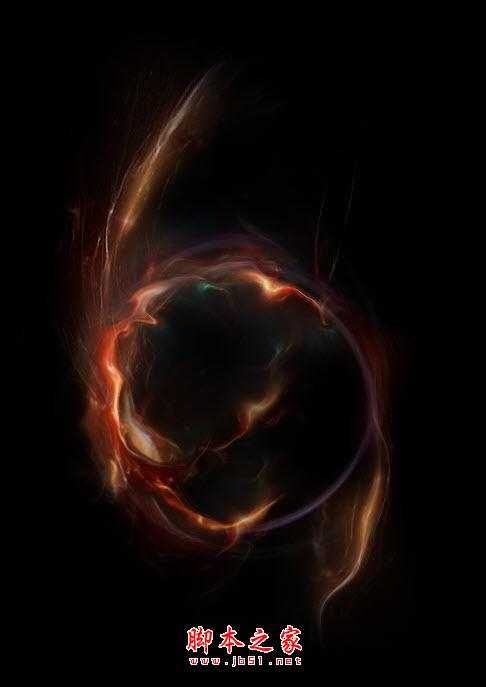


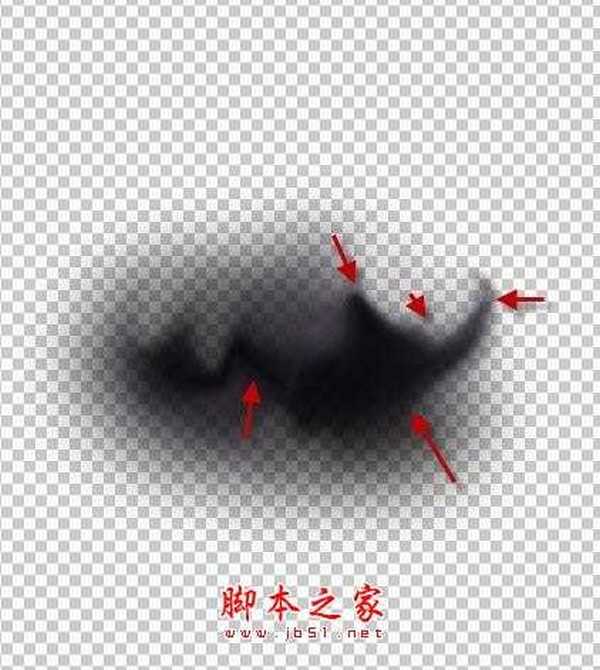


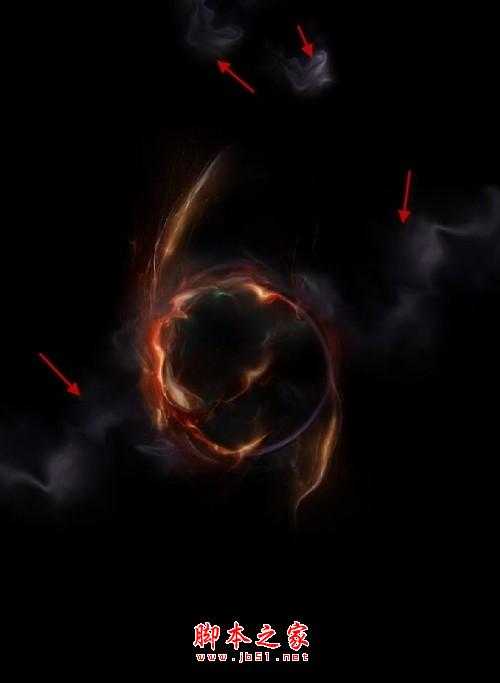
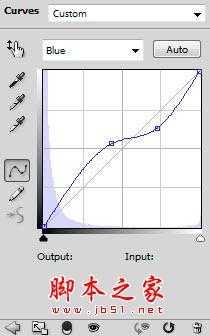
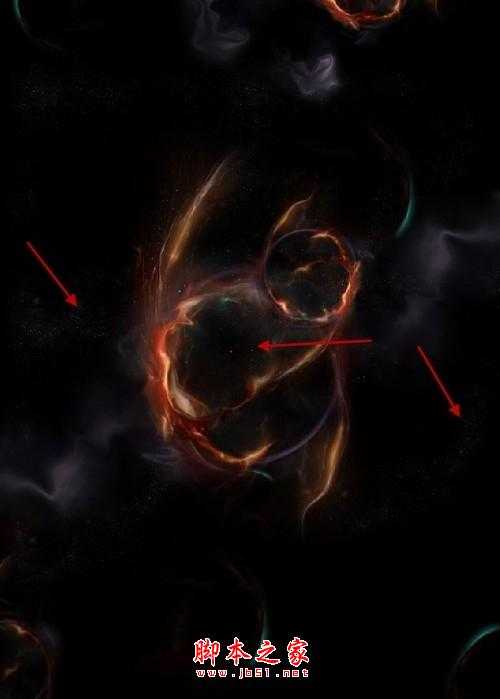
黑白