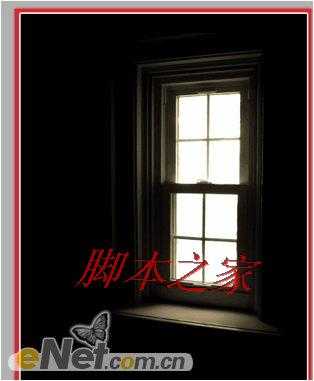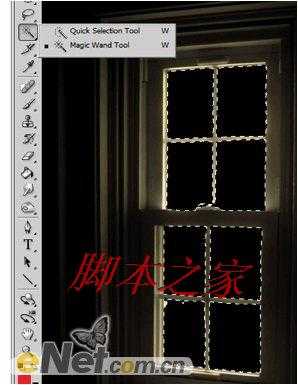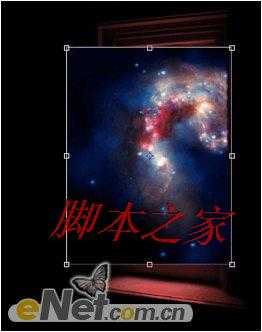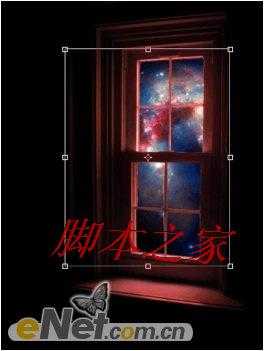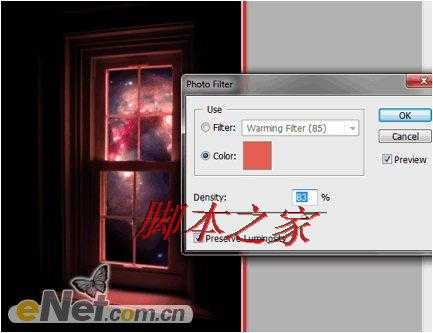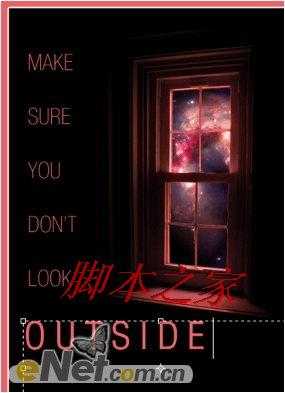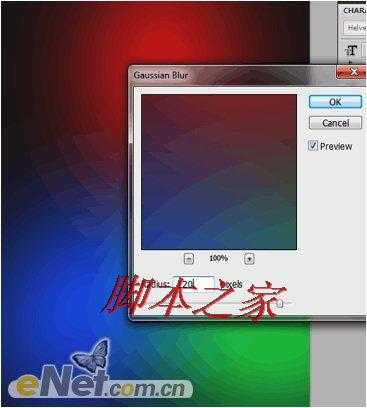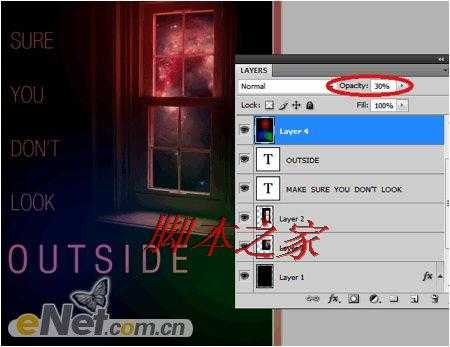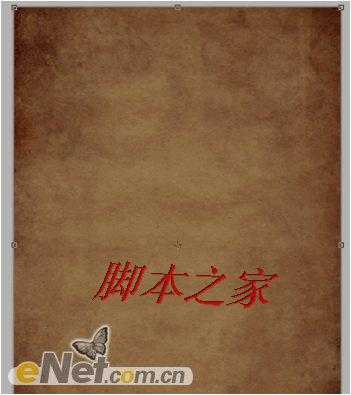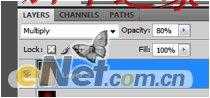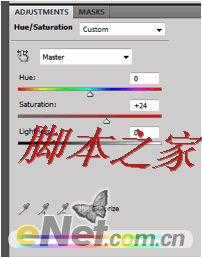最终效果



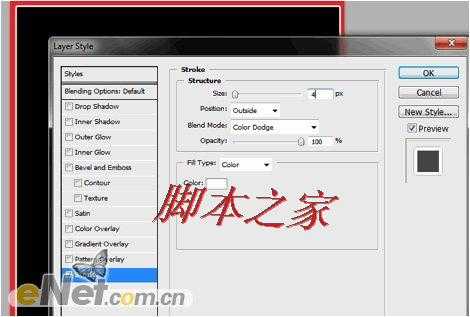
4.选择一个窗口,使用“自由变换”工具调整到制作的黑色背景里
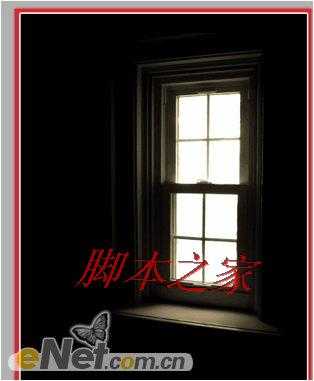
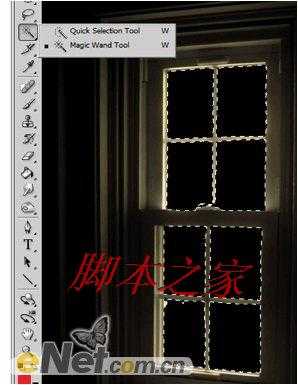

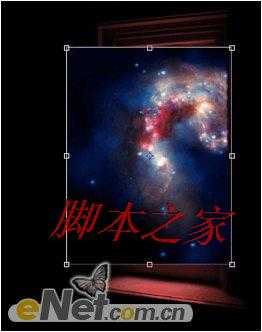
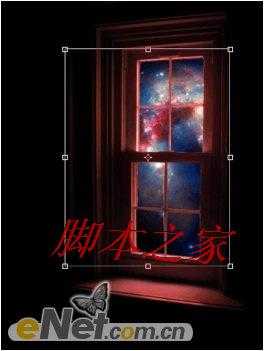
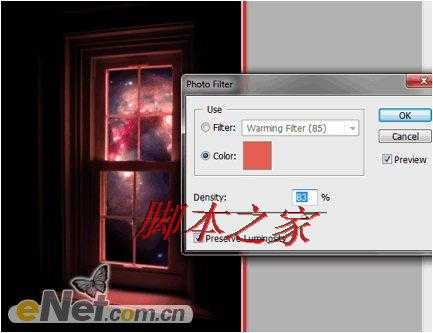
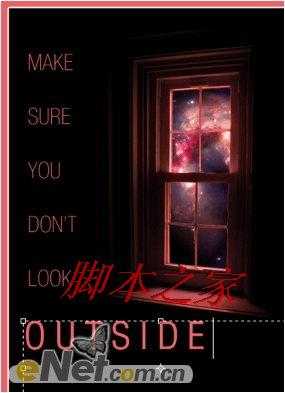

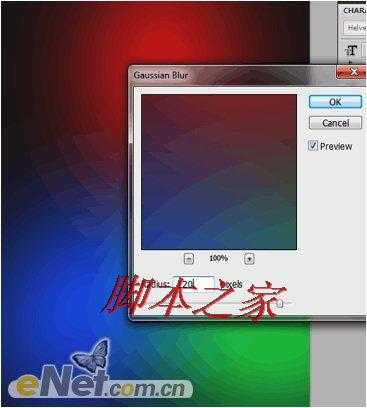
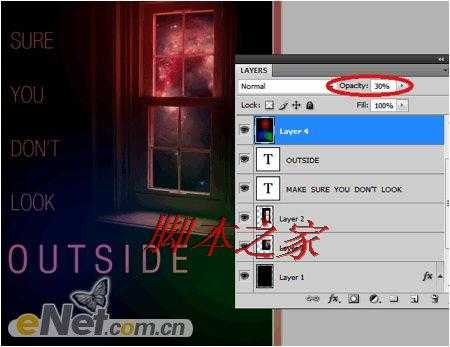

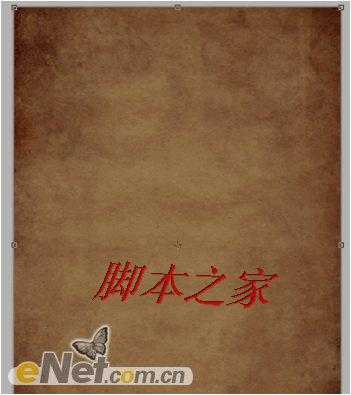
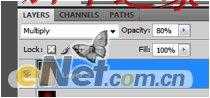
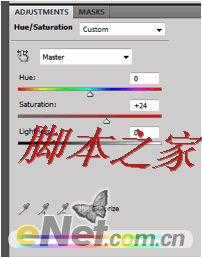




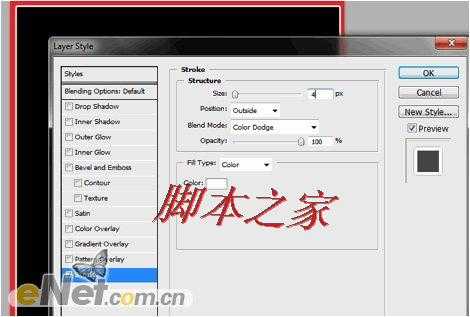
4.选择一个窗口,使用“自由变换”工具调整到制作的黑色背景里