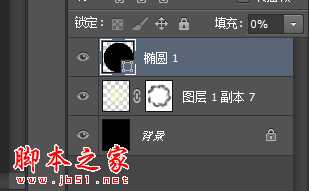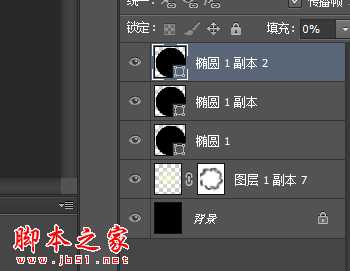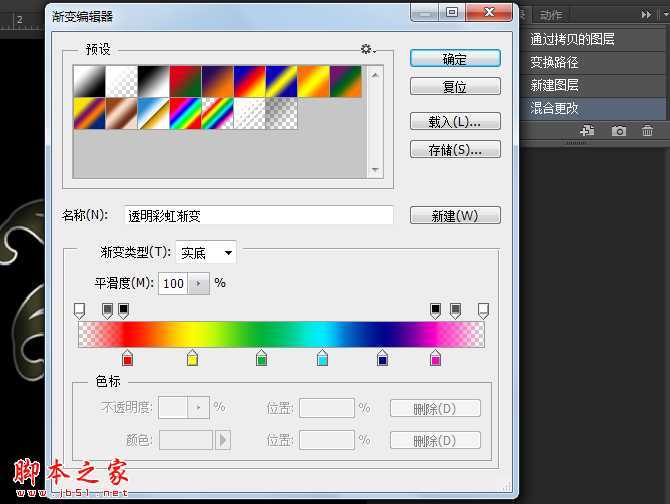效果图:




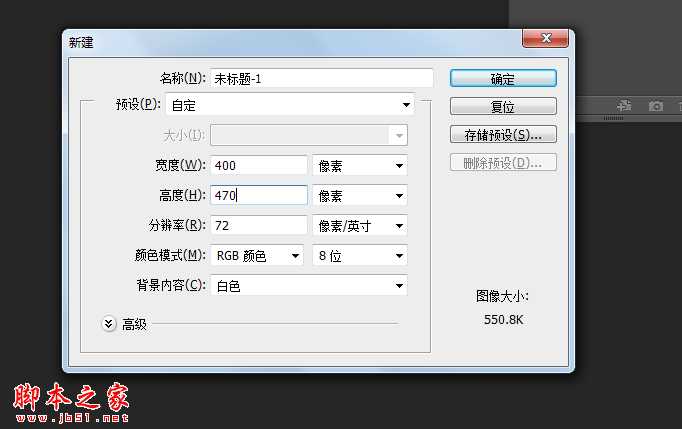
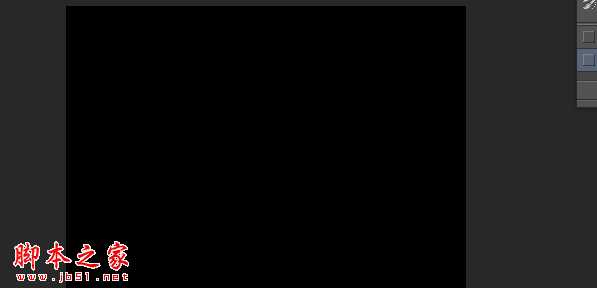


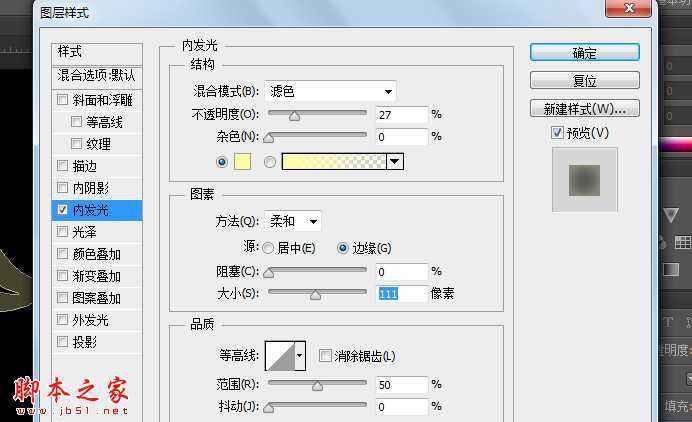
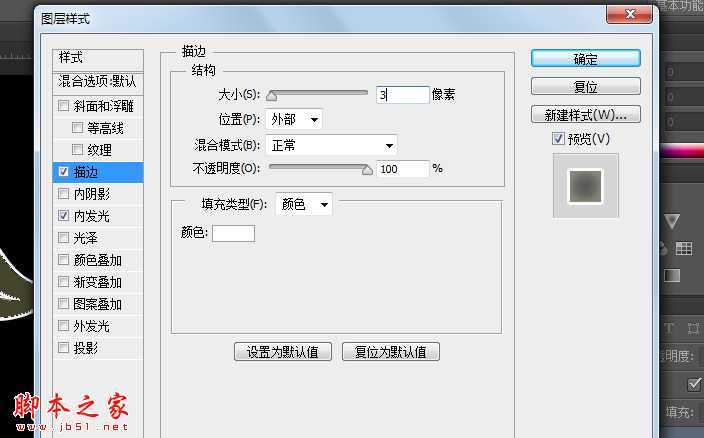

合并 如下图:
















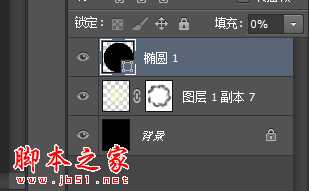
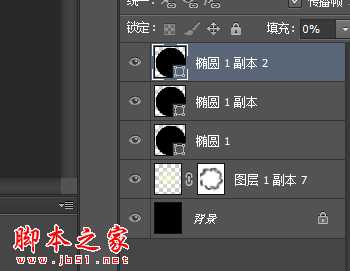


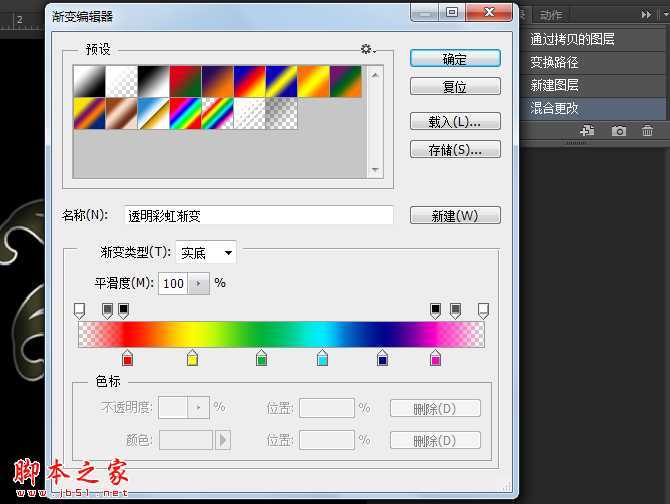






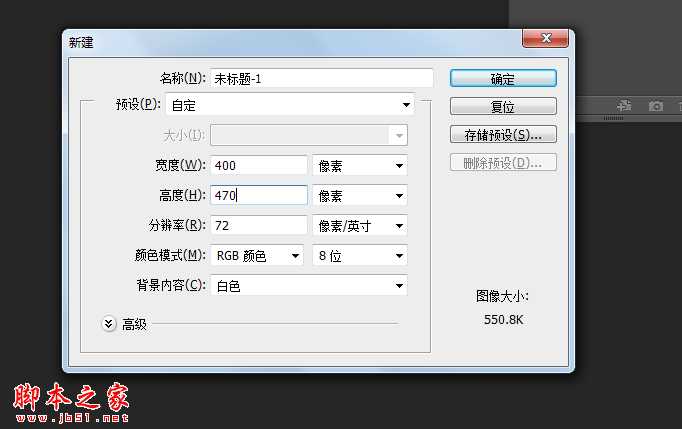
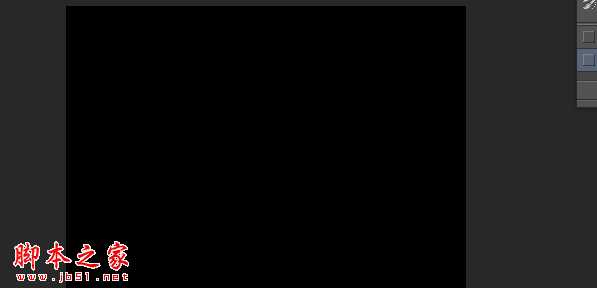


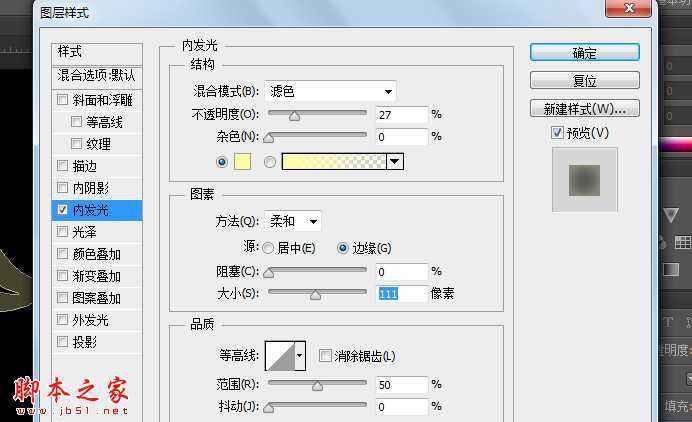
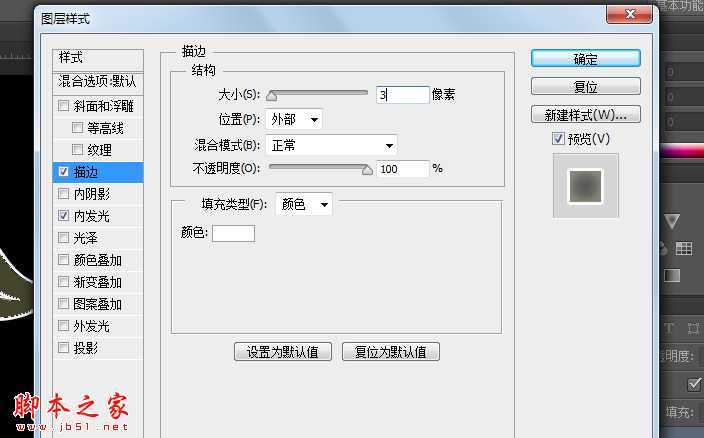

合并 如下图: