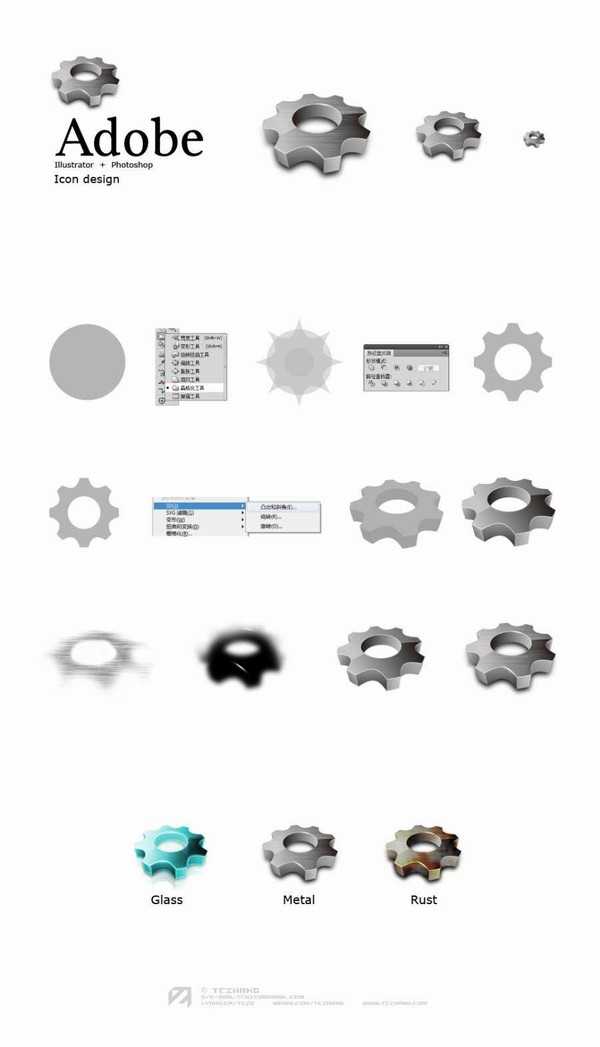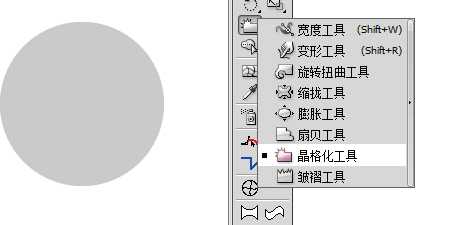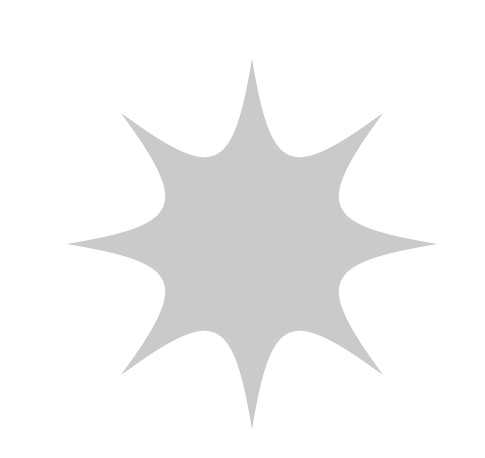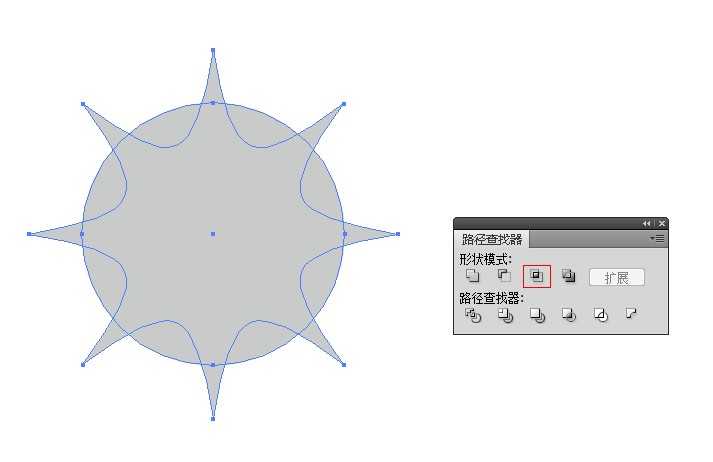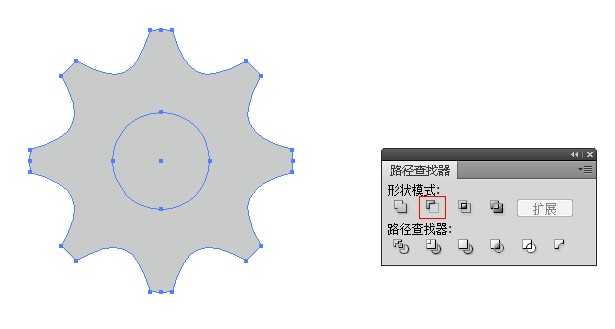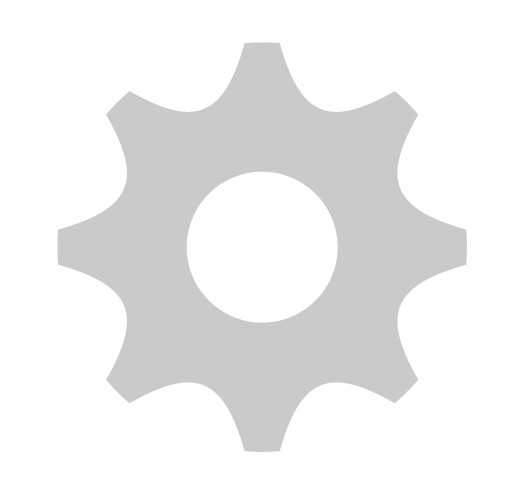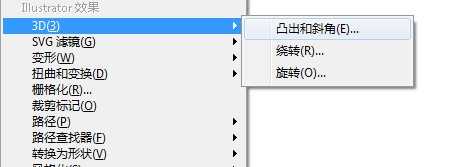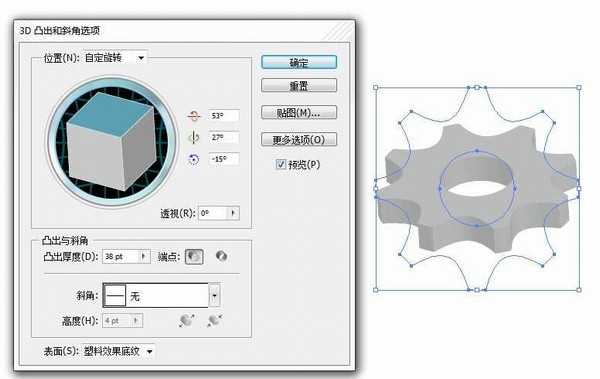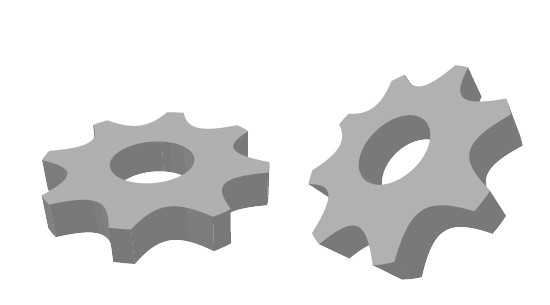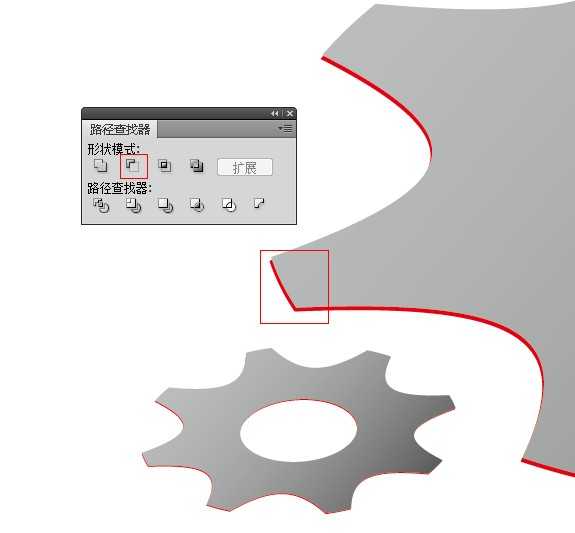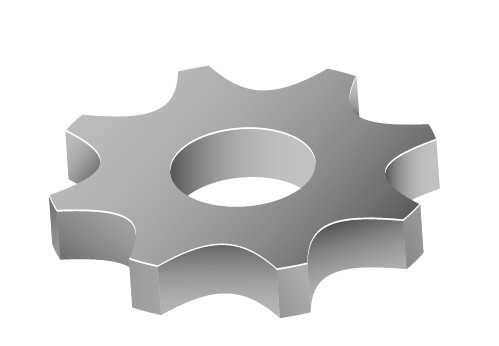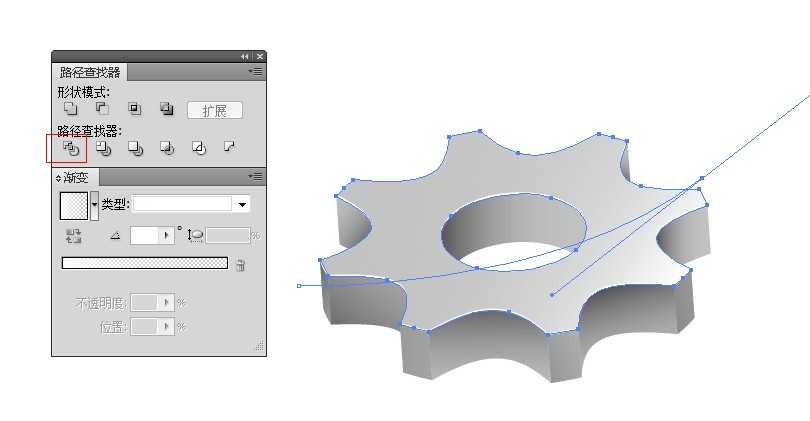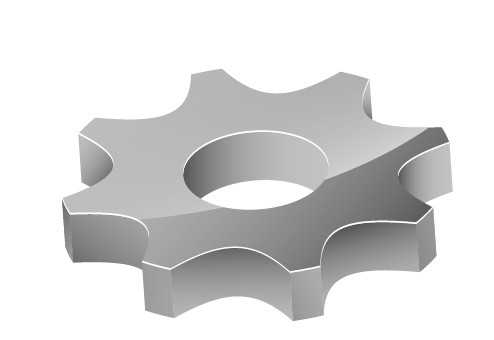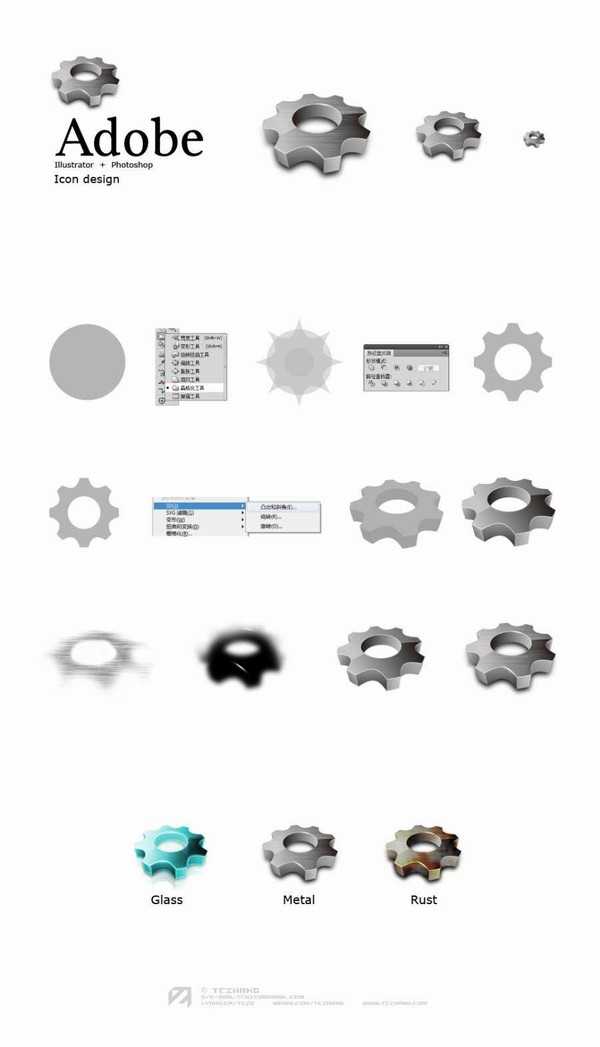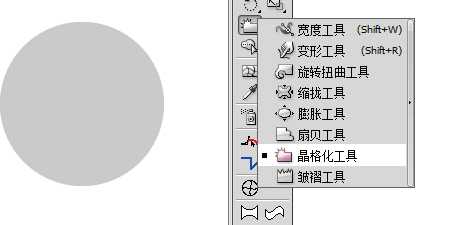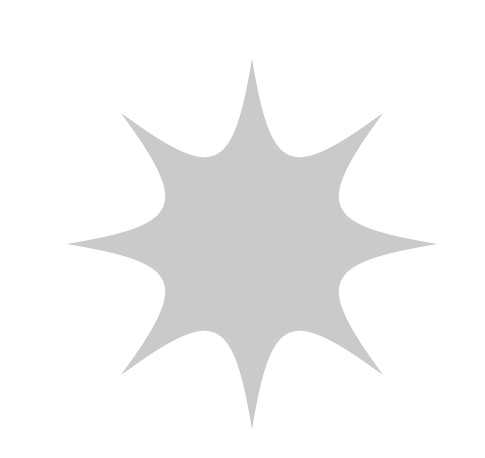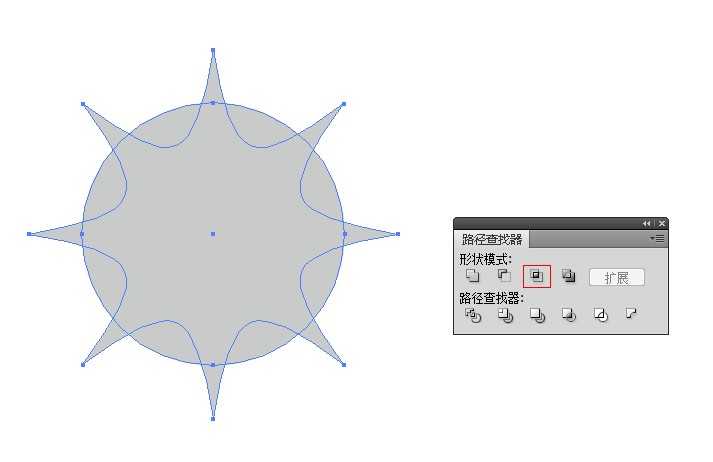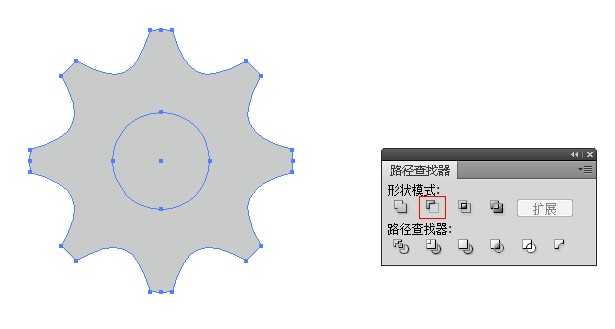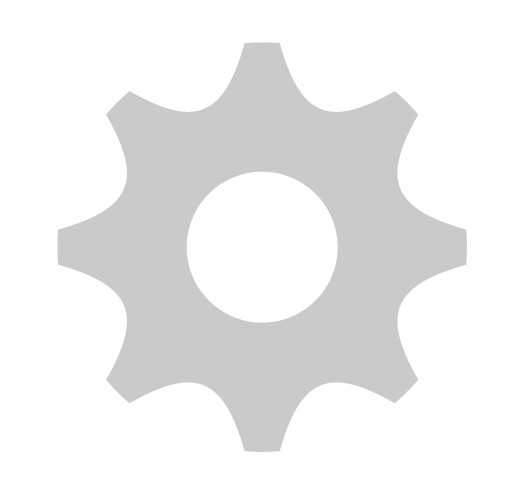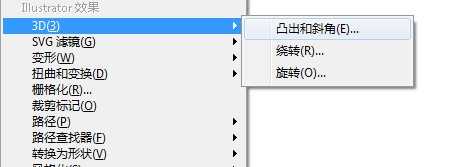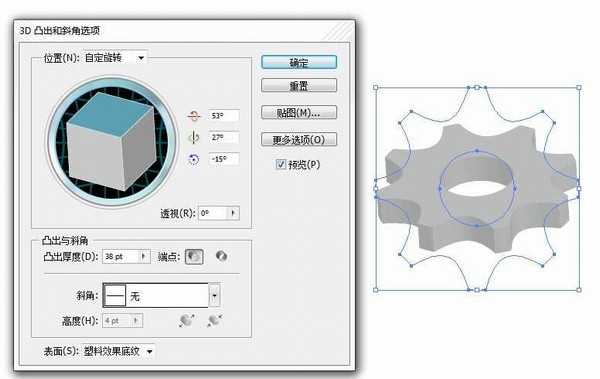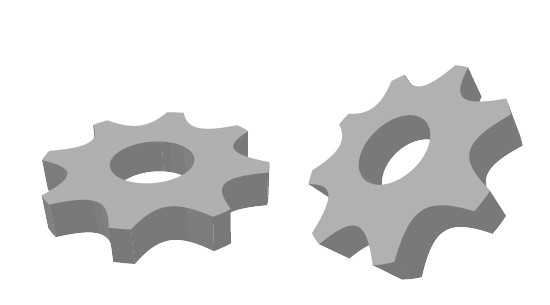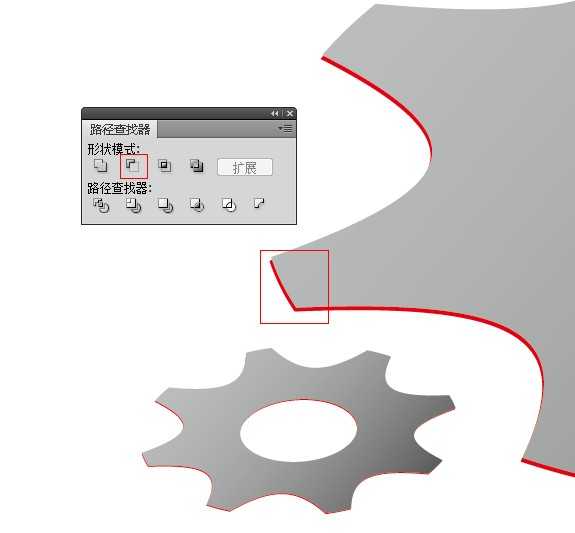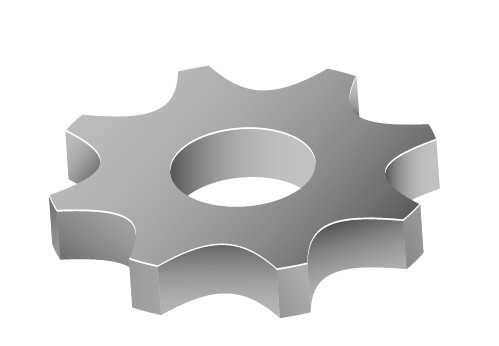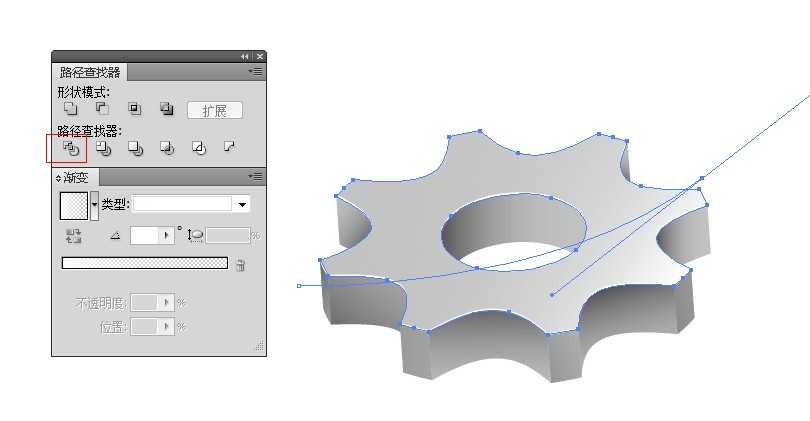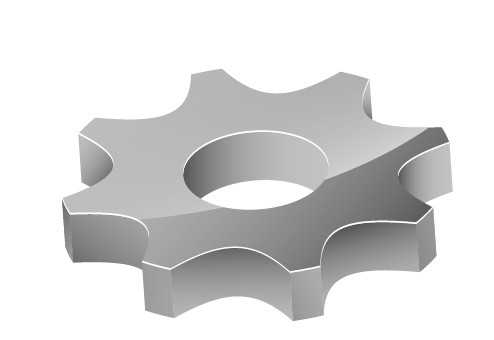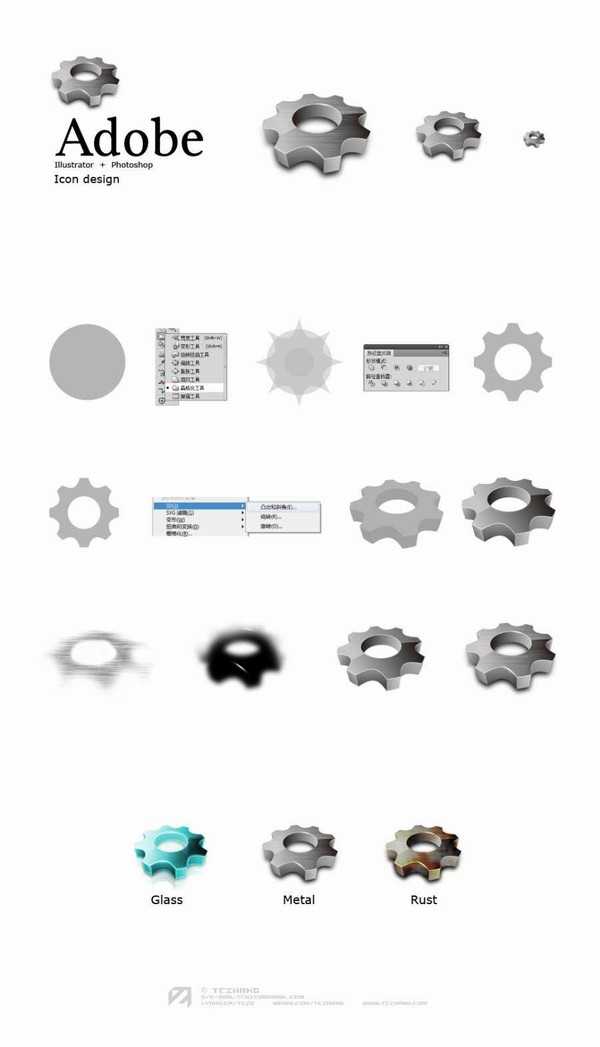
应各位要求
详细步骤来了··:
不过 之前那个 没保存的·
就重新临时搞了一个···
可能零件的透视跟凹凸都跟上面那张不一样· SORRY咯· ·不过过程是一样的 ·具体自己调节就可以了···
·——————————————————·这不是列车·这是分割线·——————————————————·
①,第一步··画圈圈!画圈圈的时候你也可以祈祷什么,或者诅咒什么!你们懂得!

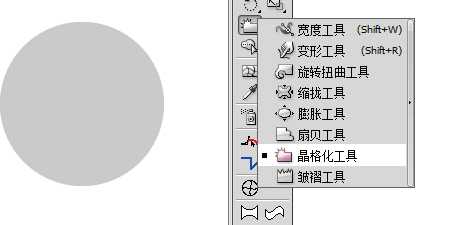
②,接上图··第二步,就是选择晶格化工具,使其变成一个长毛的蛋一样的物体,
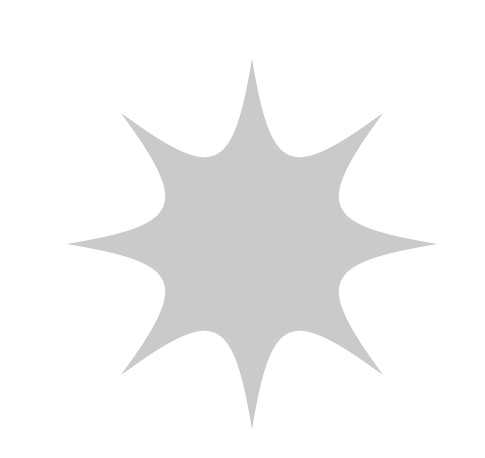
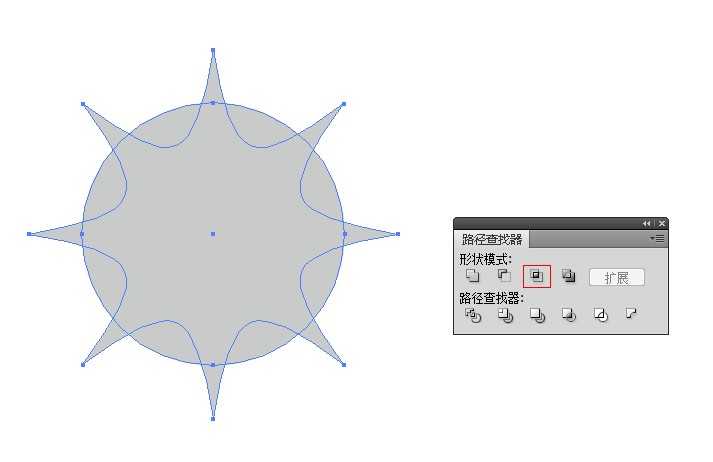
③,再画一个圈,并且再次诅咒什么的!然后点开路径查找器,各种“阉割”!使其残缺。并且中间,挖一个洞,同样也是在路径查找器里面.至于怎么切割,这都是基本的软件知识了~
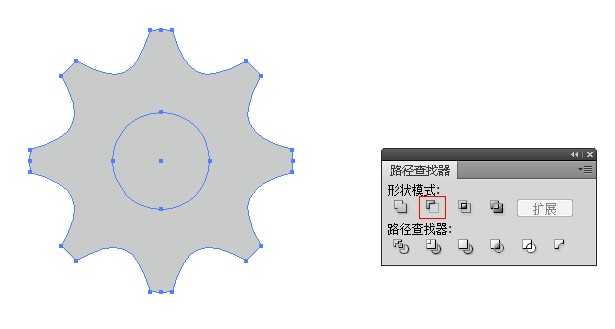
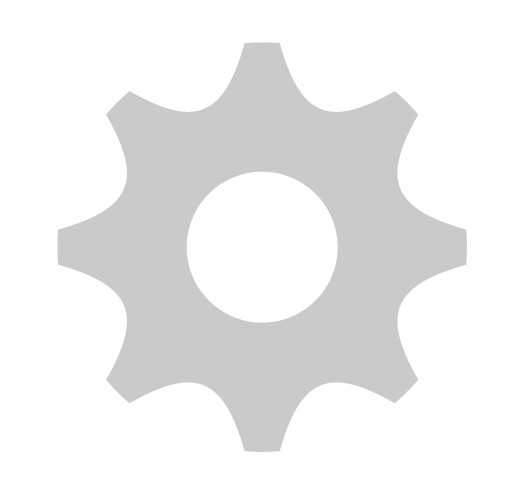
④,关键的来了··让这个有点菊花形状的东西 “激凸”!使他变成3D肉蒲团一样立体!使用AI-效果-3D-凸出与斜角工具
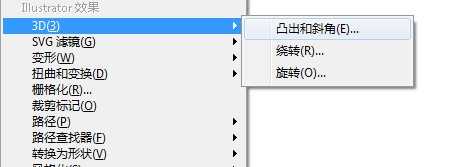
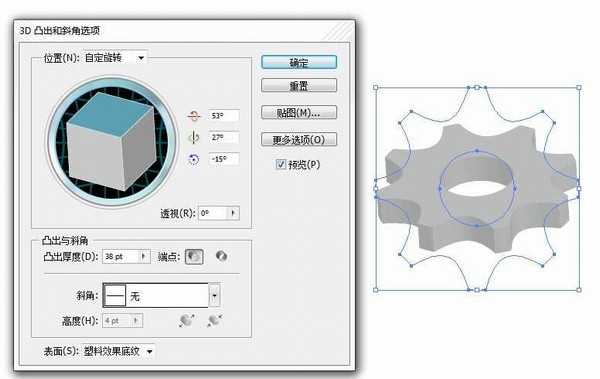
至于激凸的方式有很多..看Z友的口味了·。。比如可以这样凸,这样凸,这样凸,还可以那样凹....
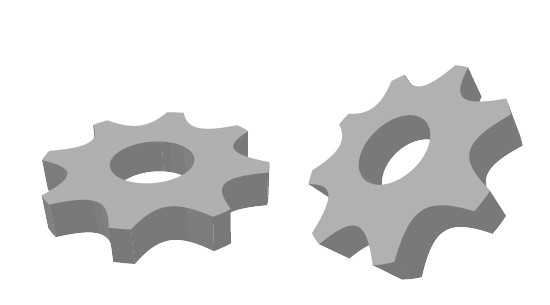
⑤,这个没什么一条小线笑高光!~~
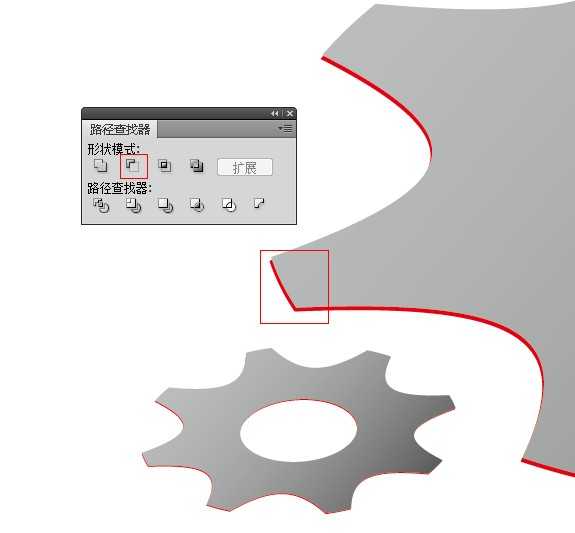
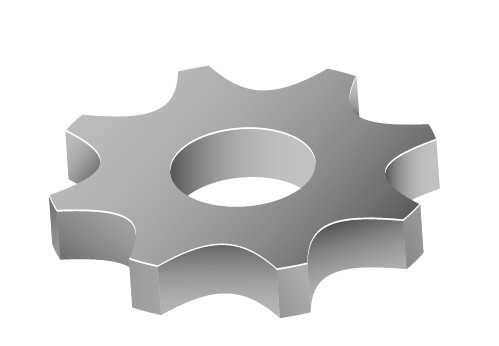
⑥,画出一道美丽的曲线- - 让他有点(折)射,或者反光的感觉~
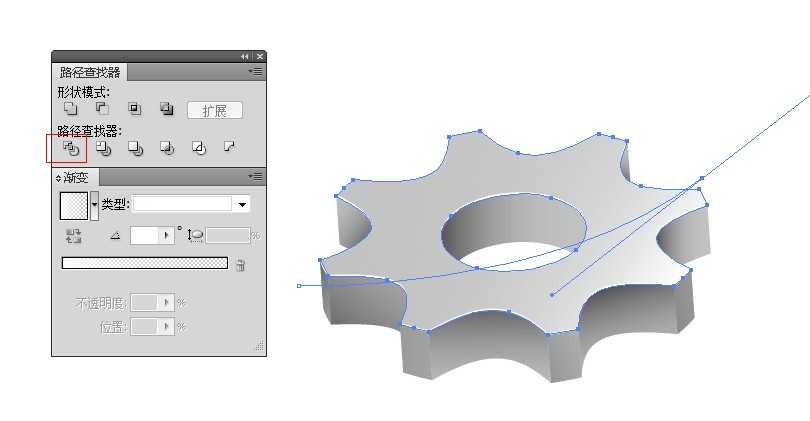
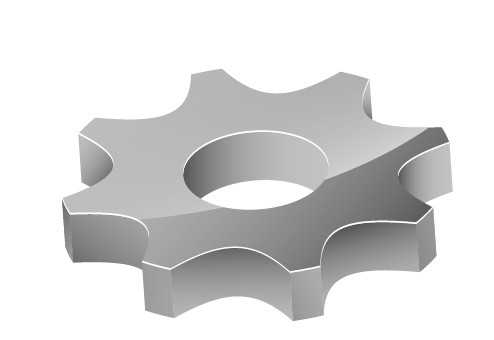
⑦,然后是拖进PS··,,投影,高光 一起上~~~


⑧,然后网上随便找一下 ·拉丝纹理,或者 PS做一个(建立一块黑的—滤镜—杂色—添加杂色/ 然后是 滤镜—模糊—动感模糊 )做出拉丝效果 并且叠加在这个3D菊花齿轮上~~~

⑨,最后是把纹理贴上去·, 把多余的纹理擦掉~或者全留着也可以·只要你喜欢·一切都可以···(记得做完事情要擦干净!那样才不留痕迹~比较好···)

这个呢 是为了明细教程才出的二奶~不认真对待就是这样的~~
认真对待 就是~~~
下面这样的·~