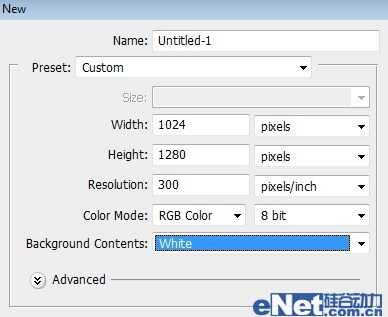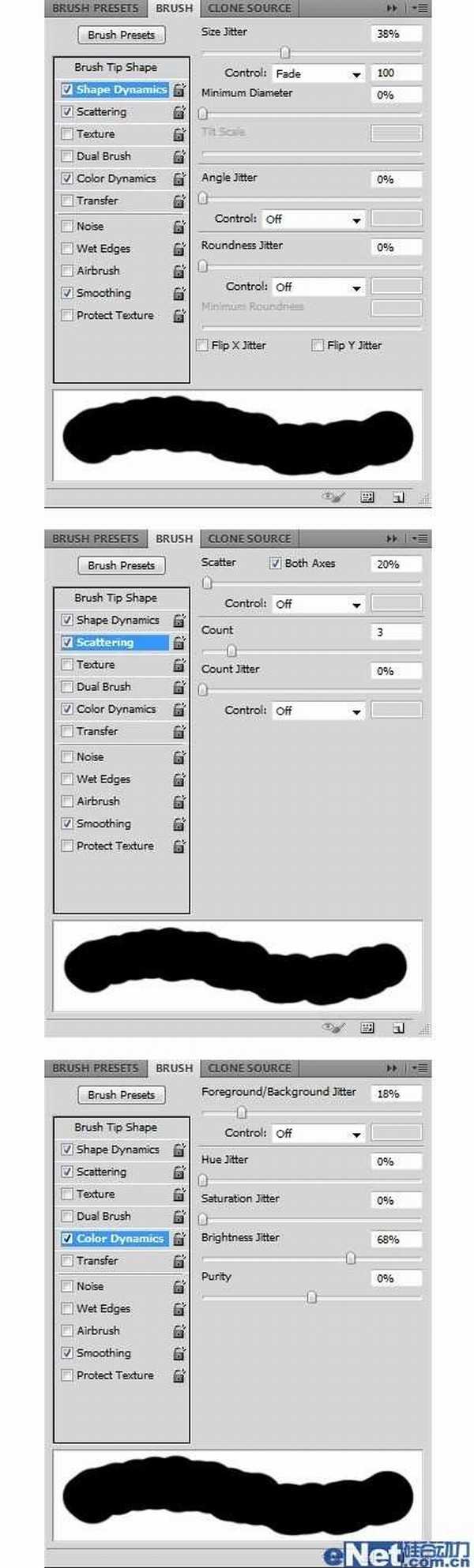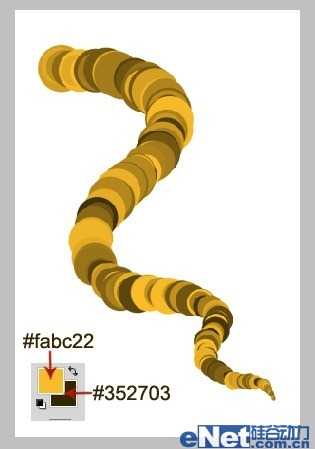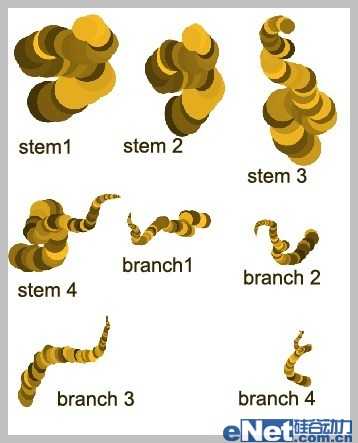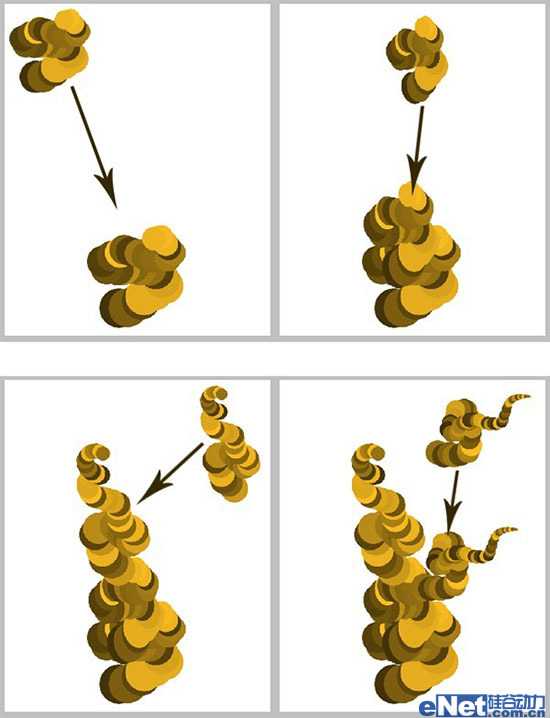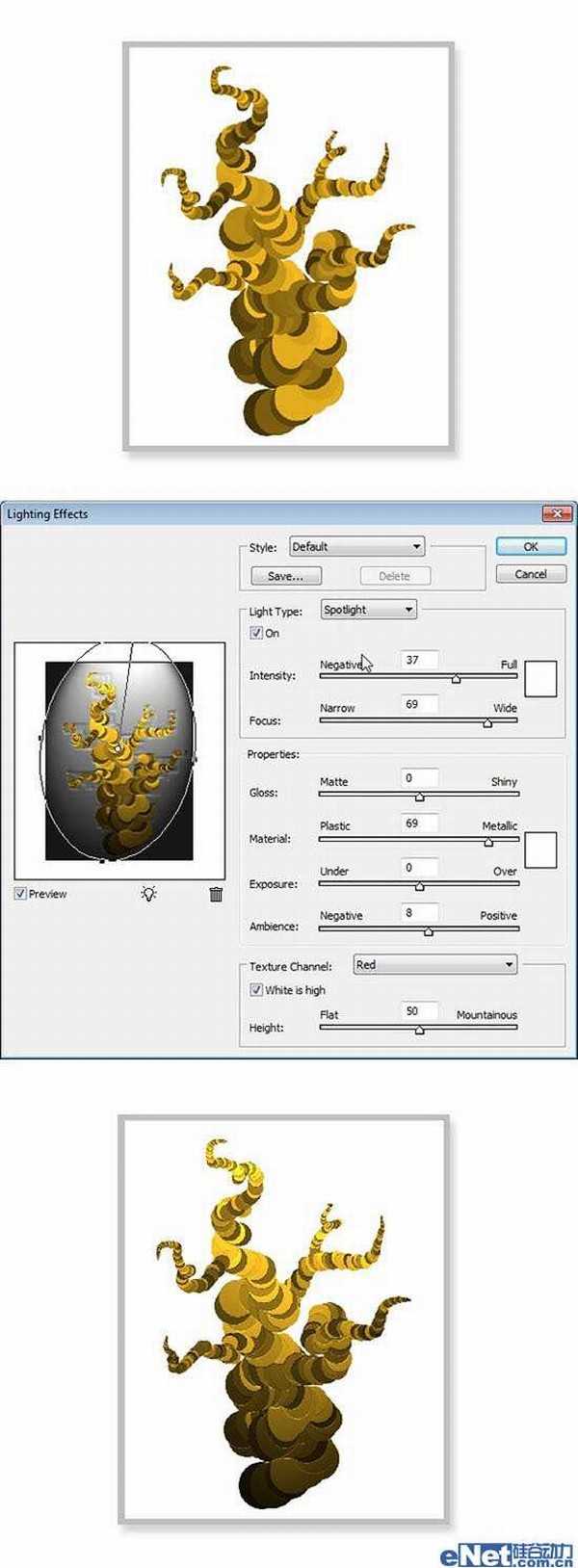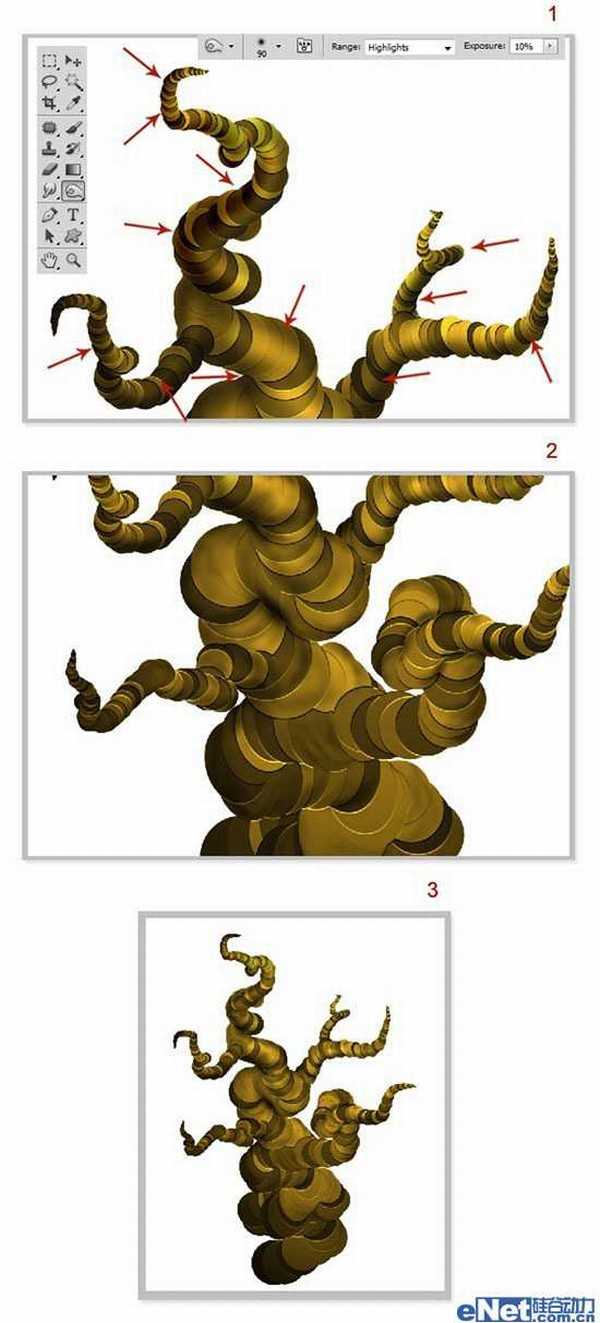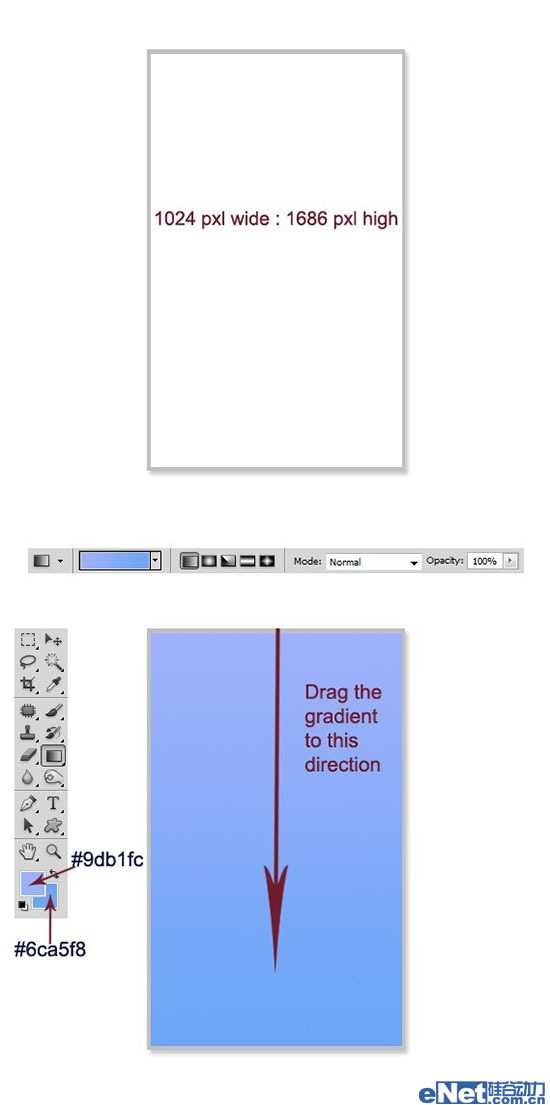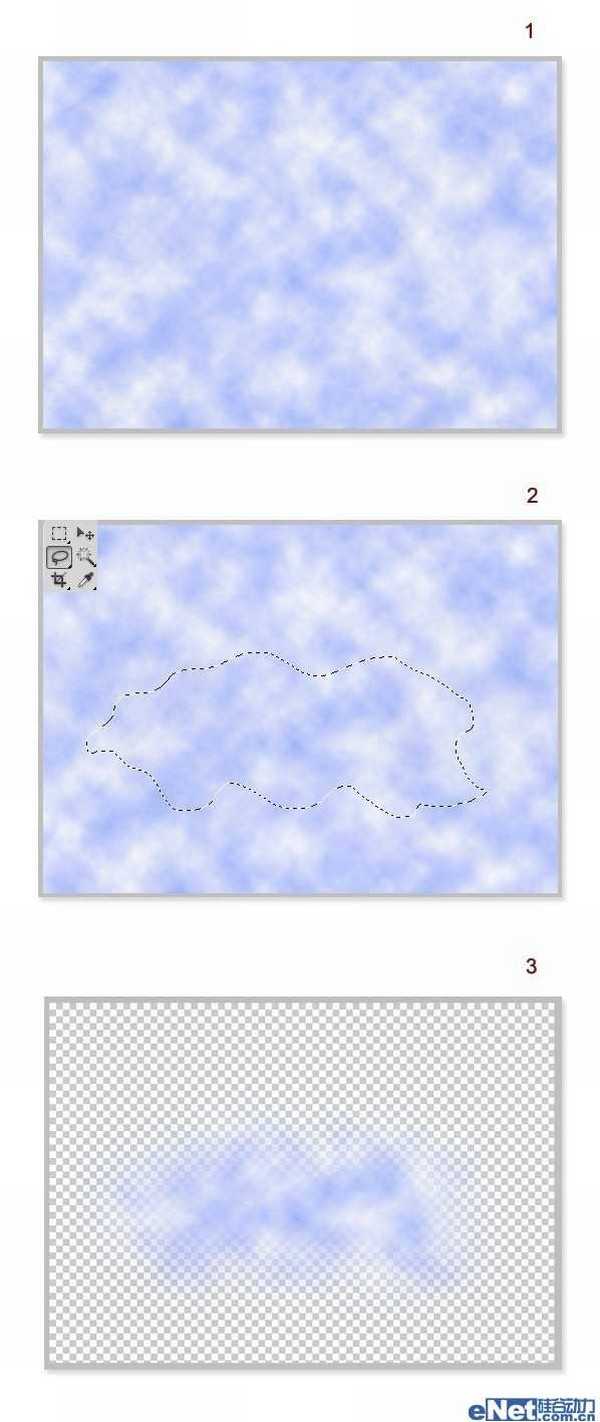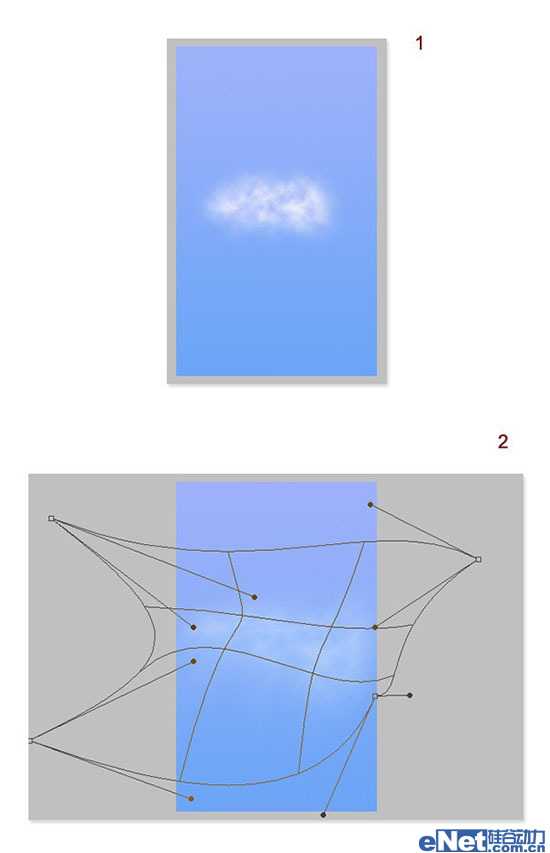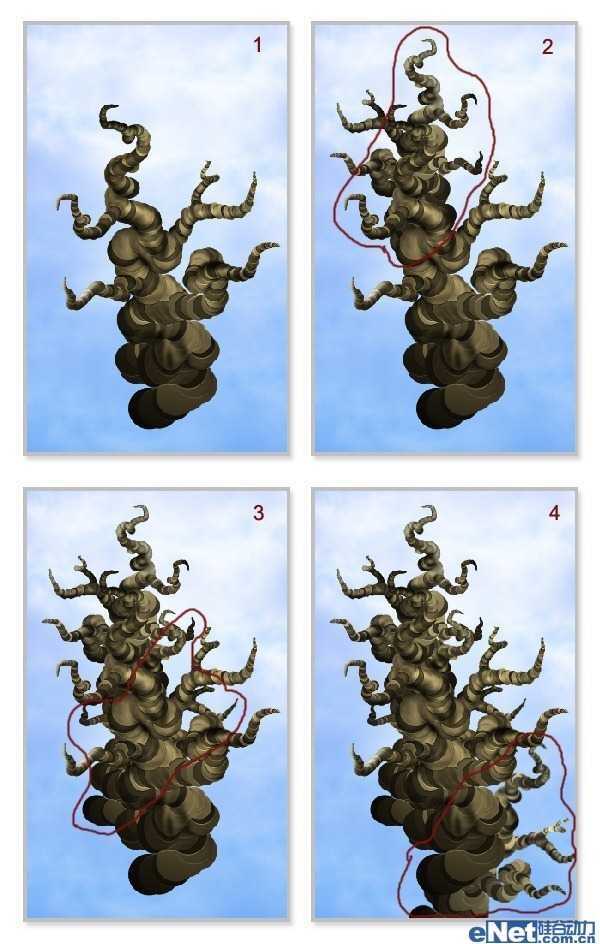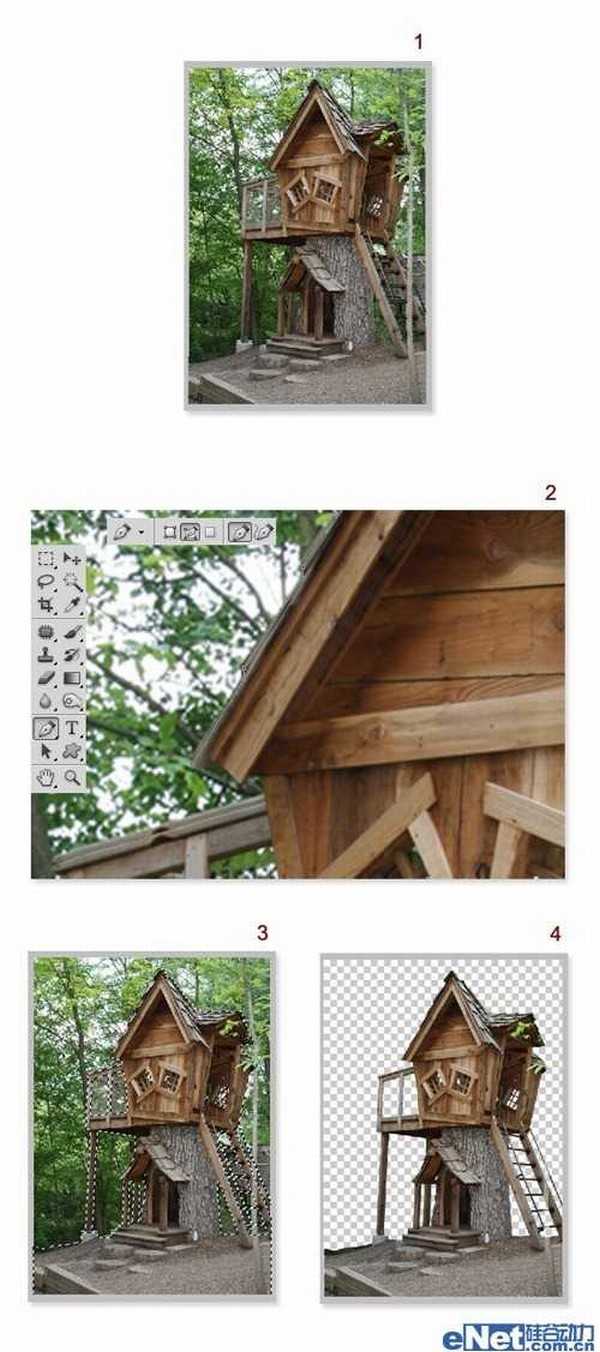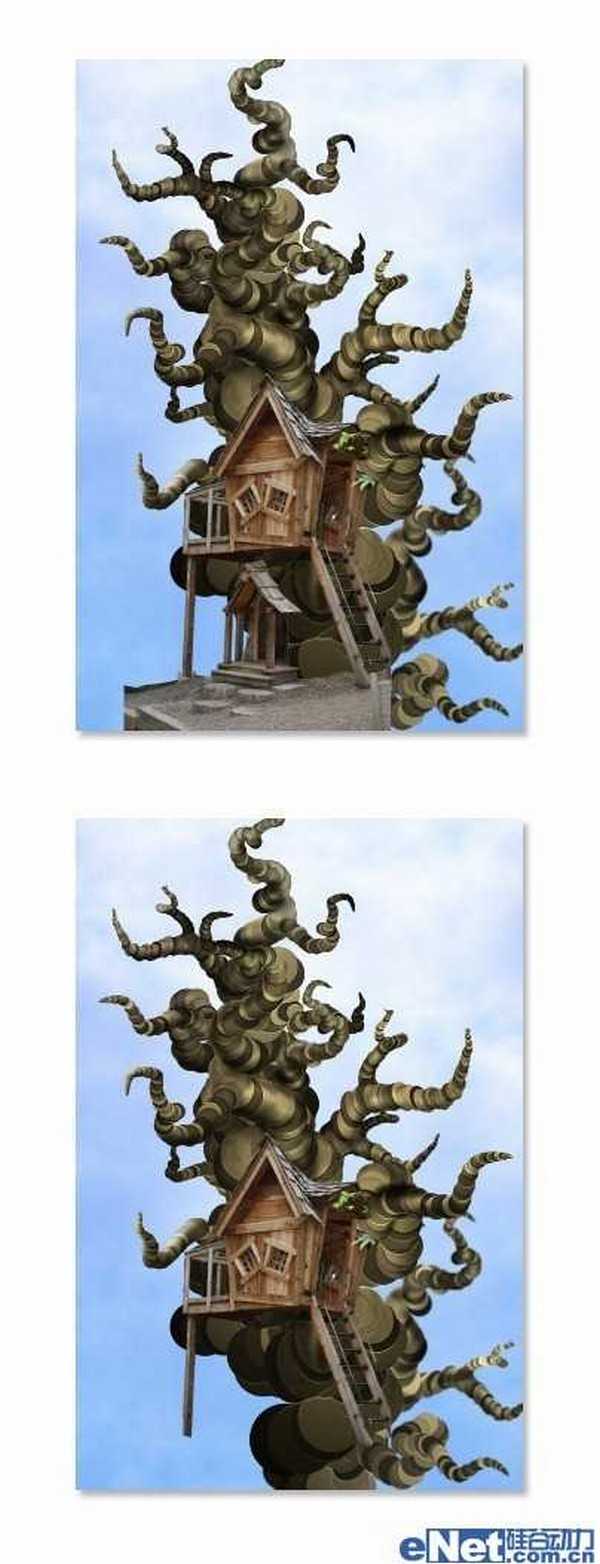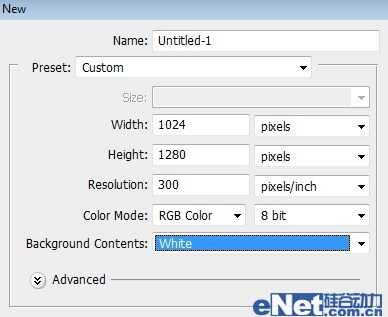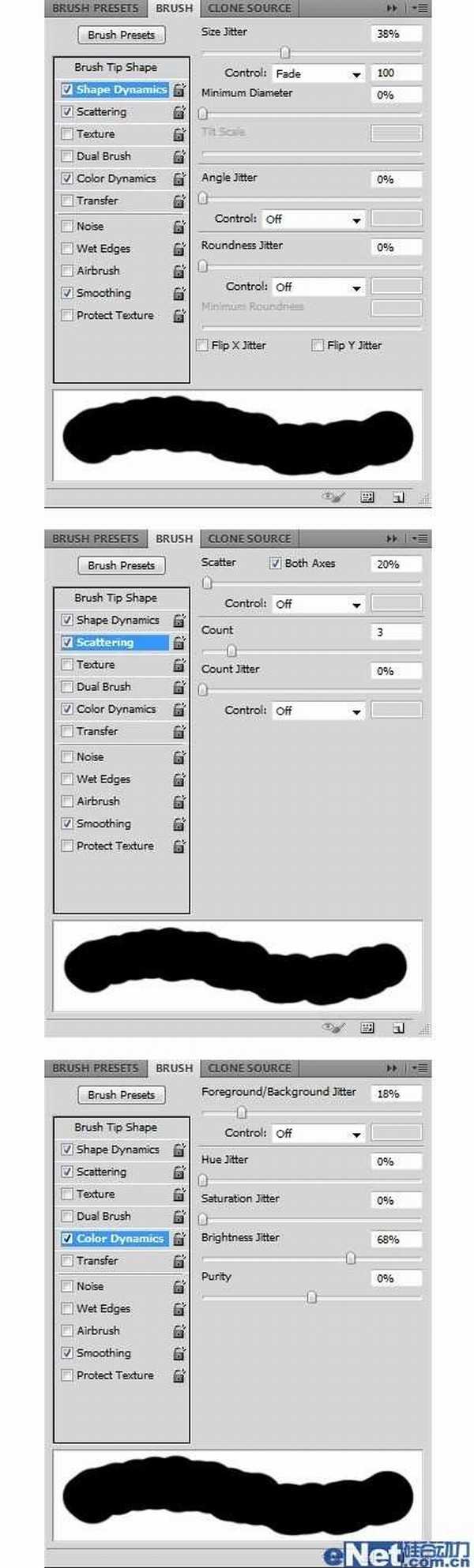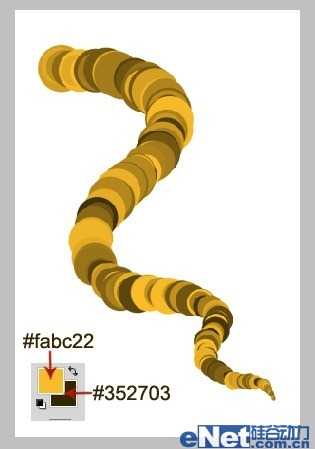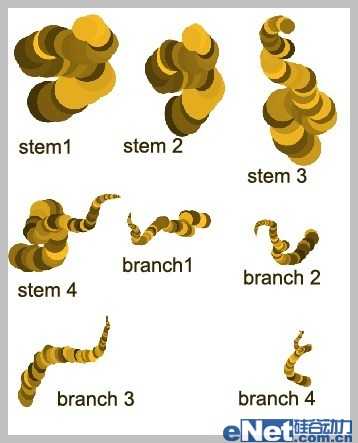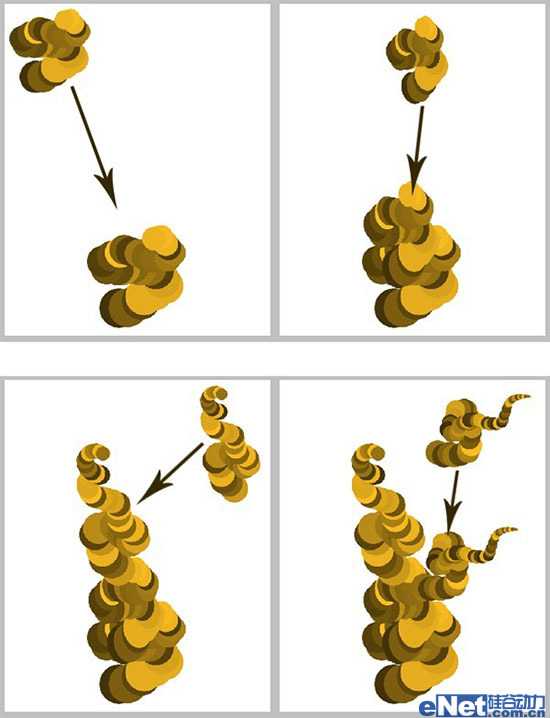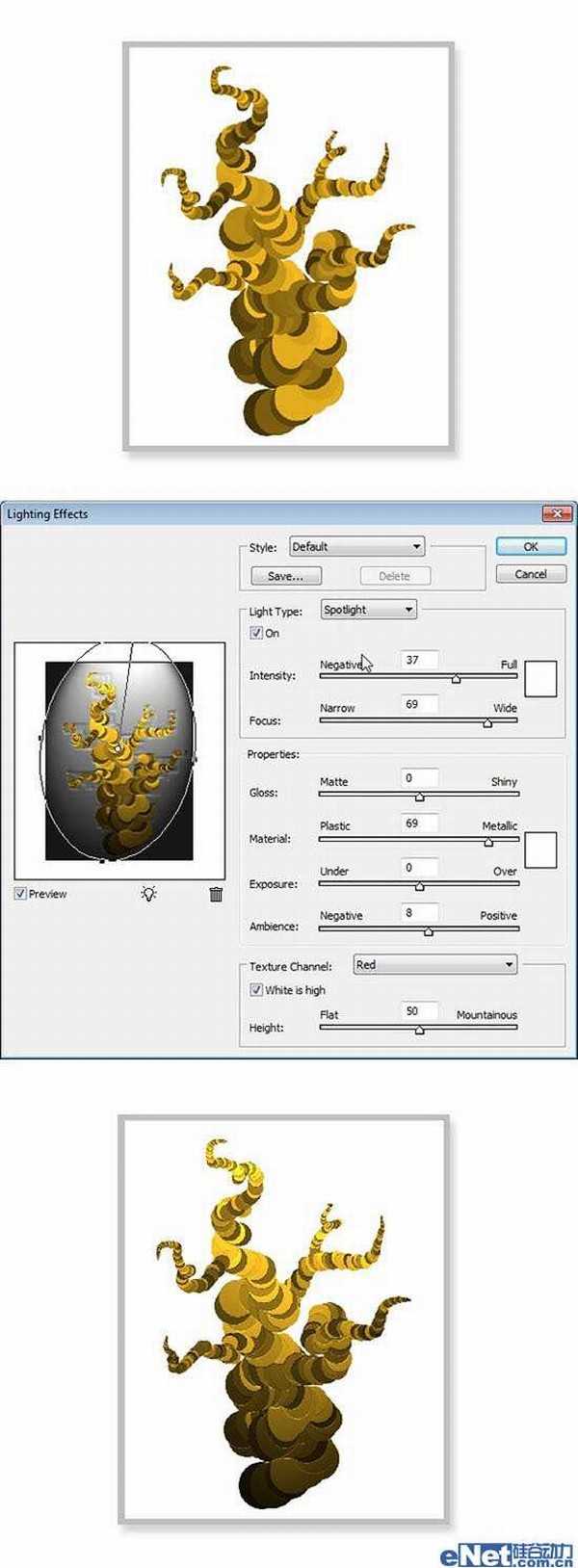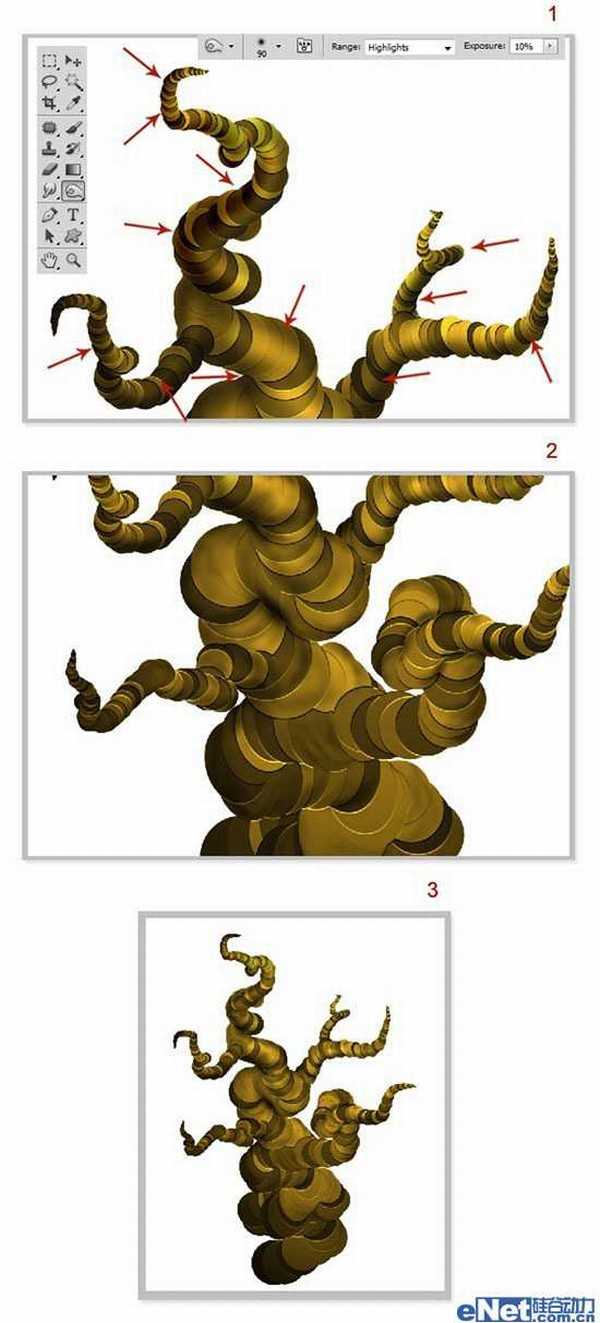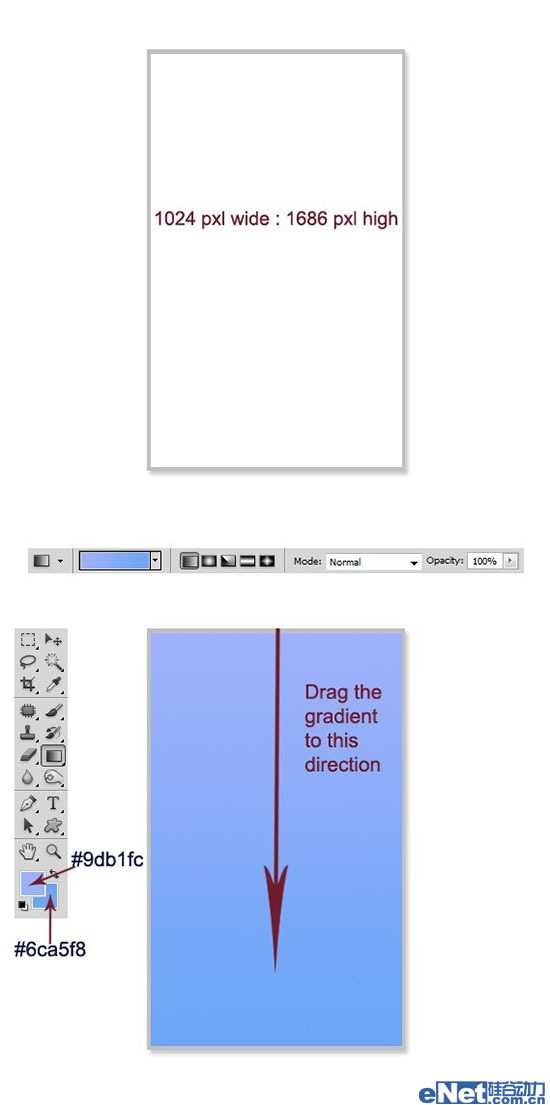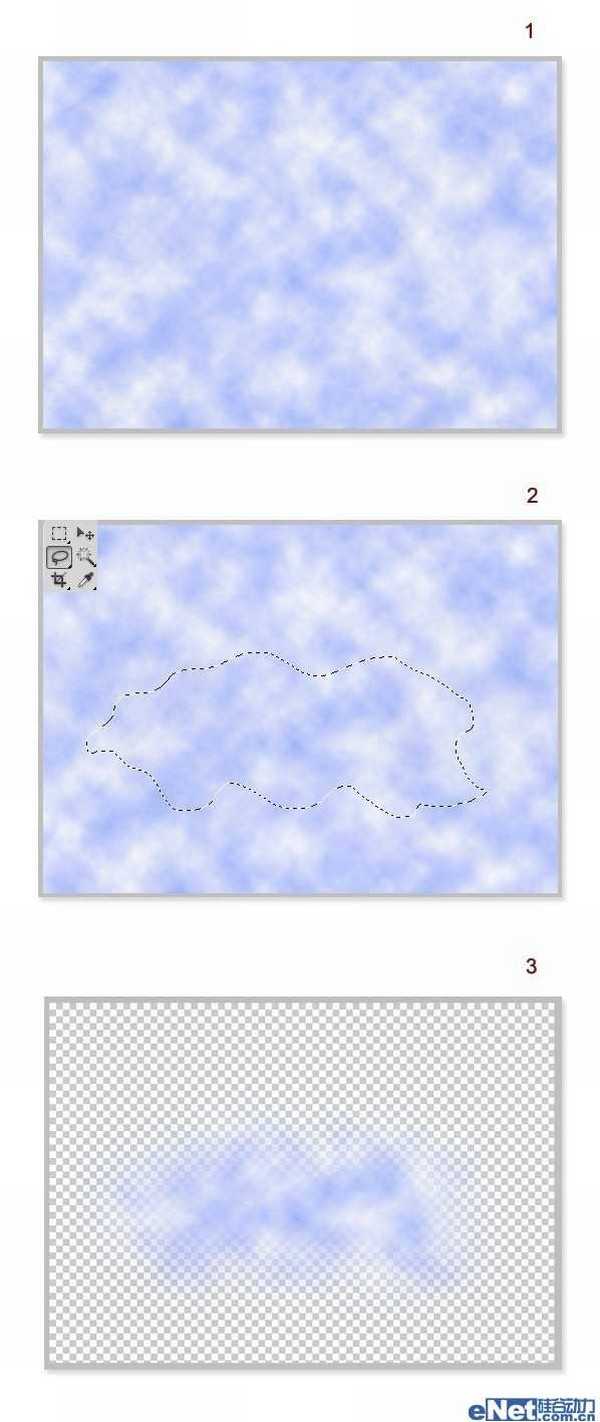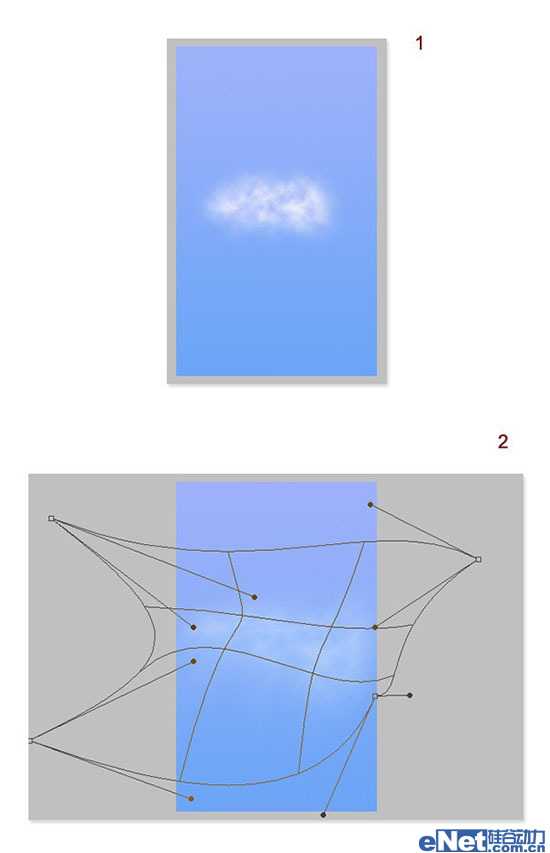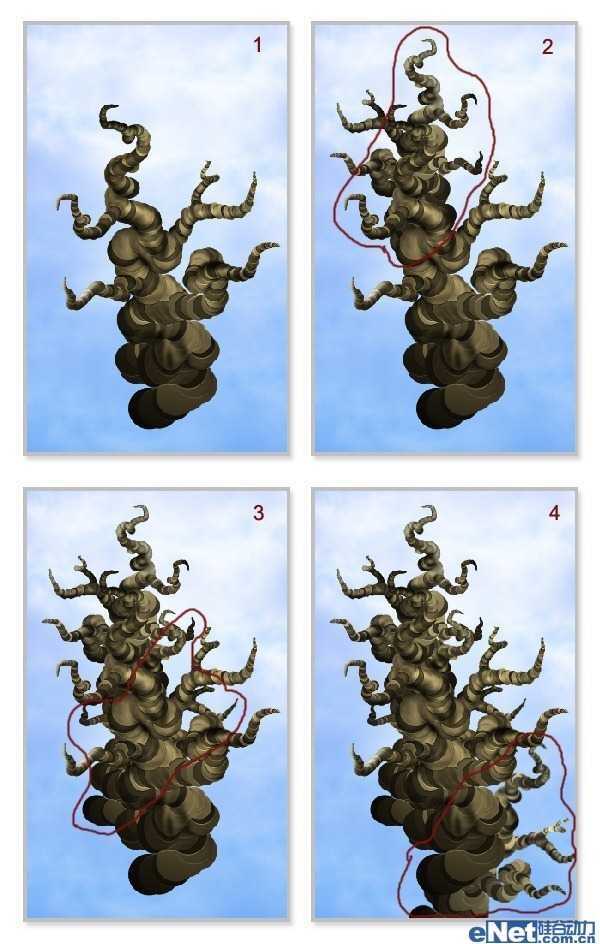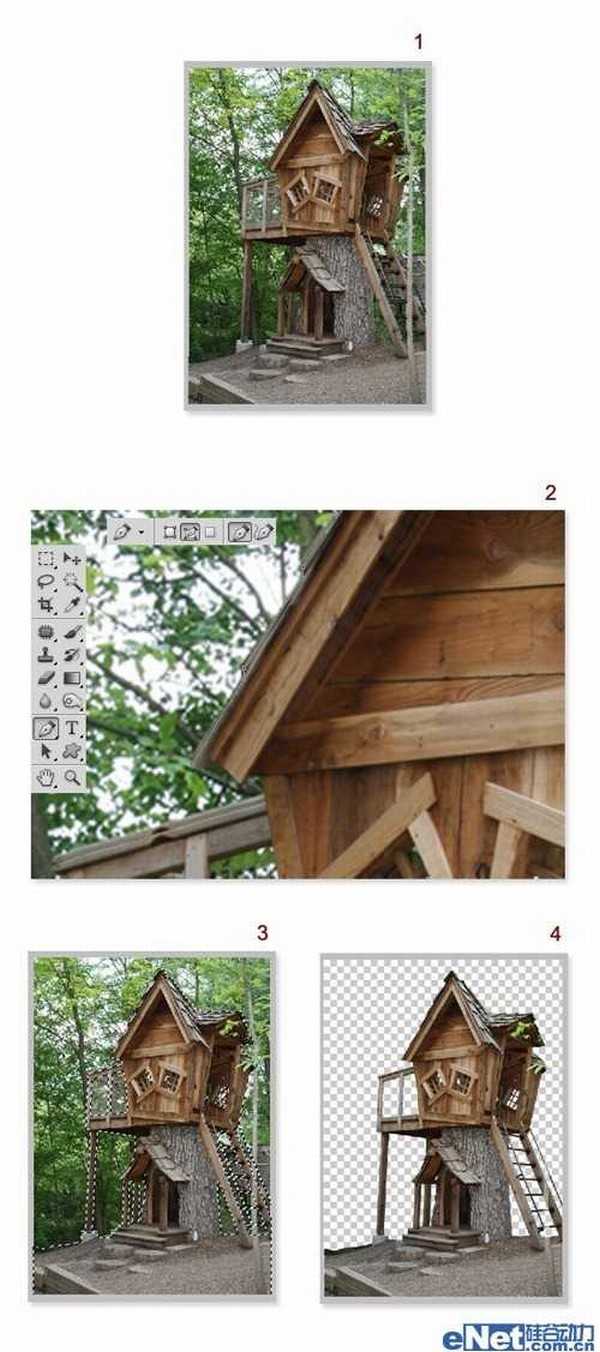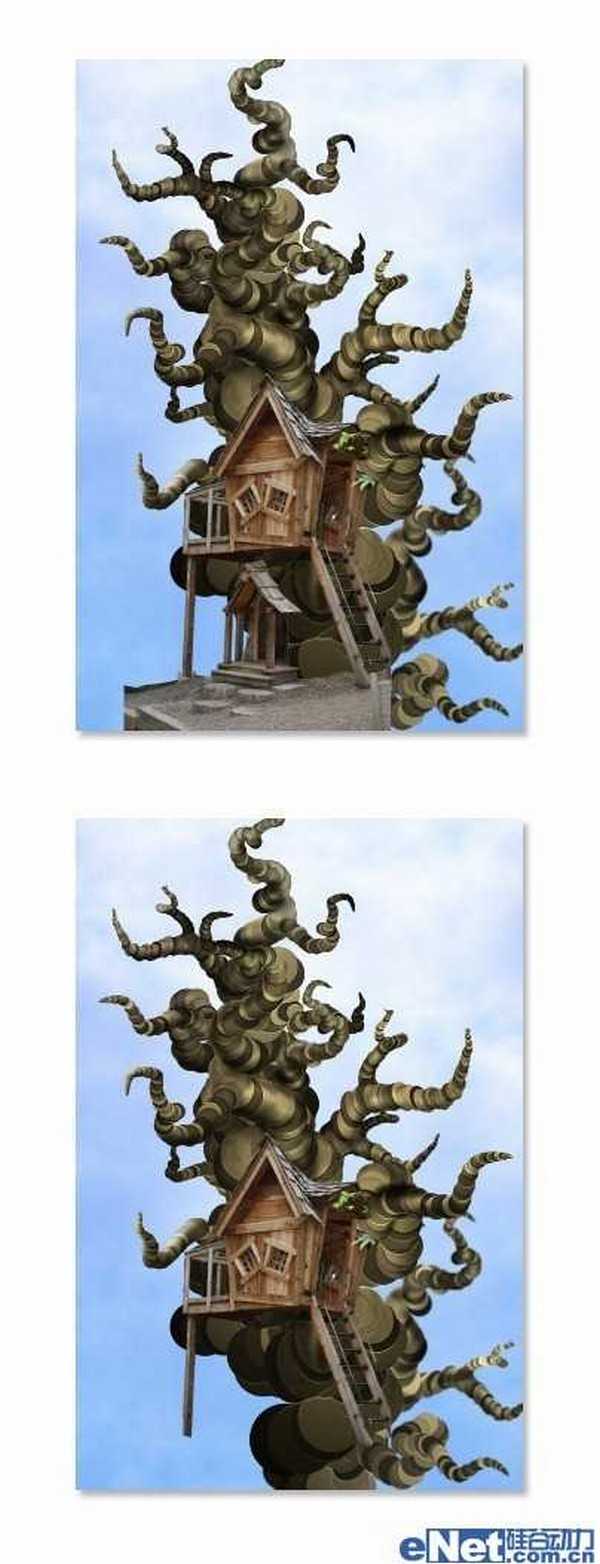photoshop教程最终效果: