最终效果

1、制作皮夹之前先来制作皮革纹理。新建一个800 * 800像素的文件,背景填充黄褐色:#86541A,如下图。

<图1>
2、新建一个图层,按字母“D”把前背景颜色恢复到默认的黑白,执行:滤镜 > 渲染 > 云彩,确定后把图层混合模式改为“柔光”,不透明度改为:30%,如下图。
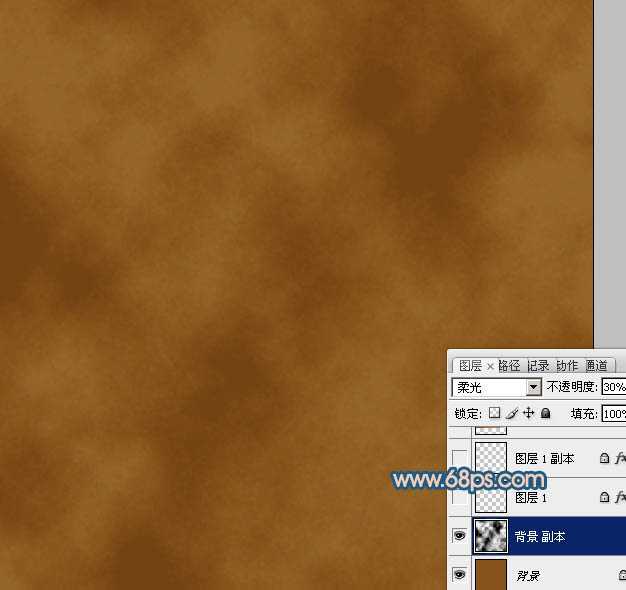
<图2>
3、新建一个图层,执行:滤镜 > 渲染 > 云彩,效果如下图。

<图3>
4、执行:滤镜 > 风格化 > 照亮边缘,确定后按Ctrl + I 反相,效果如下图。
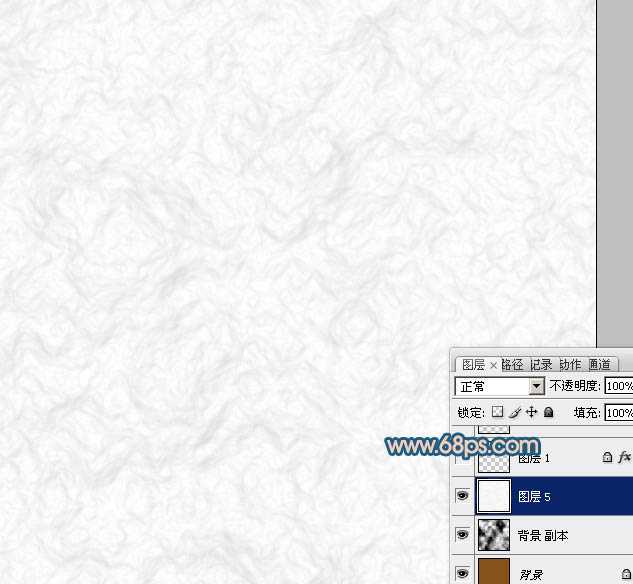
<图4>
5、按Ctrl + M 调整曲线,稍微调暗一点,参数及效果如下图。

<图5>
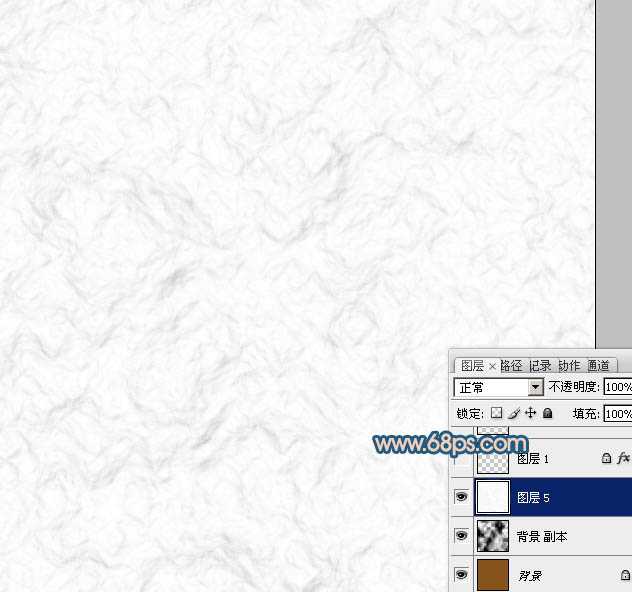
<图6>
6、按Ctrl + Alt + 2 调出高光选区,按Delete 删除,取消选区后双击图层面板缩略图调出图层样式,设置“斜面和浮雕”,参数及效果如下图。

<图7>
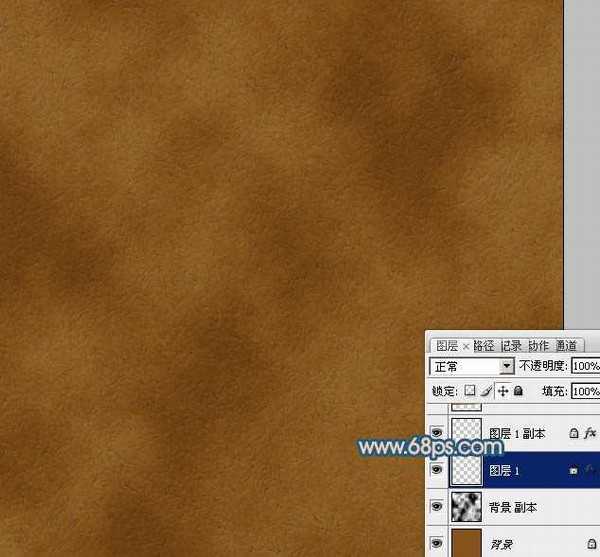
<图8>
7、新建一个图层,按Ctrl + Alt + Shift + E 盖印图层,执行:滤镜 > 渲染 > 光照效果,参数设置如图9,确定后按Ctrl + T 稍微缩小一点,然后把图层不透明度改为:30%,效果如下图。

<图9>
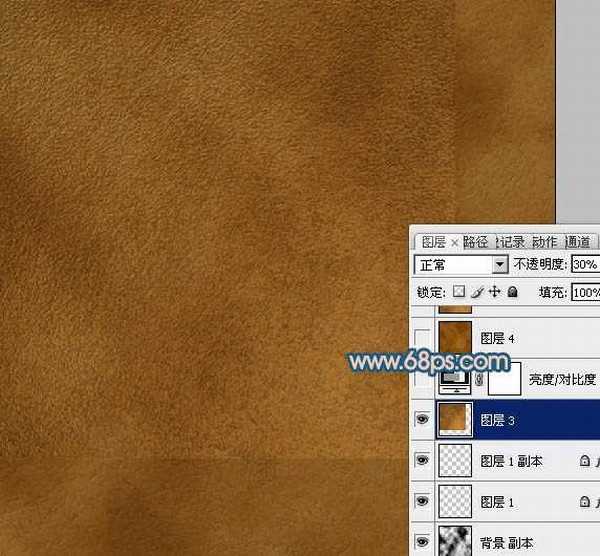
<图10>
8、创建亮度/对比度调整图层,适当增加图片对比度,确定后设置如图11,确定后新建一个图层,按Ctrl + Alt + Shift + E 盖印图层。皮革纹理基本完成。

<图11>

<图12>
9、新建一个1024 * 768像素的文件,选择渐变工具,颜色设置如图13,拉出图14所示的径向渐变作为背景。
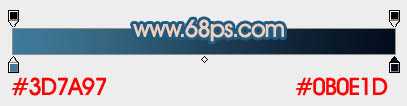
<图13>

<图14>
上一页12 下一页 阅读全文

1、制作皮夹之前先来制作皮革纹理。新建一个800 * 800像素的文件,背景填充黄褐色:#86541A,如下图。

<图1>
2、新建一个图层,按字母“D”把前背景颜色恢复到默认的黑白,执行:滤镜 > 渲染 > 云彩,确定后把图层混合模式改为“柔光”,不透明度改为:30%,如下图。
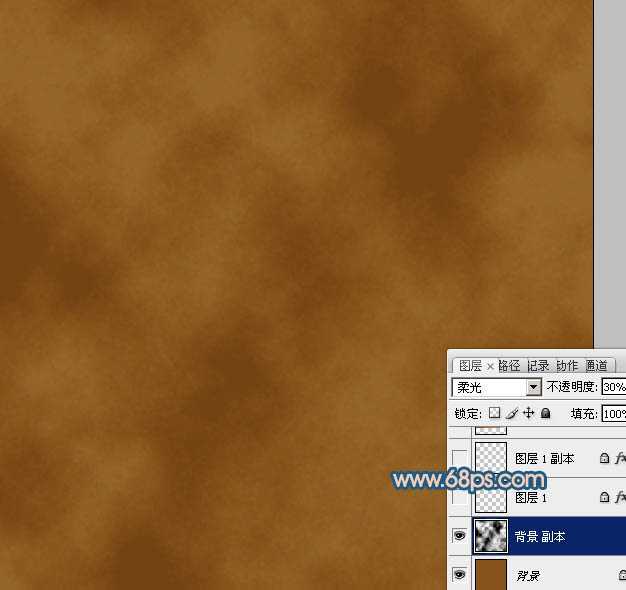
<图2>
3、新建一个图层,执行:滤镜 > 渲染 > 云彩,效果如下图。

<图3>
4、执行:滤镜 > 风格化 > 照亮边缘,确定后按Ctrl + I 反相,效果如下图。
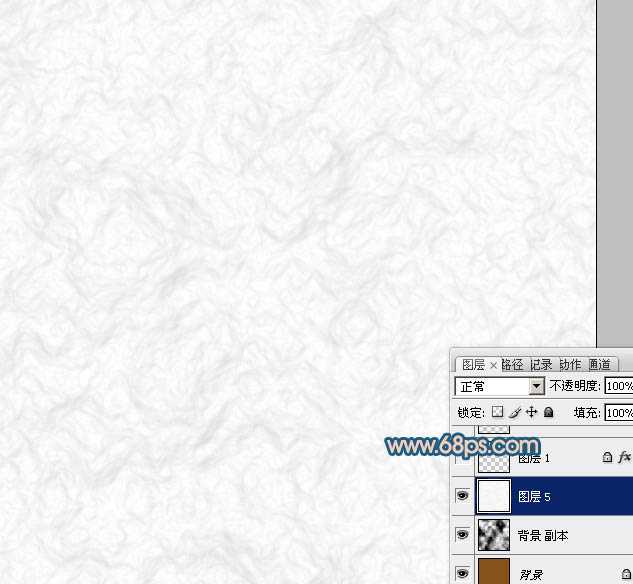
<图4>
5、按Ctrl + M 调整曲线,稍微调暗一点,参数及效果如下图。

<图5>
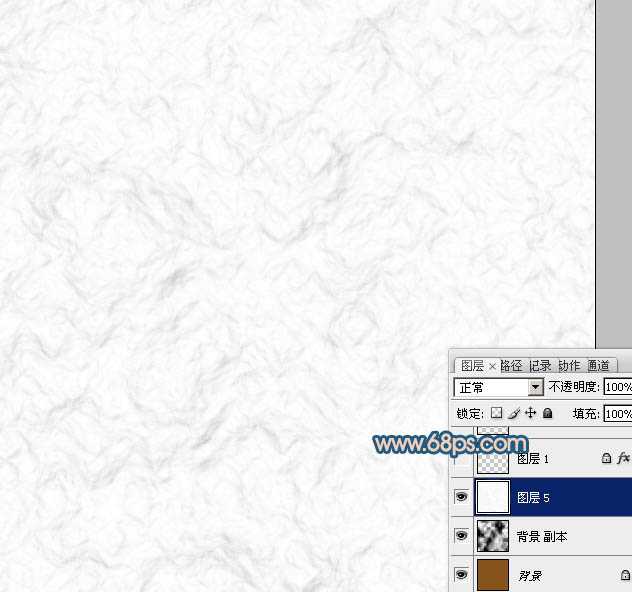
<图6>
6、按Ctrl + Alt + 2 调出高光选区,按Delete 删除,取消选区后双击图层面板缩略图调出图层样式,设置“斜面和浮雕”,参数及效果如下图。

<图7>
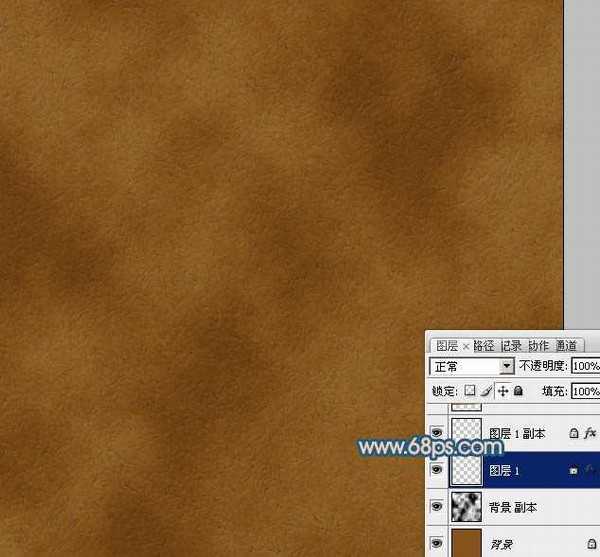
<图8>
7、新建一个图层,按Ctrl + Alt + Shift + E 盖印图层,执行:滤镜 > 渲染 > 光照效果,参数设置如图9,确定后按Ctrl + T 稍微缩小一点,然后把图层不透明度改为:30%,效果如下图。

<图9>
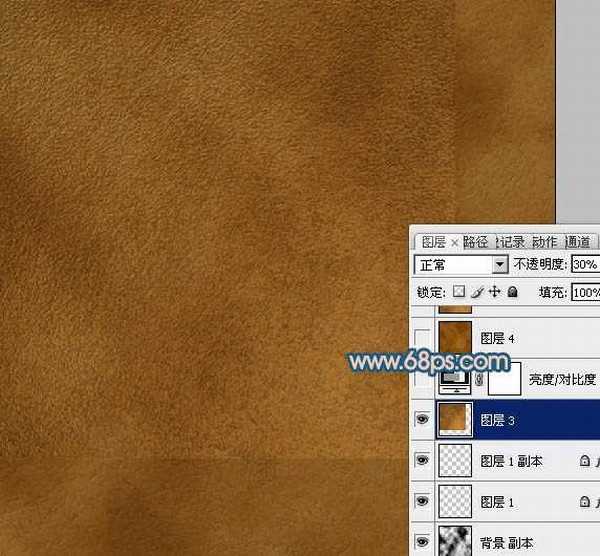
<图10>
8、创建亮度/对比度调整图层,适当增加图片对比度,确定后设置如图11,确定后新建一个图层,按Ctrl + Alt + Shift + E 盖印图层。皮革纹理基本完成。

<图11>

<图12>
9、新建一个1024 * 768像素的文件,选择渐变工具,颜色设置如图13,拉出图14所示的径向渐变作为背景。
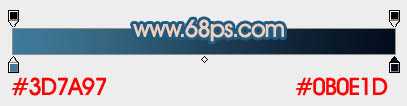
<图13>

<图14>
上一页12 下一页 阅读全文
