最终效果

1、新建,背景填充深灰色,新建图层,选择椭圆工具(U)在图层B上创建一个白色圆圈这里名为B。
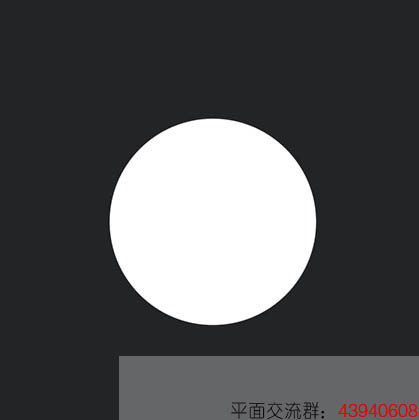
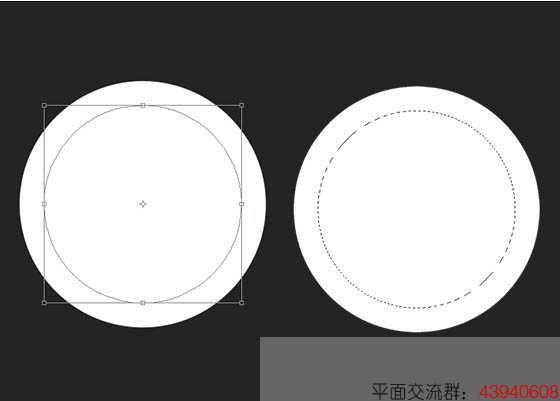
2、创建两个红色和绿色的圆圈,在图层B上。重新命名为M圈(红色)和S圆(绿色)。
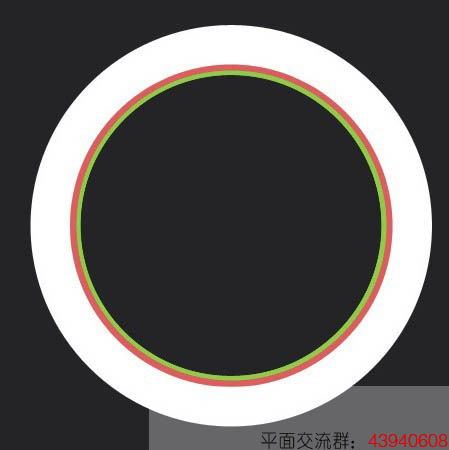
3、选择B圈图层,双击图层打开图层样式对话框,设置如图。
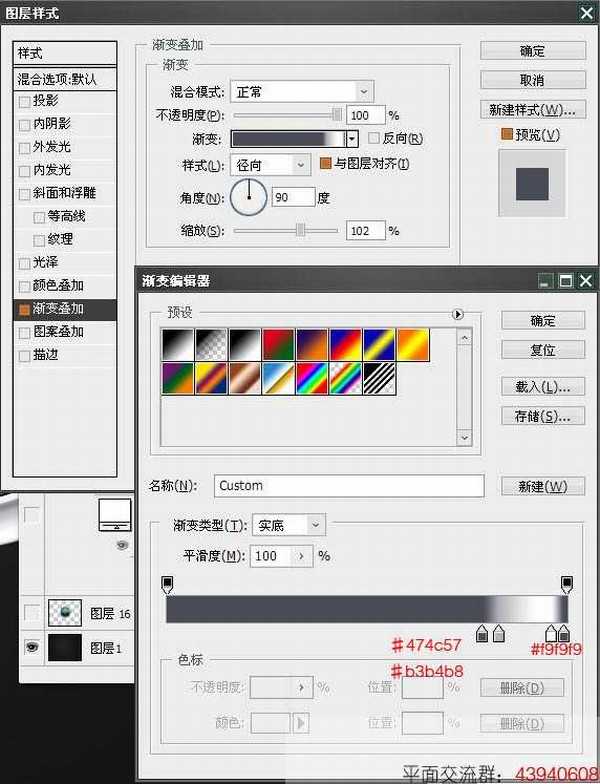
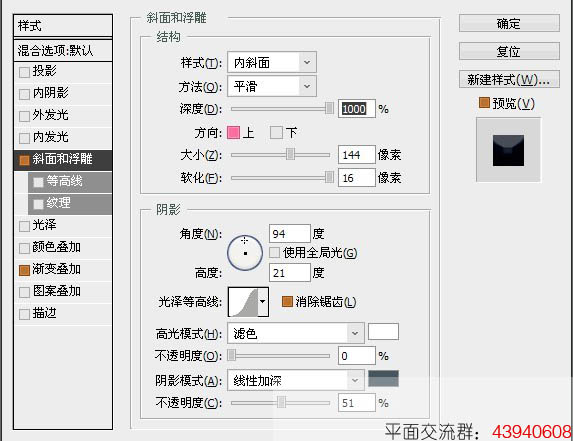
4、复制B圈图层,再设置图层样式,设置如下。
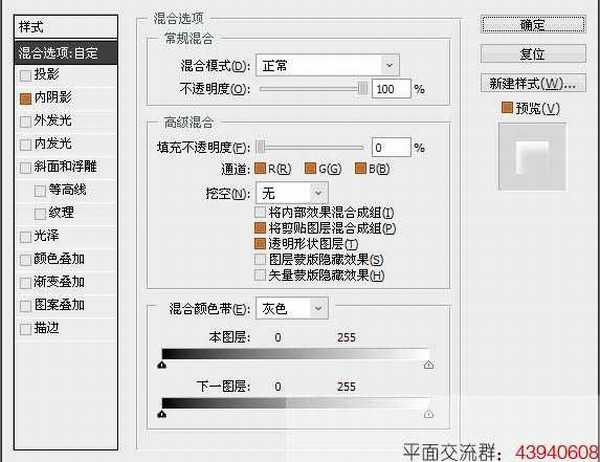
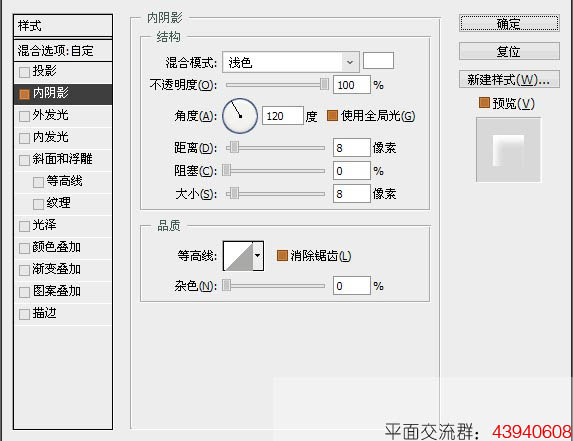
5、选择M圆圈添加图层样式,设置如下。
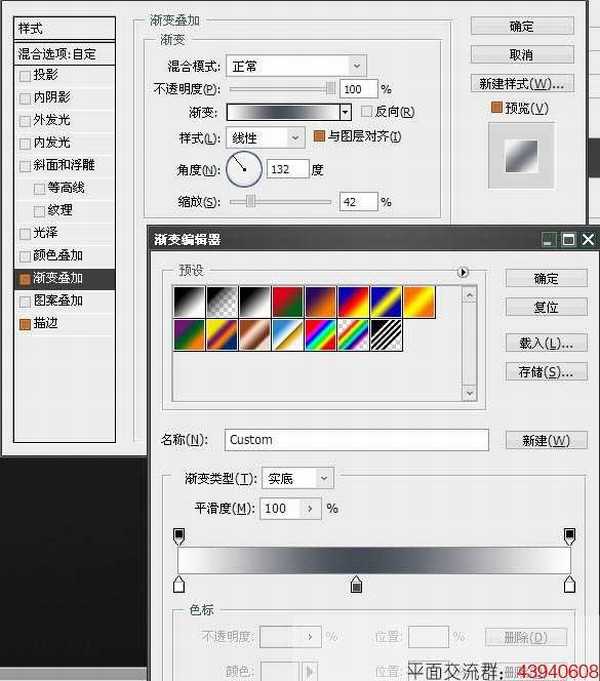
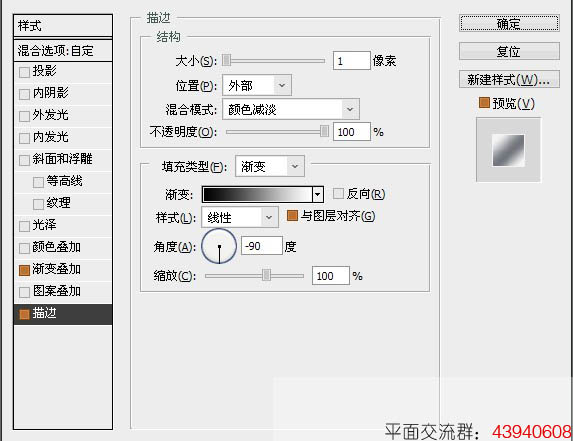
6、设置好以上4个圆圈,就得到以下效果。
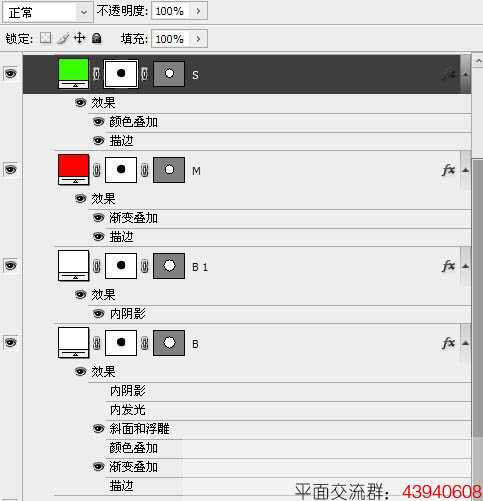
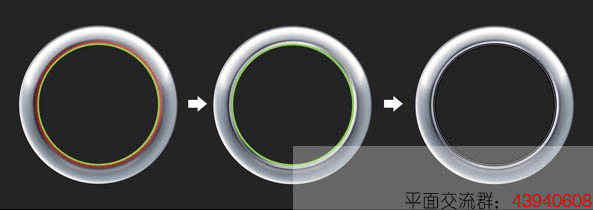
7、在其他圈中,新建一个圆圈,渐变如下。
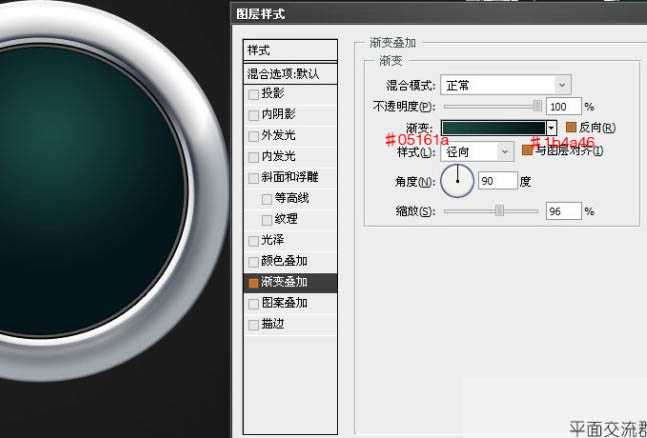
8、新建图层,首先确定背景和前景是黑色和白色。滤镜>渲染>云彩,混合模式为叠加。Ctrl键+(鼠标)点击云彩图层。确保云层被选中,图层>图层蒙版>显示选区。
9、复制云彩图层,混合模式为颜色减淡,Ctrl键+(鼠标)点击云彩图层3,然后滤镜>扭曲>旋转扭曲 角度这里是845 也可自定。确定。在滤镜>液化,并选择折叠工具(S)。使它的屏幕尺寸和改变100的密度和压力,并率60。这将给更深入的漩涡。


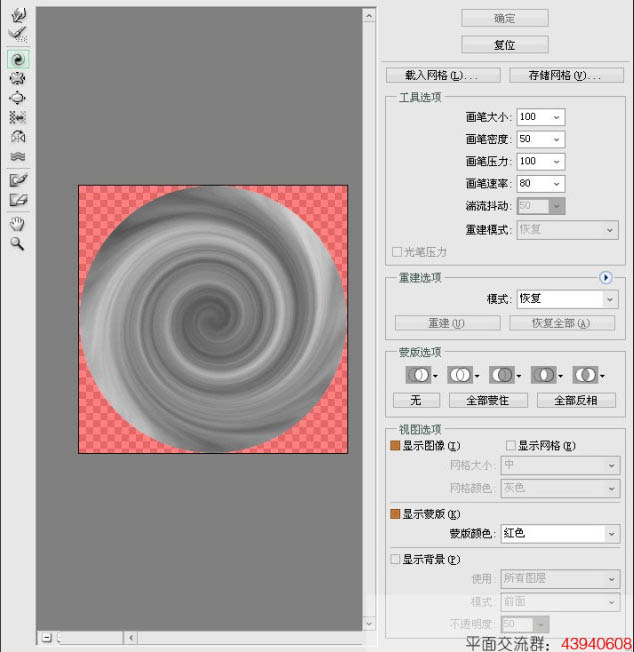
上一页12 下一页 阅读全文

1、新建,背景填充深灰色,新建图层,选择椭圆工具(U)在图层B上创建一个白色圆圈这里名为B。
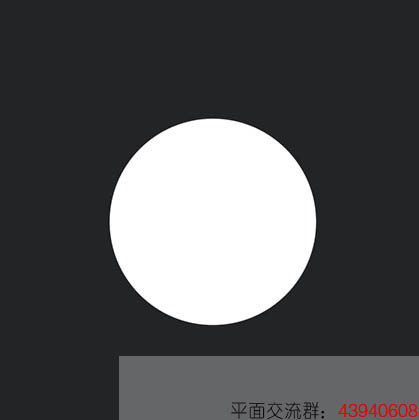
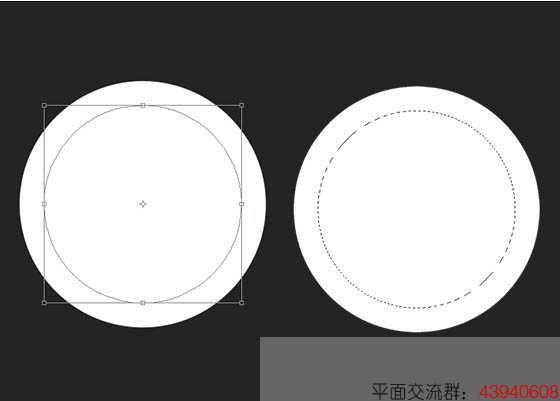
2、创建两个红色和绿色的圆圈,在图层B上。重新命名为M圈(红色)和S圆(绿色)。
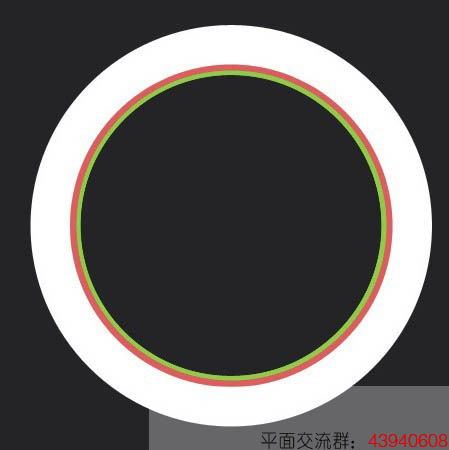
3、选择B圈图层,双击图层打开图层样式对话框,设置如图。
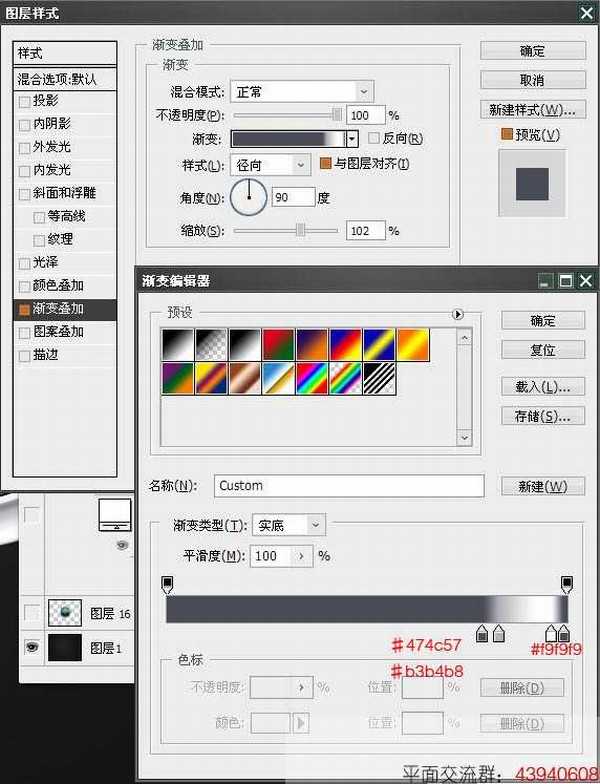
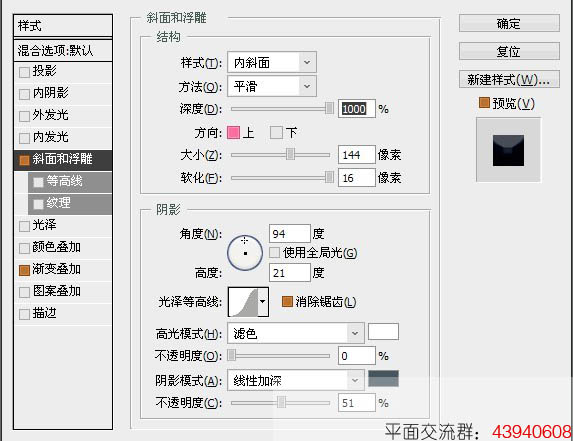
4、复制B圈图层,再设置图层样式,设置如下。
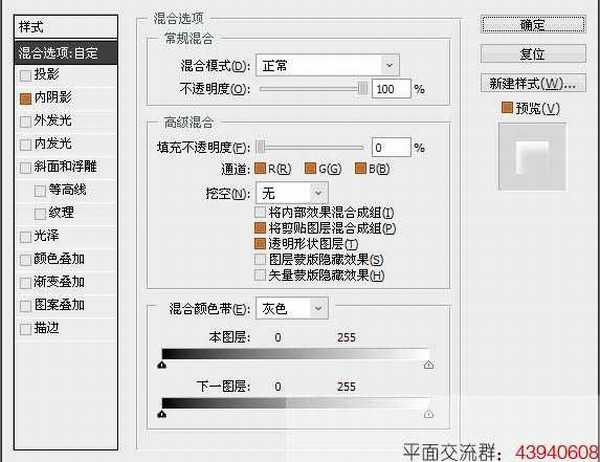
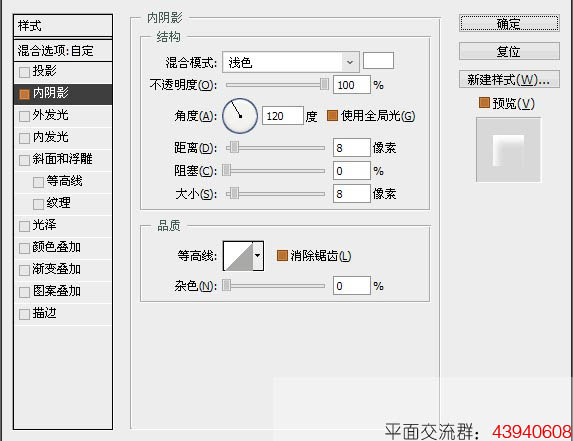
5、选择M圆圈添加图层样式,设置如下。
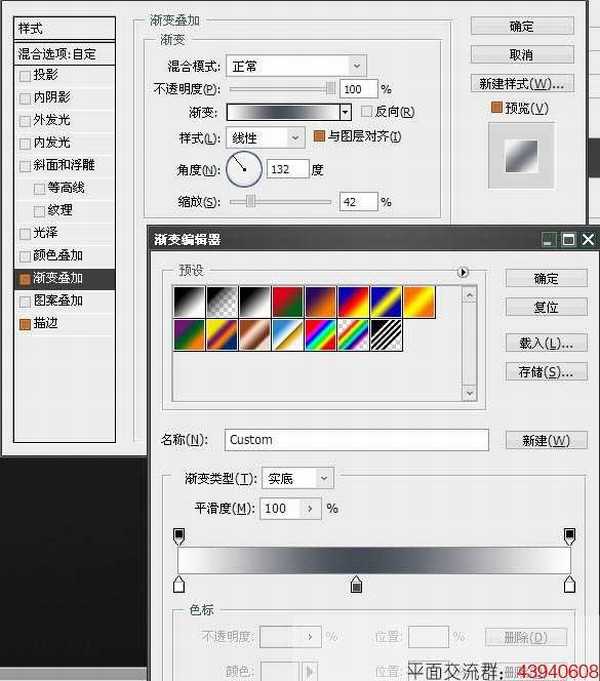
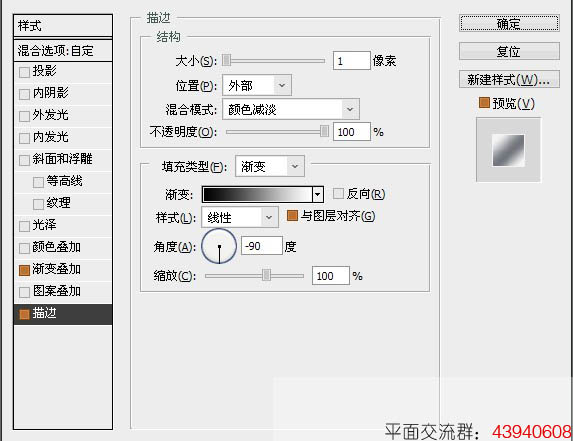
6、设置好以上4个圆圈,就得到以下效果。
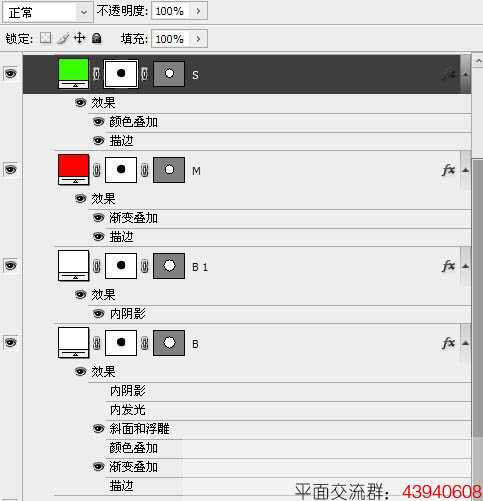
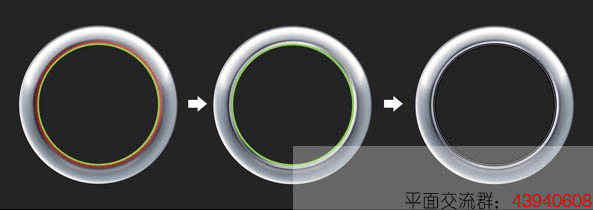
7、在其他圈中,新建一个圆圈,渐变如下。
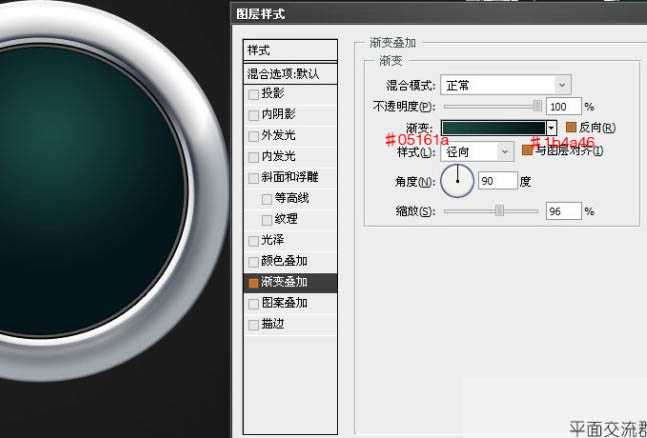
8、新建图层,首先确定背景和前景是黑色和白色。滤镜>渲染>云彩,混合模式为叠加。Ctrl键+(鼠标)点击云彩图层。确保云层被选中,图层>图层蒙版>显示选区。
9、复制云彩图层,混合模式为颜色减淡,Ctrl键+(鼠标)点击云彩图层3,然后滤镜>扭曲>旋转扭曲 角度这里是845 也可自定。确定。在滤镜>液化,并选择折叠工具(S)。使它的屏幕尺寸和改变100的密度和压力,并率60。这将给更深入的漩涡。


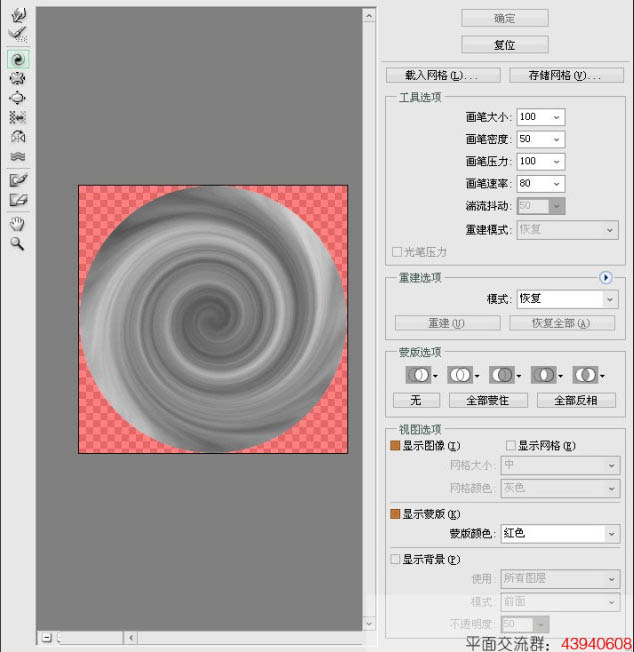
上一页12 下一页 阅读全文
