最终效果

1、先来分解一下甜椒的结构,大致需要分为下面三大部分。

<图1>
2、我们从主体部分开始制作,需要完成的效果如下图。

<图2>
3、新建一个组,用钢笔勾出主体部分的轮廓,转为选区后给组添加图层蒙版,如下图。
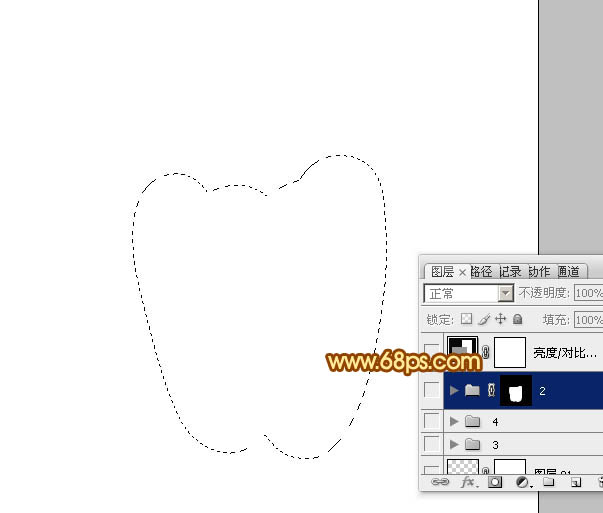
<图3>
4、在组里新建一个图层填充橙黄色:#FEC400作为底色,如下图。
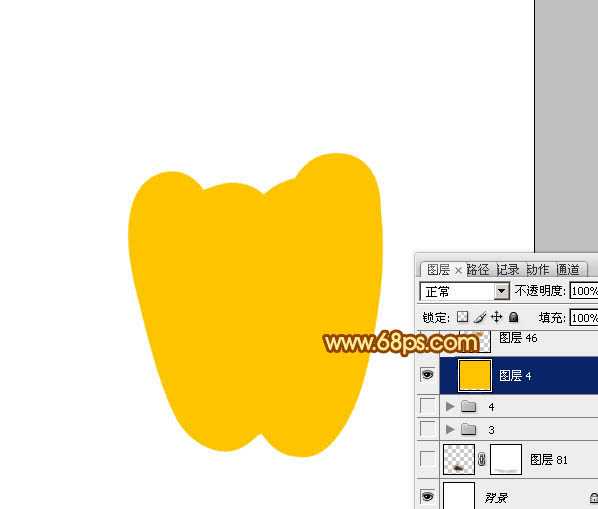
<图4>
5、根据需要给右上角加上一些简单的褐色暗部,边缘部分加上一些淡黄色高光,如图5,6。
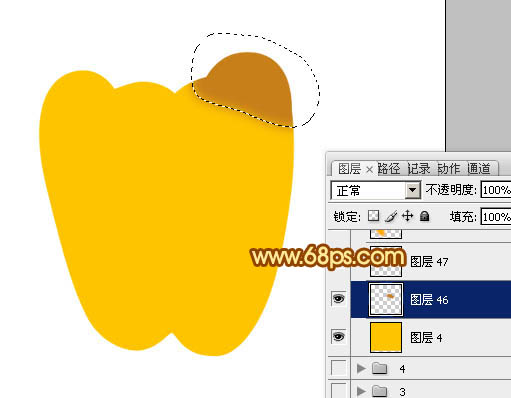
<图5>
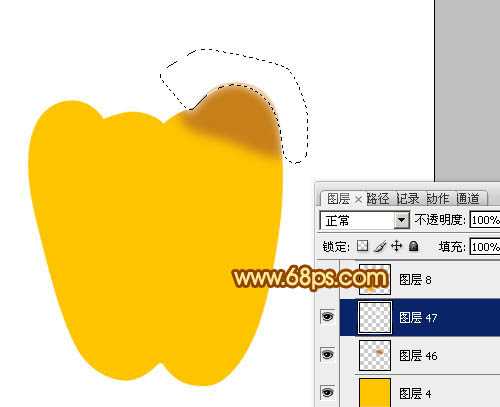
<图6>
6、新建图层,左下角及左上角部分用画笔涂上橙红色暗部,边缘部分添加一些高光,如图7 - 9。
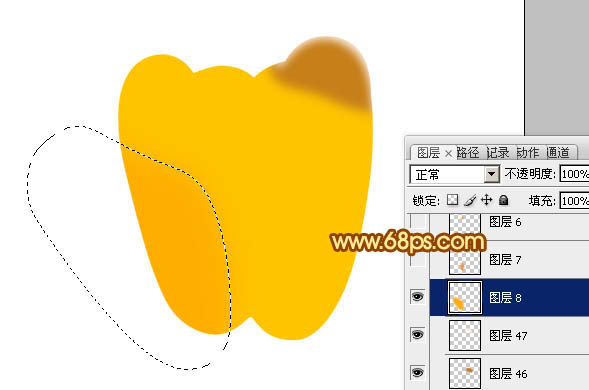
<图7>

<图8>

<图9>
7、新建图层,现在开始从右至左制作甜椒的表面。用钢笔勾出下图所示的选区,填充黄褐色:#844400。

<图10>
8、新建图层,按Ctrl + Alt + G 创建剪贴蒙版,然后在当前图层下面新建一个图层,用钢笔勾出下图所示的选区,羽化10个像素后填充比底色稍亮的褐色。

<图11>
9、新建一个图层,用钢笔勾出下图所示的选区,羽化8个像素后填充稍亮的褐色。

<图12>
10、新建一个图层,同上的方法给顶部及右侧边缘加上高光,局部需要用减淡工具增强高光,过程如图13 - 15。
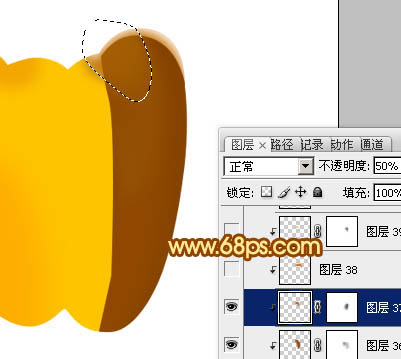
<图13>

<图14>
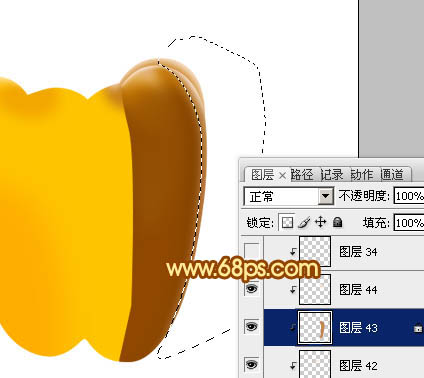
<图15>
上一页12 下一页 阅读全文

1、先来分解一下甜椒的结构,大致需要分为下面三大部分。

<图1>
2、我们从主体部分开始制作,需要完成的效果如下图。

<图2>
3、新建一个组,用钢笔勾出主体部分的轮廓,转为选区后给组添加图层蒙版,如下图。
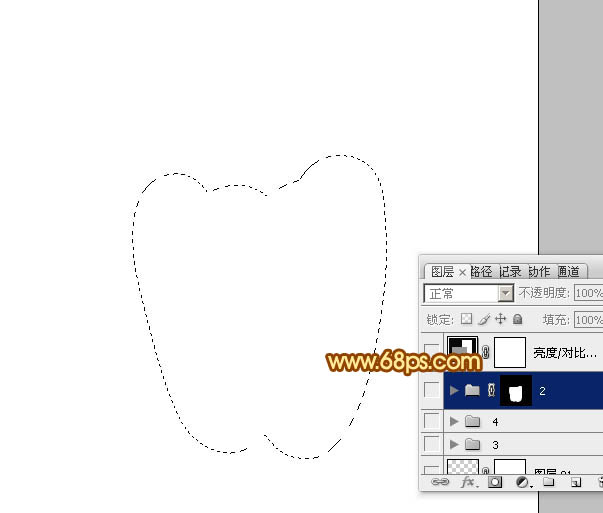
<图3>
4、在组里新建一个图层填充橙黄色:#FEC400作为底色,如下图。
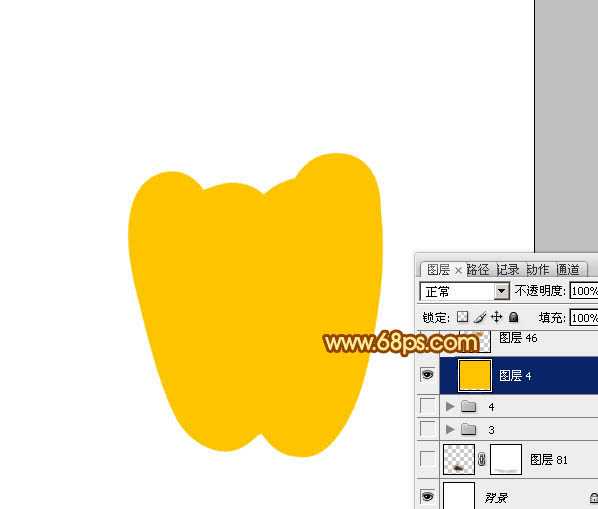
<图4>
5、根据需要给右上角加上一些简单的褐色暗部,边缘部分加上一些淡黄色高光,如图5,6。
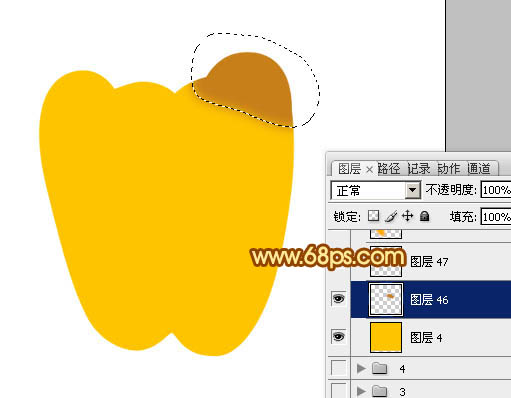
<图5>
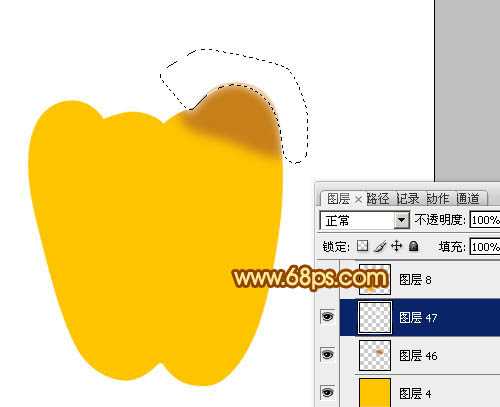
<图6>
6、新建图层,左下角及左上角部分用画笔涂上橙红色暗部,边缘部分添加一些高光,如图7 - 9。
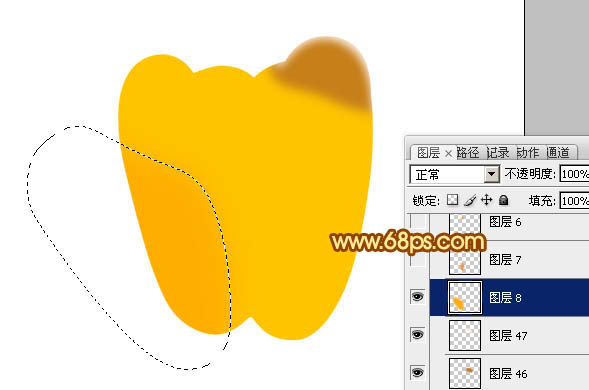
<图7>

<图8>

<图9>
7、新建图层,现在开始从右至左制作甜椒的表面。用钢笔勾出下图所示的选区,填充黄褐色:#844400。

<图10>
8、新建图层,按Ctrl + Alt + G 创建剪贴蒙版,然后在当前图层下面新建一个图层,用钢笔勾出下图所示的选区,羽化10个像素后填充比底色稍亮的褐色。

<图11>
9、新建一个图层,用钢笔勾出下图所示的选区,羽化8个像素后填充稍亮的褐色。

<图12>
10、新建一个图层,同上的方法给顶部及右侧边缘加上高光,局部需要用减淡工具增强高光,过程如图13 - 15。
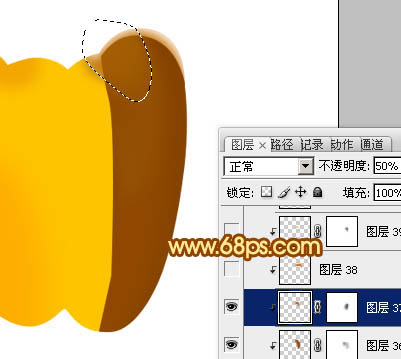
<图13>

<图14>
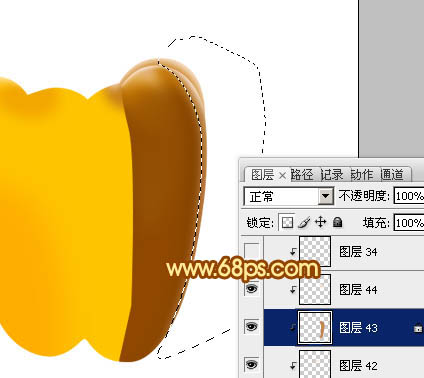
<图15>
上一页12 下一页 阅读全文
