最终效果

1、制作之前先来分解一下,水晶梨大致由下面的几部分构成。

<图1>
2、先来制作主体部分,需要完成的效果如下图。

<图2>
3、新建一个组,用钢笔构成梨的主体轮廓,转为选区后给组添加图层蒙版,如下图。

<图3>
4、在组里新建一个图层,填充橙黄色:#E5B83D,作为底色。
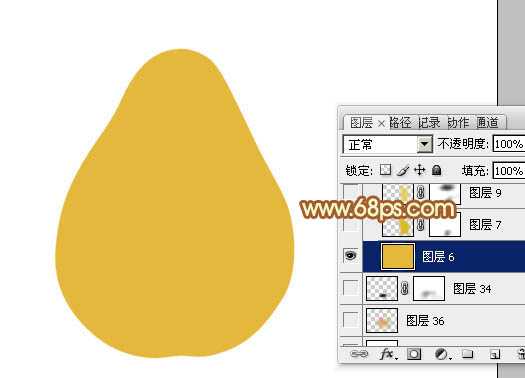
<图4>
5、新建一个图层,用钢笔勾出右半部分的选区。羽化30个像素后填充橙黄色:#D8BB27,效果如下图。
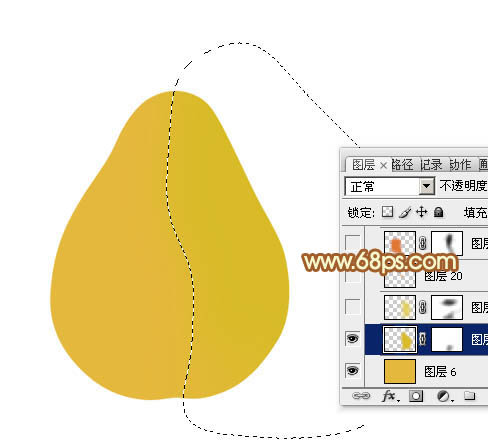
<图5>
6、新建一个图层,用钢笔勾出右边边缘高光选区,羽化25个像素后填充稍亮的橙黄色:#E2CC3C,如下图。

<图6>
7、新建一个图层,用钢笔勾出左边部分的暗部选区,羽化30个像素后填充橙红色:#E07832,效果如下图。

<图7>
8、新建一个图层,用钢笔勾出左部边缘暗部选区,羽化25个像素后填充红色:#E44637,如下图。
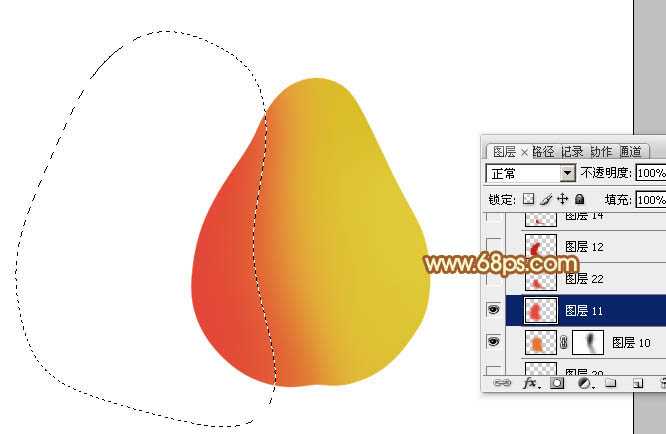
<图8>
9、新建一个图层,用钢笔勾出左下角暗部选区,羽化20个像素后填充暗红色:#D94A32,效果如下图。

<图9>
10、新建一个图层,用钢笔勾左侧顶部暗部选区,羽化10个像素后填充暗红色:#C0221B,如下图。
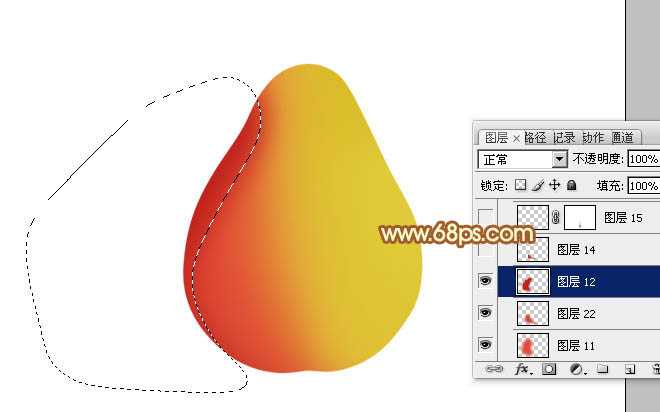
<图10>
11、新建一个图层,同上的方法给左下部添加暗部。

<图11>
上一页12 下一页 阅读全文

1、制作之前先来分解一下,水晶梨大致由下面的几部分构成。

<图1>
2、先来制作主体部分,需要完成的效果如下图。

<图2>
3、新建一个组,用钢笔构成梨的主体轮廓,转为选区后给组添加图层蒙版,如下图。

<图3>
4、在组里新建一个图层,填充橙黄色:#E5B83D,作为底色。
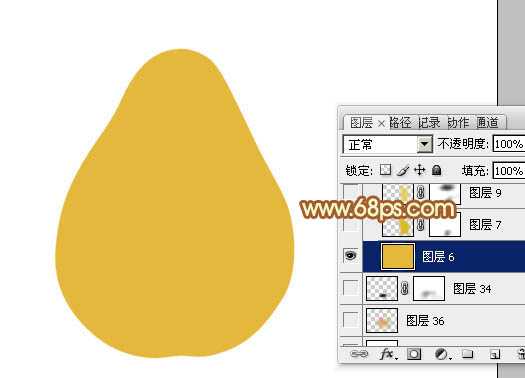
<图4>
5、新建一个图层,用钢笔勾出右半部分的选区。羽化30个像素后填充橙黄色:#D8BB27,效果如下图。
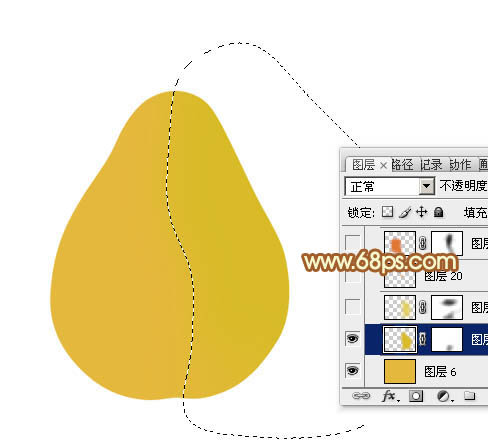
<图5>
6、新建一个图层,用钢笔勾出右边边缘高光选区,羽化25个像素后填充稍亮的橙黄色:#E2CC3C,如下图。

<图6>
7、新建一个图层,用钢笔勾出左边部分的暗部选区,羽化30个像素后填充橙红色:#E07832,效果如下图。

<图7>
8、新建一个图层,用钢笔勾出左部边缘暗部选区,羽化25个像素后填充红色:#E44637,如下图。
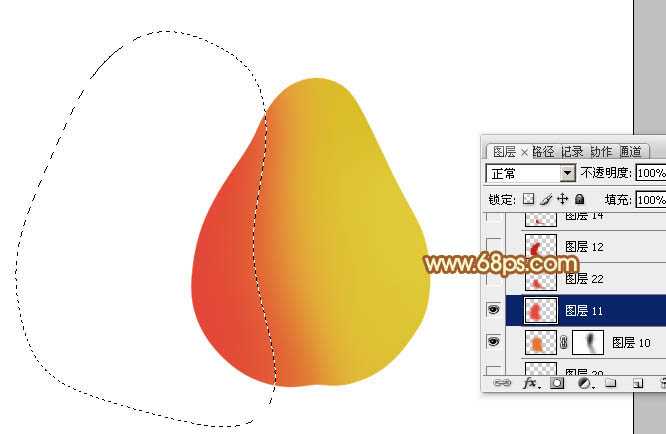
<图8>
9、新建一个图层,用钢笔勾出左下角暗部选区,羽化20个像素后填充暗红色:#D94A32,效果如下图。

<图9>
10、新建一个图层,用钢笔勾左侧顶部暗部选区,羽化10个像素后填充暗红色:#C0221B,如下图。
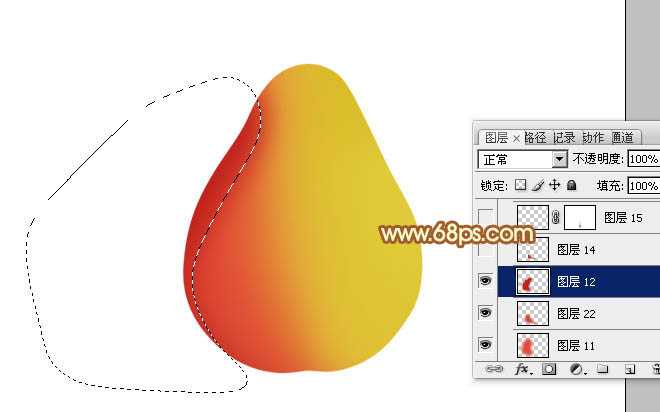
<图10>
11、新建一个图层,同上的方法给左下部添加暗部。

<图11>
上一页12 下一页 阅读全文
