最终效果

1、打开“纹理素材”如下图,用选框工具选取中间部分并复制,原素材不能下载,可直接使用下面类似的素材。
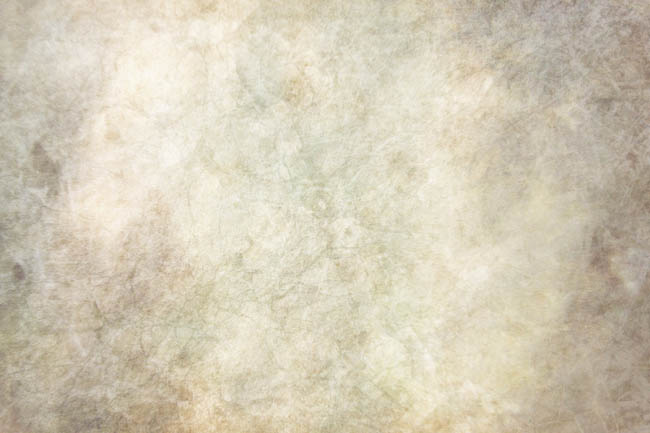
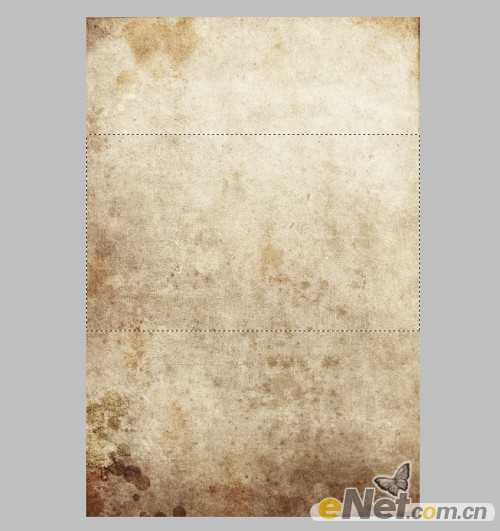
2、下面用调整工具来制作需要的背景,参数按图设置。
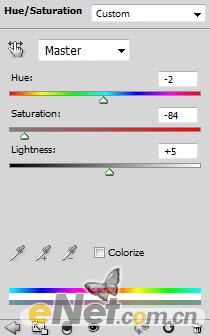
<色相/饱和度>
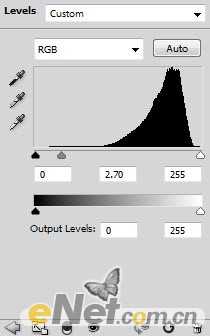
<色阶>
3、设置完以后,得到如下效果。

4、将抠选好的人物复制到画布上。


5、选择调整工具,按图设置。
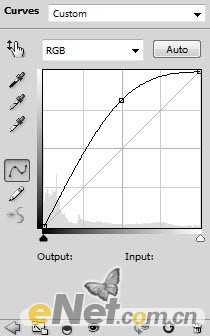
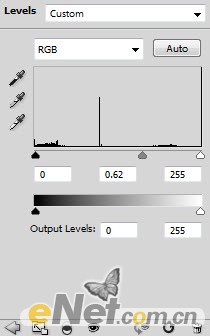
6、使用色阶以后,有些部分太暗,点击色阶图层的蒙版,使用黑色画笔工具,在想要突出显示的部位涂抹,让其清晰。
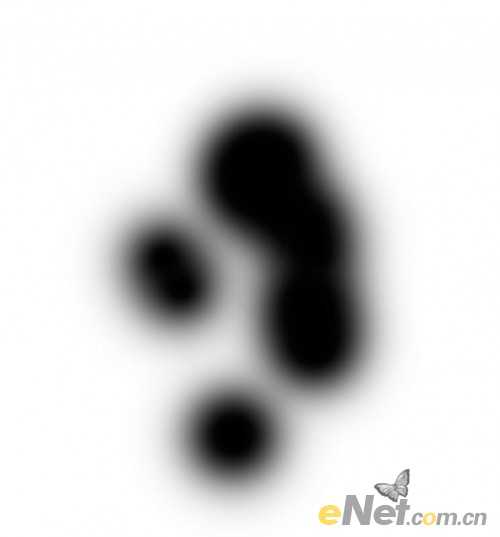
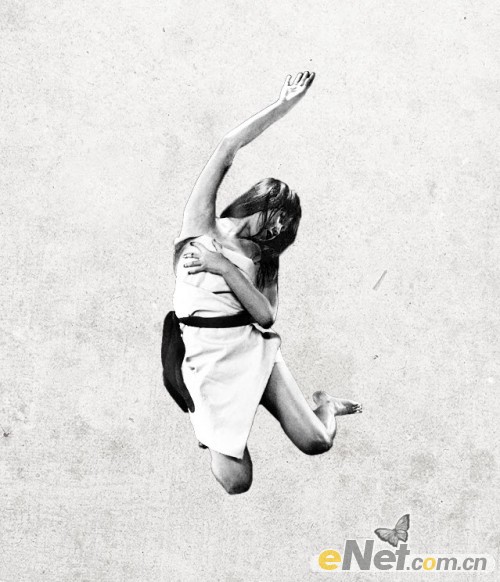
7、表达抽象效果,在来添加人物元素,复制人物素材,使用自有变换工具调整期大小并旋转,放置到合适的位置,接下来在复制人物层,如图所示。

8、选择菜单中的“图像>调整>黑白”,如下图设置。
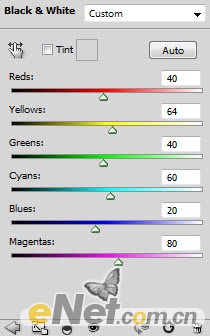

9、然后给图层添加图层蒙版,用硬的画笔工具,选择黑色,在蒙版上涂抹,如图所示。


10、同样的方法,将人物放置手大小的位置。

11、黑白。
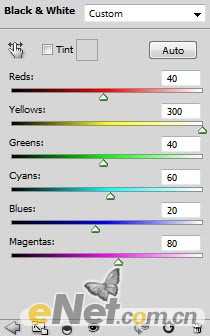
上一页12 下一页 阅读全文

1、打开“纹理素材”如下图,用选框工具选取中间部分并复制,原素材不能下载,可直接使用下面类似的素材。
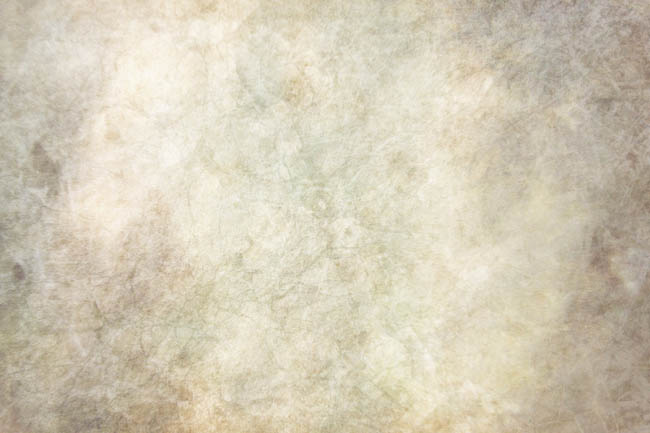
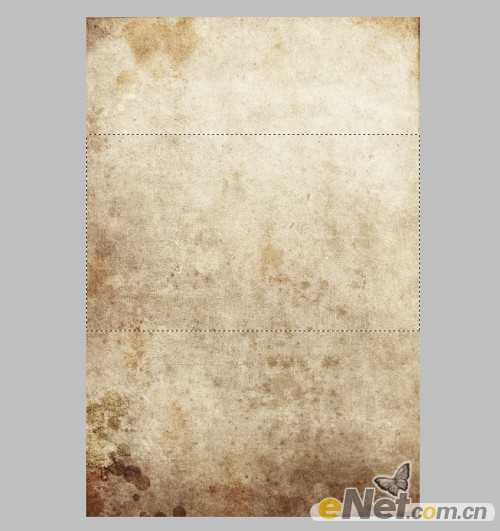
2、下面用调整工具来制作需要的背景,参数按图设置。
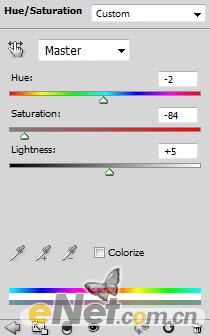
<色相/饱和度>
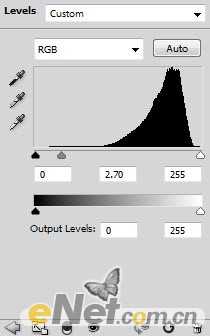
<色阶>
3、设置完以后,得到如下效果。

4、将抠选好的人物复制到画布上。


5、选择调整工具,按图设置。
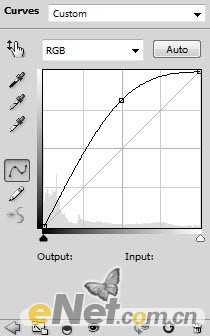
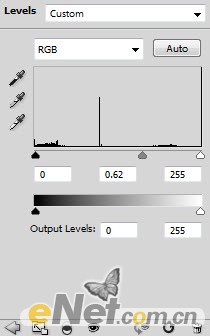
6、使用色阶以后,有些部分太暗,点击色阶图层的蒙版,使用黑色画笔工具,在想要突出显示的部位涂抹,让其清晰。
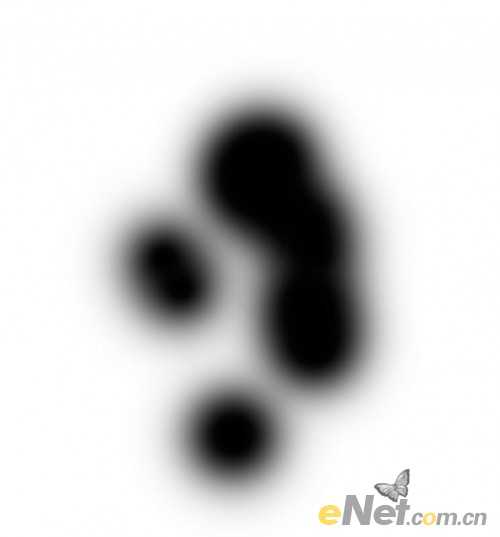
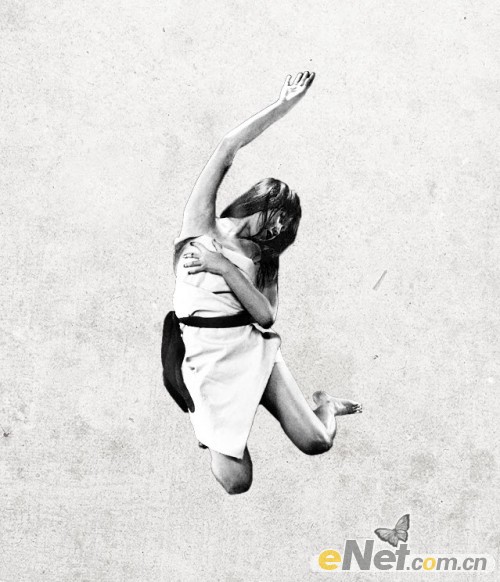
7、表达抽象效果,在来添加人物元素,复制人物素材,使用自有变换工具调整期大小并旋转,放置到合适的位置,接下来在复制人物层,如图所示。

8、选择菜单中的“图像>调整>黑白”,如下图设置。
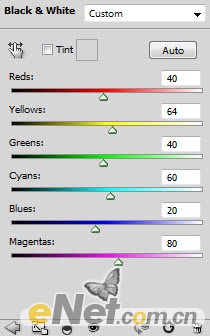

9、然后给图层添加图层蒙版,用硬的画笔工具,选择黑色,在蒙版上涂抹,如图所示。


10、同样的方法,将人物放置手大小的位置。

11、黑白。
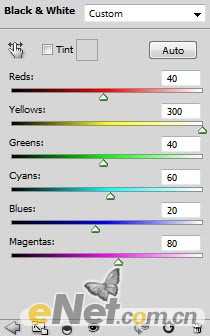
上一页12 下一页 阅读全文
