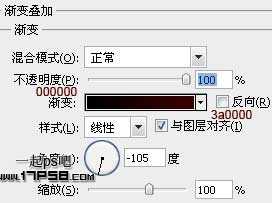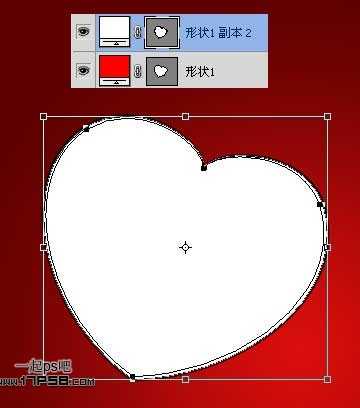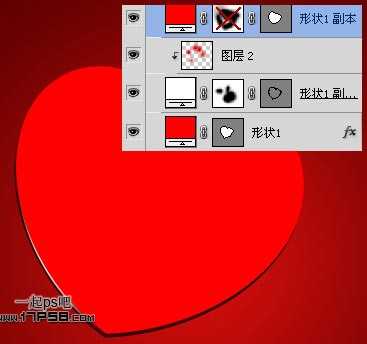先看效果图
新建文档1300x1100像素,背景白色,新建图层填充黑色,添加图层样式。
效果如下。
新建图层,用钢笔画心形。
添加图层样式。
效果如下,因为渐变颜色接近黑色,所以基本是漆黑一片。
Ctrl+J复制一层,颜色改为白色,隐藏形状1,效果如下。
选择黑箭头工具,按住alt和shift键,点击拖动复制一个路径。
Ctrl+T把复制的路径缩小些,效果如下。
还是选择黑箭头工具选择2个路径,ctrl+T缩小些,显示底部红色层,效果如下。
点击白框内的图标,效果如下。
添加蒙版用黑色柔角笔刷涂抹,效果如下,这是高光部分。
新建图层,用大口径红色柔角笔刷涂抹高光位置,适当降低不透明度,形成剪贴蒙版。
复制形状1图层,挪到图层顶部,位置往右上角挪动一定距离。
添加蒙版用黑色柔角笔刷涂抹,类似下图效果。
新建图层,用钢笔画下图红色形状。
添加图层样式。
添加蒙版用笔刷涂抹,效果如下,然后把这些零部件群组。
复制一个,ctrl+T改变大小、位置和角度。
剩下的就是用笔刷添加一些星光、阴影、圆圈和文字,童鞋自己搞定即可,最终效果如下,本ps教程结束。