最终效果

1、新建一个700 * 500像素的画布,背景填充黑色,选择文字工具,打上想要的文字,字体颜色用蓝紫色:#8316fe,效果如下图。

<图1>
2、把文字图层复制一层,然后右键选择“栅格化文字”。确定后新建一个组,把栅格化后的文字拖到组里面,并再复制一份,如图3。
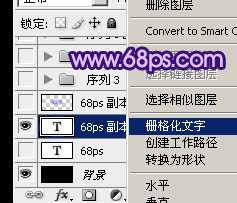
<图2>
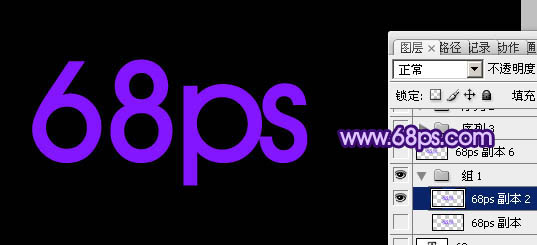
<图3>
3、把文字移到画布的靠右位置,如下图。

<图4>
4、对文字执行:滤镜 > 模糊 > 径向模糊,参数设置如图5,效果如图6。注意好径向模糊的中心位置也是靠右的。

<图5>

<图6>
5、按Ctrl + F 6次左右加强光束,效果如下图。

<图7>
6、执行:滤镜 > 锐化 > USM锐化,参数如下图。

<图8>
7、执行:滤镜 > 模糊 > 径向模糊,参数设置如图9,确定后按Ctrl + F 3次加强光束,效果如图10。

<图9>

<图10>
8、把做好的光束移到文字上面,效果如下图。

<图11>
9、把光束图层复制一层,底部的光束图层锁定图层不透明度像素后填充白色,如下图。

<图12>
10、顶部的光束图层混合模式改为“叠加”,效果如下图。

<图13>
11、新建一个组,同上的方法制作其它光束,光束的中心点需要自己调整,效果如图14,15。

<图14>

<图15>
上一页12 下一页 阅读全文

1、新建一个700 * 500像素的画布,背景填充黑色,选择文字工具,打上想要的文字,字体颜色用蓝紫色:#8316fe,效果如下图。

<图1>
2、把文字图层复制一层,然后右键选择“栅格化文字”。确定后新建一个组,把栅格化后的文字拖到组里面,并再复制一份,如图3。
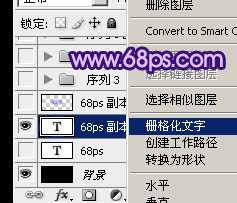
<图2>
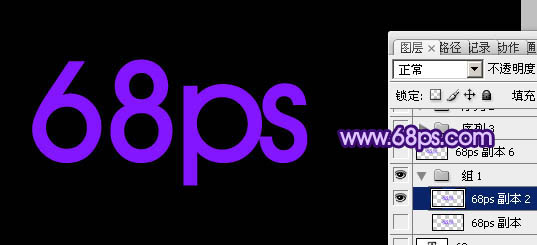
<图3>
3、把文字移到画布的靠右位置,如下图。

<图4>
4、对文字执行:滤镜 > 模糊 > 径向模糊,参数设置如图5,效果如图6。注意好径向模糊的中心位置也是靠右的。

<图5>

<图6>
5、按Ctrl + F 6次左右加强光束,效果如下图。

<图7>
6、执行:滤镜 > 锐化 > USM锐化,参数如下图。

<图8>
7、执行:滤镜 > 模糊 > 径向模糊,参数设置如图9,确定后按Ctrl + F 3次加强光束,效果如图10。

<图9>

<图10>
8、把做好的光束移到文字上面,效果如下图。

<图11>
9、把光束图层复制一层,底部的光束图层锁定图层不透明度像素后填充白色,如下图。

<图12>
10、顶部的光束图层混合模式改为“叠加”,效果如下图。

<图13>
11、新建一个组,同上的方法制作其它光束,光束的中心点需要自己调整,效果如图14,15。

<图14>

<图15>
上一页12 下一页 阅读全文
