最终效果

1、新建一个800 * 800像素的画布,背景填充黑色,效果如下图。

<图1>
2、新建一个图层,选择渐变工具,颜色设置如图2,然后由中心向边缘拉出图3所示的径向渐变。

<图2>

<图3>
3、把前景颜色设置为橙色,选择多边形工具,在属性栏设置参数如图4,然后拉出图5所示的放射图像。

<图4>

<图5>
4、把当前图层栅格化图层。执行:滤镜 > 模糊 > 径向模糊,参数设置如图6,确定后按Ctrl + F 加强一下,然后把混合模式改为“柔光”,效果如图7。
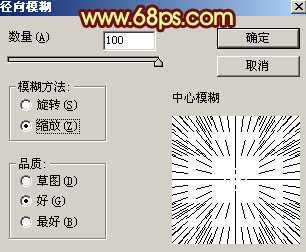
<图6>

<图7>
5、现在我们来制作放射火焰效果,需要完成的效果如下图。

<图8>
6、新建一个组,在组里新建一个图层,把前景颜色设置为橙红色:#FD8336。用圆角矩形工具拉出下图所示的圆角矩形,再栅格化图层。

<图9>
7、执行:滤镜 > 模糊 > 高斯模糊,数值为5,如下图。

<图10>
8、按Ctrl + T 变形,再右键选择“透视”,然后把两端稍微拉窄一点,如图12。

<图11>

<图12>
9、选择涂抹工具,把尾部稍微过渡涂出来,效果如下图。

<图13>
上一页12 下一页 阅读全文

1、新建一个800 * 800像素的画布,背景填充黑色,效果如下图。

<图1>
2、新建一个图层,选择渐变工具,颜色设置如图2,然后由中心向边缘拉出图3所示的径向渐变。

<图2>

<图3>
3、把前景颜色设置为橙色,选择多边形工具,在属性栏设置参数如图4,然后拉出图5所示的放射图像。

<图4>

<图5>
4、把当前图层栅格化图层。执行:滤镜 > 模糊 > 径向模糊,参数设置如图6,确定后按Ctrl + F 加强一下,然后把混合模式改为“柔光”,效果如图7。
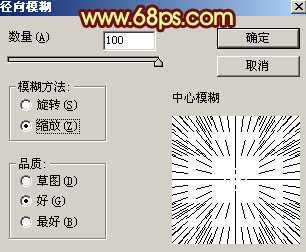
<图6>

<图7>
5、现在我们来制作放射火焰效果,需要完成的效果如下图。

<图8>
6、新建一个组,在组里新建一个图层,把前景颜色设置为橙红色:#FD8336。用圆角矩形工具拉出下图所示的圆角矩形,再栅格化图层。

<图9>
7、执行:滤镜 > 模糊 > 高斯模糊,数值为5,如下图。

<图10>
8、按Ctrl + T 变形,再右键选择“透视”,然后把两端稍微拉窄一点,如图12。

<图11>

<图12>
9、选择涂抹工具,把尾部稍微过渡涂出来,效果如下图。

<图13>
上一页12 下一页 阅读全文
