最终效果

1、新建一个800 * 600像素的画布,选择渐变工具,颜色设置如图1,由左上至右下拉出图2所示的线性渐变,如果觉得过亮可以用曲线压暗一点。
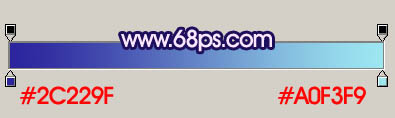
<图1>

<图2>
2、新建一个图层,用钢笔勾出心形轮廓,转为选区后填充淡黄色,效果如下图。

<图3>
3、用钢笔把不需要的部分抠出来,转为选区后按Delete 删除,只保留边缘局部即可,效果如下图。

<图4>
4、双击图层面板心形缩略图调出图层样式,参数设置如图5,效果如图6。
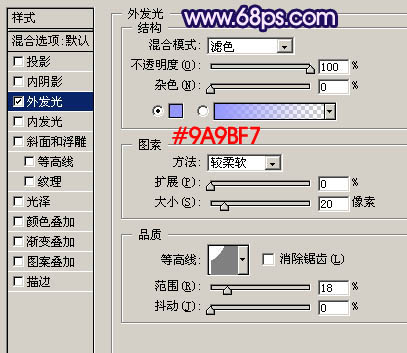
<图5>

<图6>
5、把心形图层复制一层,副本图层移到原图层下面,然后再修改图层样式,把发光数值加大,效果如图7,8。

<图7>

<图8>
6、在图层的最上面新建一个图层,把前景颜色设置为淡蓝色,用画笔在心形右侧涂出下图所示的色块,边缘部分过渡要自然一点。

<图9>
7、用减淡工具把色块中间部分稍微涂亮一点,效果如下图。

<图10>
上一页12 下一页 阅读全文

1、新建一个800 * 600像素的画布,选择渐变工具,颜色设置如图1,由左上至右下拉出图2所示的线性渐变,如果觉得过亮可以用曲线压暗一点。
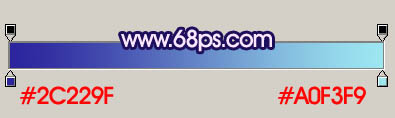
<图1>

<图2>
2、新建一个图层,用钢笔勾出心形轮廓,转为选区后填充淡黄色,效果如下图。

<图3>
3、用钢笔把不需要的部分抠出来,转为选区后按Delete 删除,只保留边缘局部即可,效果如下图。

<图4>
4、双击图层面板心形缩略图调出图层样式,参数设置如图5,效果如图6。
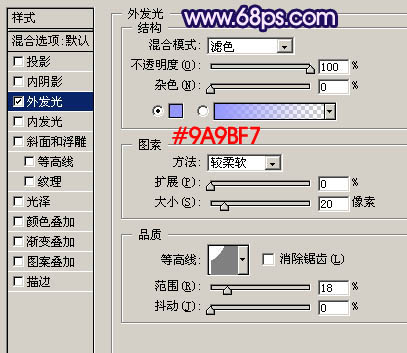
<图5>

<图6>
5、把心形图层复制一层,副本图层移到原图层下面,然后再修改图层样式,把发光数值加大,效果如图7,8。

<图7>

<图8>
6、在图层的最上面新建一个图层,把前景颜色设置为淡蓝色,用画笔在心形右侧涂出下图所示的色块,边缘部分过渡要自然一点。

<图9>
7、用减淡工具把色块中间部分稍微涂亮一点,效果如下图。

<图10>
上一页12 下一页 阅读全文
