最终效果

1、绘制之前先来了解一下花朵的构造,花瓣部分是逐层叠加的,而且花朵是对称的,我们只需要完成一半,另一半直接复制即可,需要完成的部分如下图。

<图1>
2、新建一个800 * 600像素的文档,背景填充黑色。新建一个组,在组里新建一个图层,用钢笔勾出最万层的花瓣选区,填充蓝色:#19049B,效果如下图。
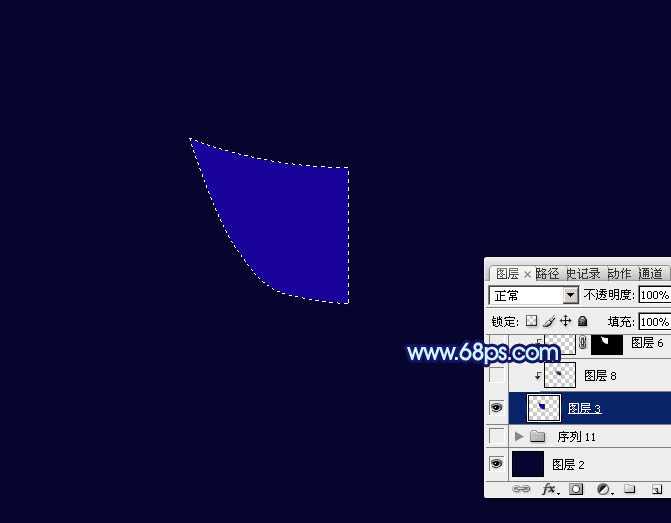
<图2>
3、新建一个图层,按Ctrl + Alt + G 创建剪切图层,用钢笔勾出下图所示的选区,按Ctrl + Alt + D 羽化10个像素后填充黑色。

<图3>
4、新建一个剪切图层,用钢笔勾出下图所示的选区,把前景颜色设置为淡蓝色:#8DBFFF,用透明度为10%的画笔把选区右边部分涂上淡淡的蓝色,如下图。

<图4>
5、新建一个剪切图层,用钢笔勾出下图所示的选区,按Ctrl + Alt + D 羽化1个像素后填充淡蓝色:#8CBEFE,作为边缘的高光,边缘部分可以用减淡,加深工具调整明暗。

<图5>
6、新建一个剪切图层,用钢笔勾出顶部边缘高光部分的选区,羽化一个像素后填充同上的淡蓝色,局部再调整一下明暗,效果如图7。

<图6>

<图7>
7、新建一个组,在组里新建一个图层,用钢笔勾出第二片花瓣的选区,填充蓝色:#201DE7,如下图。

<图8>
8、用钢笔工具勾出图9所示的选区,羽化15个像素后按Delete 删除中间部分,再把图层不透明度改为:60%,效果如图10。

<图9>

<图10>
9、同上的方法用钢笔勾出边缘高光部分,填充淡蓝色,如图11,12。

<图11>

<图12>
10、新建一个图层,用钢笔勾出图13所示的选区,把前景颜色设置为蓝色,用透明度较低的画笔把顶部涂上淡淡的蓝色。

<图13>
11、同上的方法制作顶部透明度稍低的高光,效果如下图。

<图14>
上一页12 下一页 阅读全文

1、绘制之前先来了解一下花朵的构造,花瓣部分是逐层叠加的,而且花朵是对称的,我们只需要完成一半,另一半直接复制即可,需要完成的部分如下图。

<图1>
2、新建一个800 * 600像素的文档,背景填充黑色。新建一个组,在组里新建一个图层,用钢笔勾出最万层的花瓣选区,填充蓝色:#19049B,效果如下图。
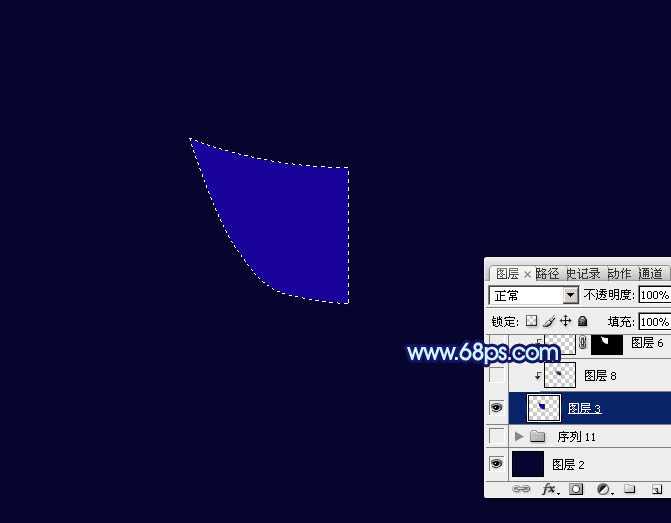
<图2>
3、新建一个图层,按Ctrl + Alt + G 创建剪切图层,用钢笔勾出下图所示的选区,按Ctrl + Alt + D 羽化10个像素后填充黑色。

<图3>
4、新建一个剪切图层,用钢笔勾出下图所示的选区,把前景颜色设置为淡蓝色:#8DBFFF,用透明度为10%的画笔把选区右边部分涂上淡淡的蓝色,如下图。

<图4>
5、新建一个剪切图层,用钢笔勾出下图所示的选区,按Ctrl + Alt + D 羽化1个像素后填充淡蓝色:#8CBEFE,作为边缘的高光,边缘部分可以用减淡,加深工具调整明暗。

<图5>
6、新建一个剪切图层,用钢笔勾出顶部边缘高光部分的选区,羽化一个像素后填充同上的淡蓝色,局部再调整一下明暗,效果如图7。

<图6>

<图7>
7、新建一个组,在组里新建一个图层,用钢笔勾出第二片花瓣的选区,填充蓝色:#201DE7,如下图。

<图8>
8、用钢笔工具勾出图9所示的选区,羽化15个像素后按Delete 删除中间部分,再把图层不透明度改为:60%,效果如图10。

<图9>

<图10>
9、同上的方法用钢笔勾出边缘高光部分,填充淡蓝色,如图11,12。

<图11>

<图12>
10、新建一个图层,用钢笔勾出图13所示的选区,把前景颜色设置为蓝色,用透明度较低的画笔把顶部涂上淡淡的蓝色。

<图13>
11、同上的方法制作顶部透明度稍低的高光,效果如下图。

<图14>
上一页12 下一页 阅读全文
