最终效果

1、新建一个800 * 600像素的文档,背景填充暗蓝色。先来制作灯笼的主体部分,需要完成的效果如下图。
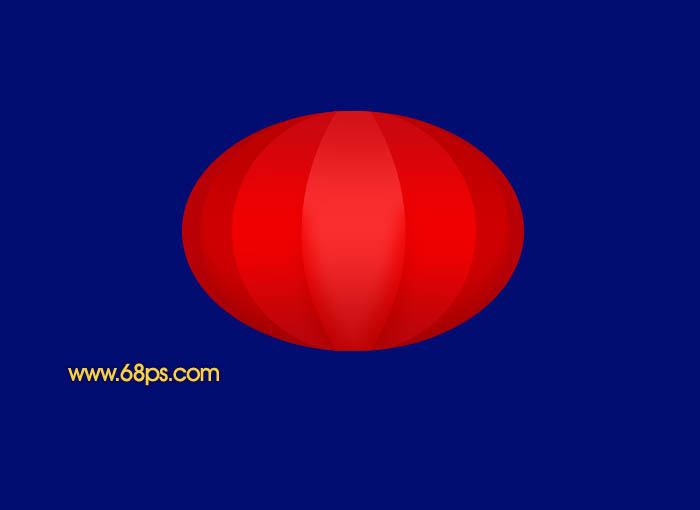
<图1>
2、新建一个组,在组里新建一个图层,用椭圆选框工具拉出下图所示的椭圆选区,填充暗红色:#B90005。
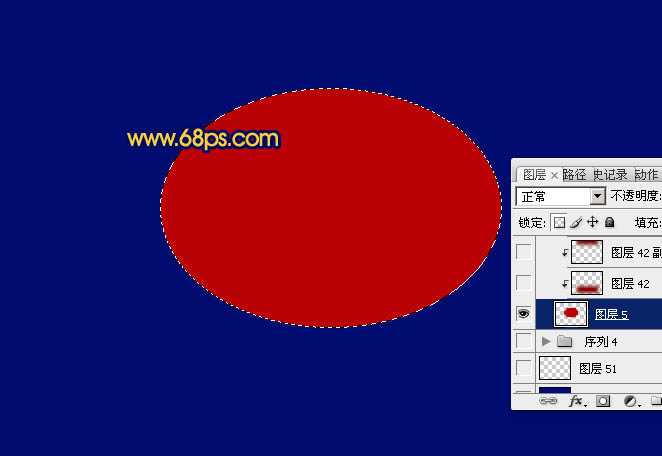
<图2>
3、新建一个图层,按Ctrl + Alt + G 与前一图层编组,用矩形选框拉出下图所示的选区,按Ctrl + Alt + D 羽化60个像素后填充比底色稍暗的红色,作为底部的暗角。
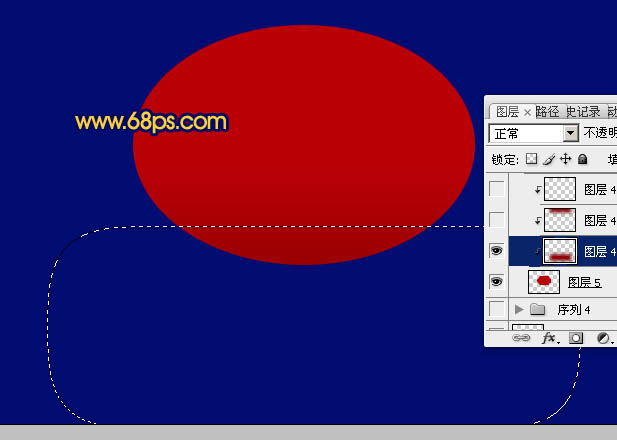
<图3>
4、同上的方法再制作顶部的暗部,顶部比底部稍亮一些,效果如下图。
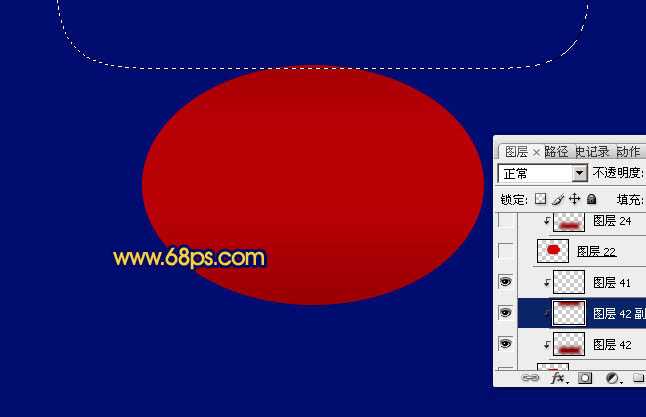
<图4>
5、新建一个图层,用椭圆选框工具拉出比底部稍小的椭圆选区,填充稍亮的红色:#D10001,如下图。
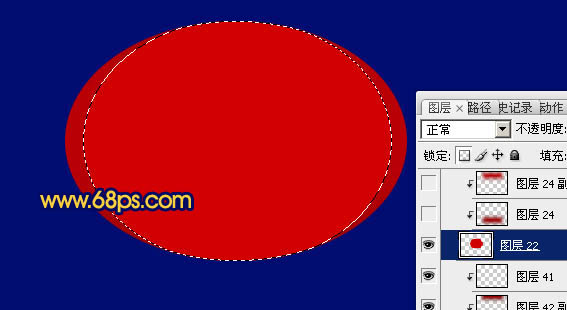
<图5>
6、新建一个图层,同上的方法制作底部及顶部的暗角,效果如下图。
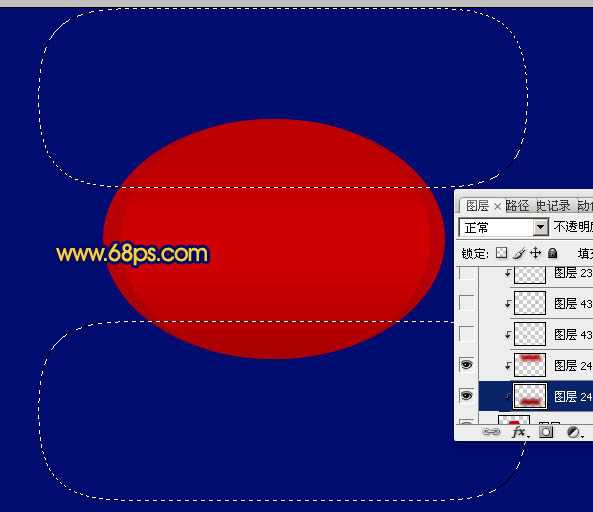
<图6>
7、新建一个剪切图层,用钢笔勾出左下角暗部的选区,填充与底色相同的红色,混合模式改为“正片叠底”,不透明度改为:40%,效果如下图。
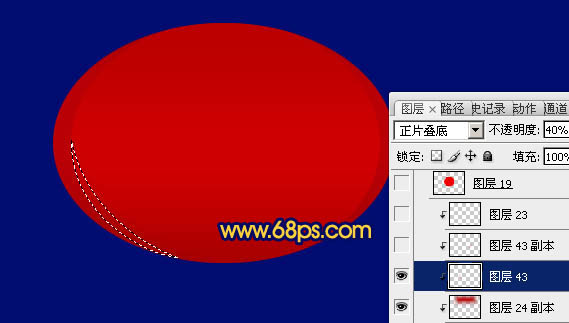
<图7>
8、右下部的暗部可直接复制左边的,稍微水平翻转即可。
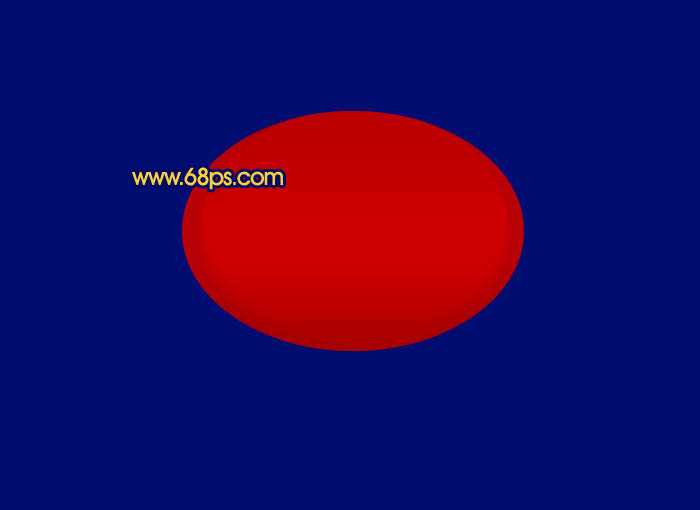
<图8>
9、新建一个图层,用椭圆选框工具拉出下图所示的椭圆选区,填充稍亮的红色。
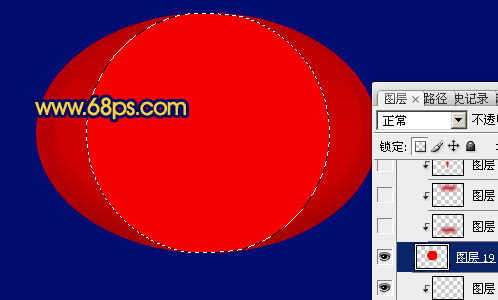
<图9>
10、同上的方法制作底部及顶部的暗部,效果如下图。

<图10>
11、新建一个图层,给椭圆的中间部分加上暗部,效果如下图。
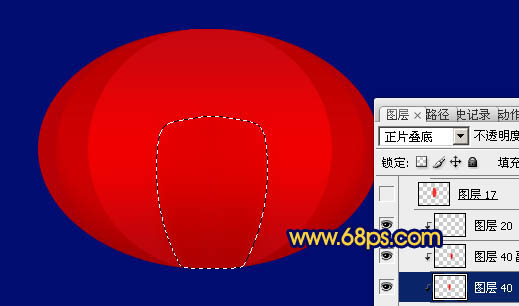
<图11>
12、新建一个图层,用钢笔勾出下图所示的选区,填充红色。

<图12>
上一页12 下一页 阅读全文

1、新建一个800 * 600像素的文档,背景填充暗蓝色。先来制作灯笼的主体部分,需要完成的效果如下图。
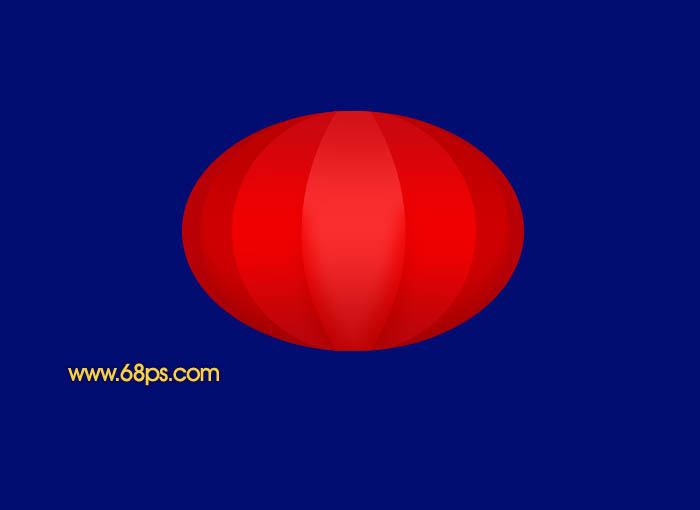
<图1>
2、新建一个组,在组里新建一个图层,用椭圆选框工具拉出下图所示的椭圆选区,填充暗红色:#B90005。
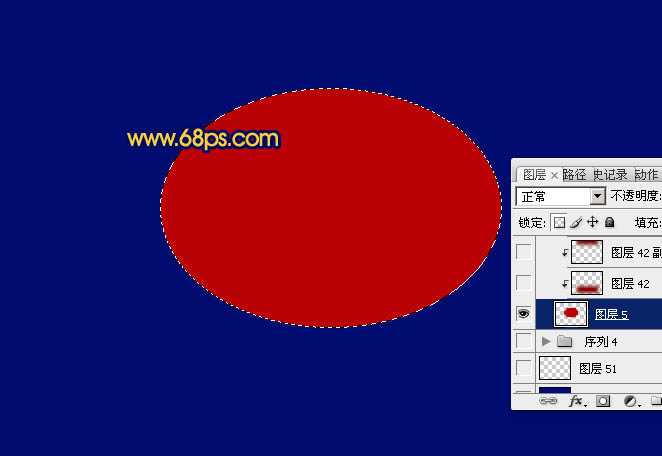
<图2>
3、新建一个图层,按Ctrl + Alt + G 与前一图层编组,用矩形选框拉出下图所示的选区,按Ctrl + Alt + D 羽化60个像素后填充比底色稍暗的红色,作为底部的暗角。
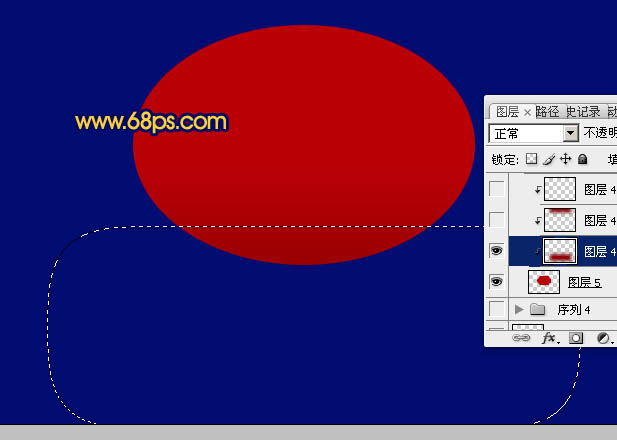
<图3>
4、同上的方法再制作顶部的暗部,顶部比底部稍亮一些,效果如下图。
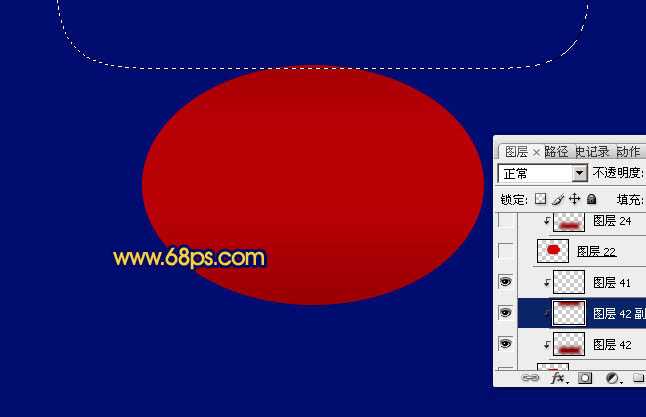
<图4>
5、新建一个图层,用椭圆选框工具拉出比底部稍小的椭圆选区,填充稍亮的红色:#D10001,如下图。
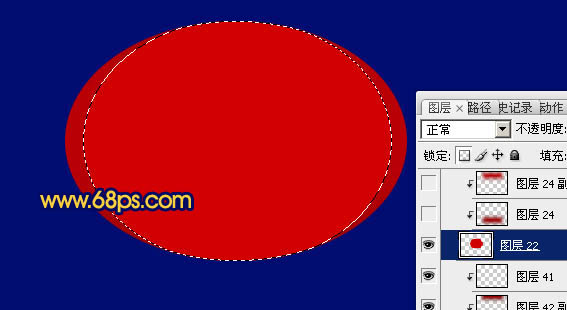
<图5>
6、新建一个图层,同上的方法制作底部及顶部的暗角,效果如下图。
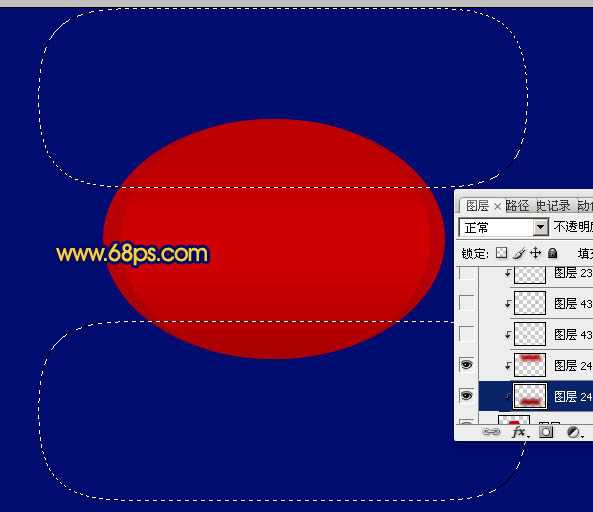
<图6>
7、新建一个剪切图层,用钢笔勾出左下角暗部的选区,填充与底色相同的红色,混合模式改为“正片叠底”,不透明度改为:40%,效果如下图。
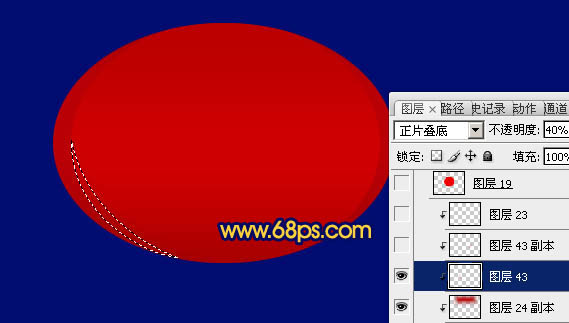
<图7>
8、右下部的暗部可直接复制左边的,稍微水平翻转即可。
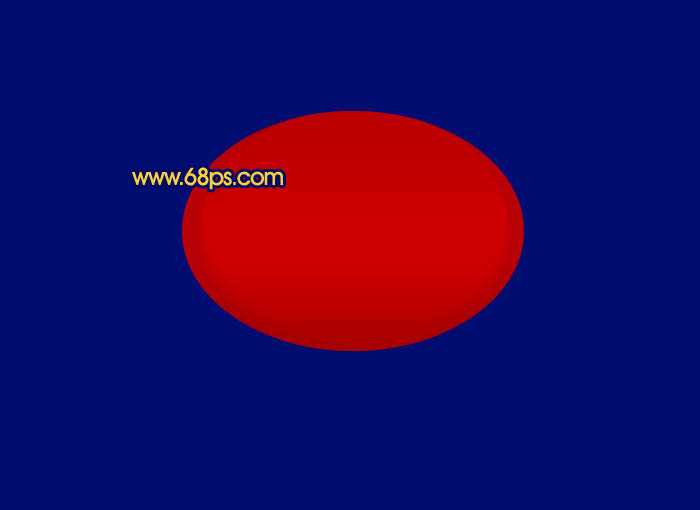
<图8>
9、新建一个图层,用椭圆选框工具拉出下图所示的椭圆选区,填充稍亮的红色。
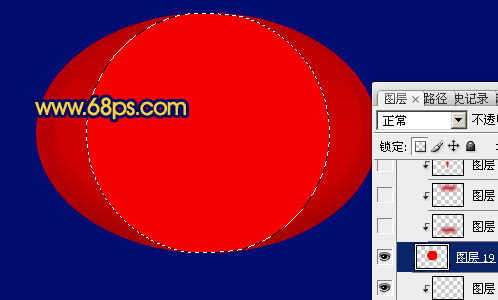
<图9>
10、同上的方法制作底部及顶部的暗部,效果如下图。

<图10>
11、新建一个图层,给椭圆的中间部分加上暗部,效果如下图。
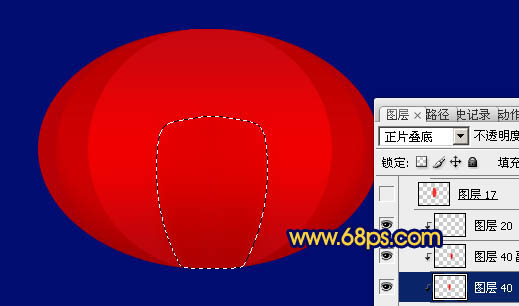
<图11>
12、新建一个图层,用钢笔勾出下图所示的选区,填充红色。

<图12>
上一页12 下一页 阅读全文
