最终效果

1、制作之前我们需要亲手做出一些火焰素材,要完成的火焰如下图。

<图1>
1、新建一个600 * 700像素的文档,背景填充黑色,新建一个图层,用套索勾出下图所示选区填充红色:#B51E00。
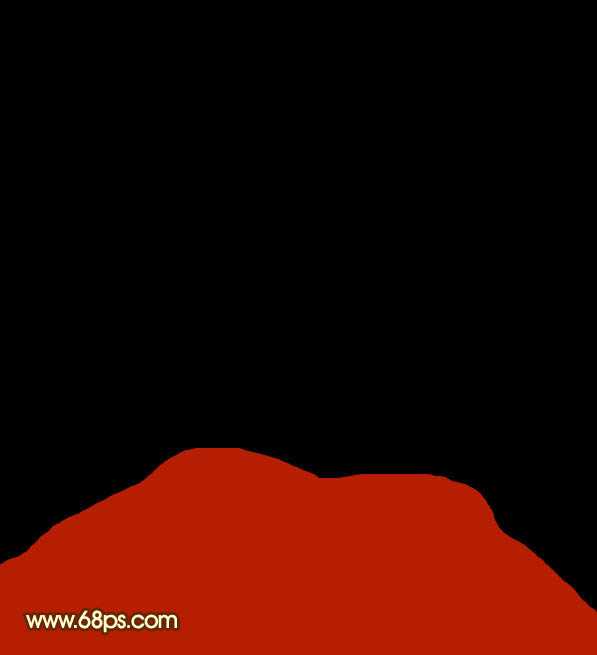
<图2>
2、取消选区后执行:滤镜 > 模糊 > 高斯模糊,数值为35,效果如下图。

<图3>
3、选择涂抹工具,随意涂出一些简单的火苗,不需要太细致。大致效果如下图。

<图4>
4、执行:滤镜 > 模糊 > 高斯模糊,数值为8左右,把火苗模糊处理,效果如下图。
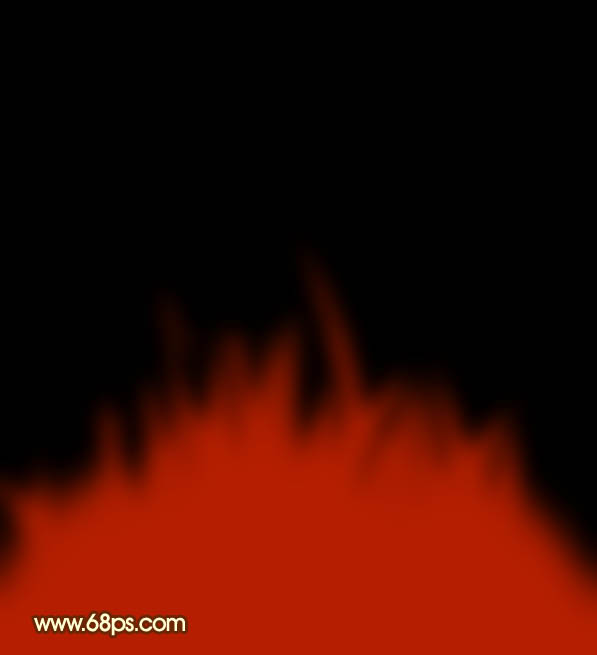
<图5>
5、新建一个图层,用钢笔工具勾出一组曲线路径,如下图。

<图6>
6、选择画笔工具,设置画笔的大小和不透明度,把前景颜色设置为暗红色#B51E00,如图7。然后切换到钢笔工具,在路径上右键选择“描边路径”,勾选模拟压力如图8,效果如图9。

<图7>
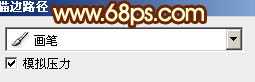
<图8>

<图9>
7、删除路径后执行:滤镜 > 模糊 > 高斯模糊,数值为5,效果如下图。
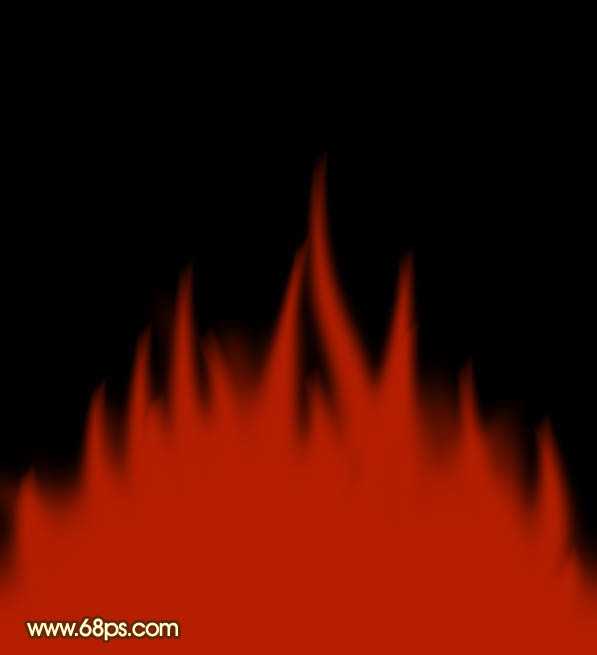
<图10>
8、同上的方法用钢笔再勾出一组路径。勾路径的时候最好是在路径面板新建一个层。然后选择稍小的画笔描边路径,如图11,12。

<图11>

<图12>
上一页12 下一页 阅读全文

1、制作之前我们需要亲手做出一些火焰素材,要完成的火焰如下图。

<图1>
1、新建一个600 * 700像素的文档,背景填充黑色,新建一个图层,用套索勾出下图所示选区填充红色:#B51E00。
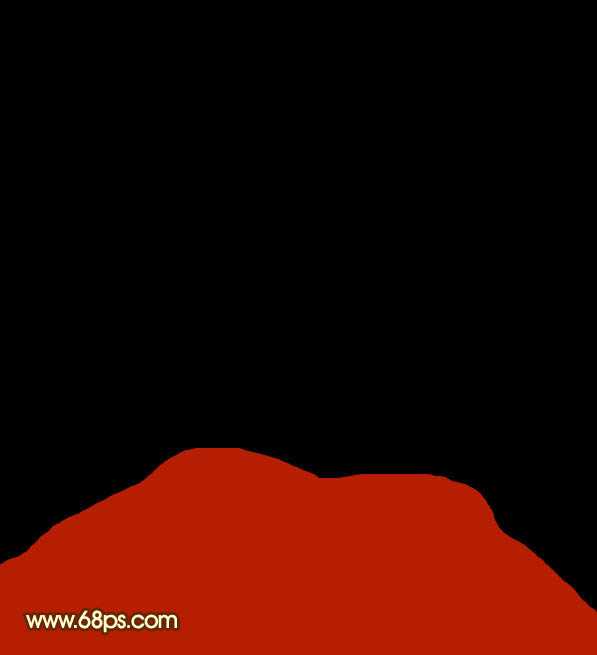
<图2>
2、取消选区后执行:滤镜 > 模糊 > 高斯模糊,数值为35,效果如下图。

<图3>
3、选择涂抹工具,随意涂出一些简单的火苗,不需要太细致。大致效果如下图。

<图4>
4、执行:滤镜 > 模糊 > 高斯模糊,数值为8左右,把火苗模糊处理,效果如下图。
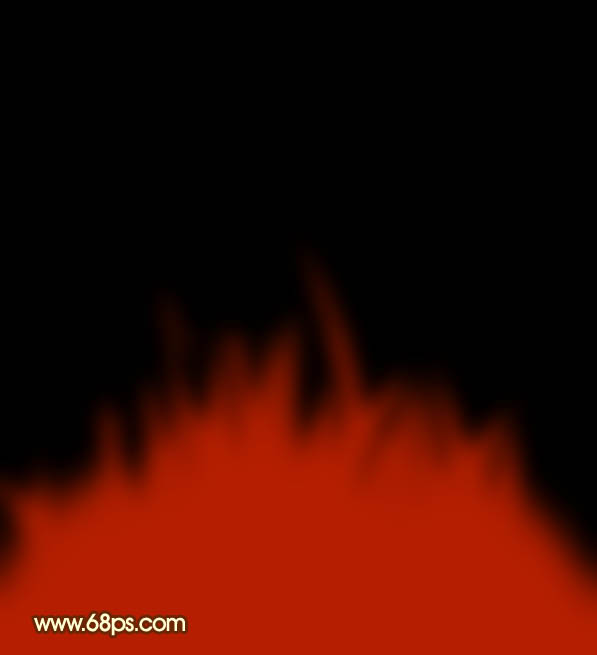
<图5>
5、新建一个图层,用钢笔工具勾出一组曲线路径,如下图。

<图6>
6、选择画笔工具,设置画笔的大小和不透明度,把前景颜色设置为暗红色#B51E00,如图7。然后切换到钢笔工具,在路径上右键选择“描边路径”,勾选模拟压力如图8,效果如图9。

<图7>
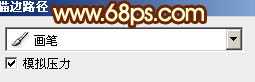
<图8>

<图9>
7、删除路径后执行:滤镜 > 模糊 > 高斯模糊,数值为5,效果如下图。
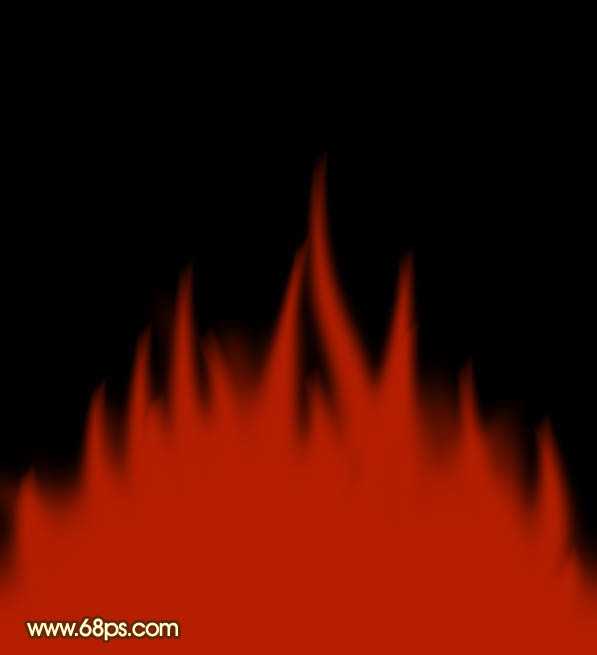
<图10>
8、同上的方法用钢笔再勾出一组路径。勾路径的时候最好是在路径面板新建一个层。然后选择稍小的画笔描边路径,如图11,12。

<图11>

<图12>
上一页12 下一页 阅读全文
