最终效果

1、新建一个600 * 450像素的文档,背景选择白色。新建一个图层,用钢笔工具勾出苹果的轮廓路径,转为选区如下图。
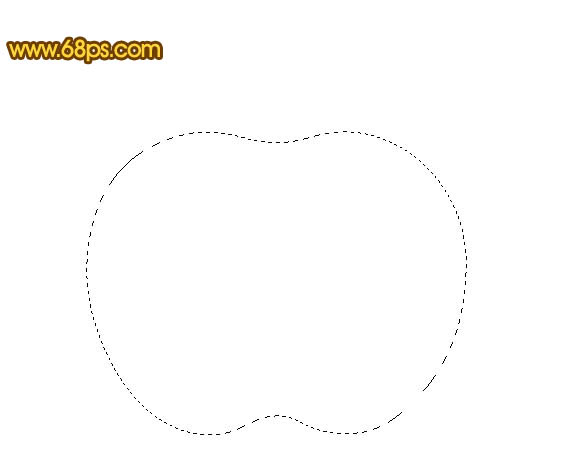
<图1>
2、选择渐变工具,颜色设置如图2,由上至下拉出图3所示的线性渐变。

<图2>
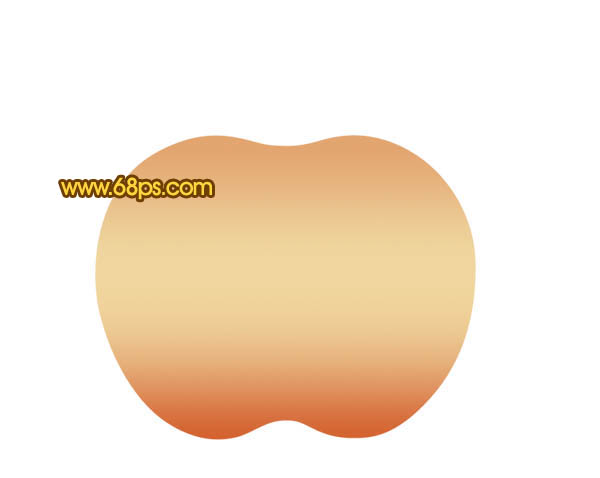
<图3>
3、新建一个图层,用钢笔勾出图4所示的选区,选择渐变工具,颜色设置如图5,拉出图6所示的径向渐变。

<图4>
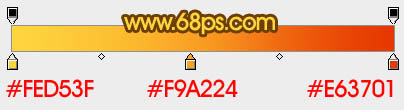
<图5>

<图6>
4、新建一个图层,用钢笔工具勾出图7所示的选区,拉上图8所示的线性渐变。

<图7>
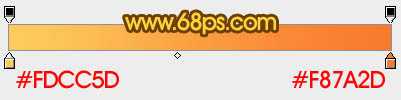
<图8>
5、把当前图层复制一层,执行:编辑 > 变换 > 水平翻转,放到苹果的右边,效果如下图。

<图9>
6、回到径向渐变图层如下图,用钢笔工具勾出下图所示的选区,按Ctrl + J 把选区部分图片复制到新建的图层,按Ctrl + Shift + ] 置顶,图层混合模式改为“滤色”,不透明度改为:30%,效果如图11。

<图10>

<图11>
上一页12 下一页 阅读全文

1、新建一个600 * 450像素的文档,背景选择白色。新建一个图层,用钢笔工具勾出苹果的轮廓路径,转为选区如下图。
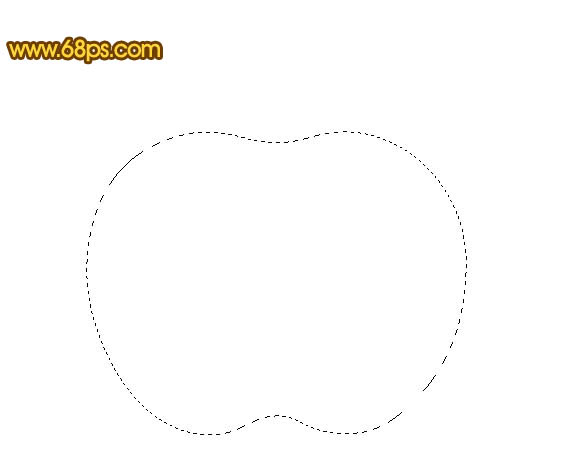
<图1>
2、选择渐变工具,颜色设置如图2,由上至下拉出图3所示的线性渐变。

<图2>
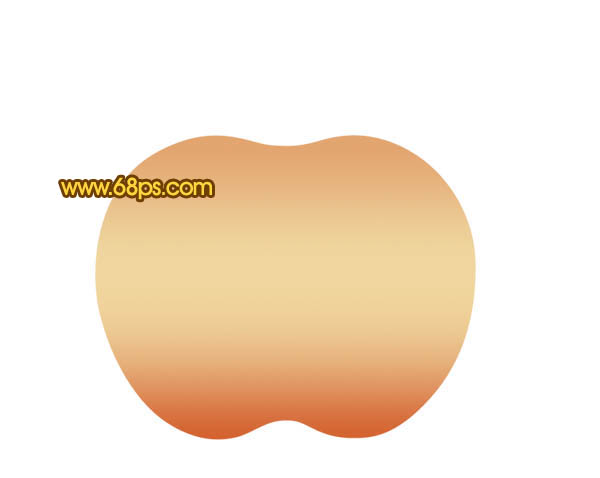
<图3>
3、新建一个图层,用钢笔勾出图4所示的选区,选择渐变工具,颜色设置如图5,拉出图6所示的径向渐变。

<图4>
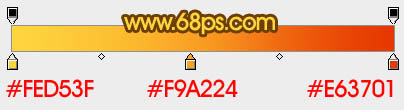
<图5>

<图6>
4、新建一个图层,用钢笔工具勾出图7所示的选区,拉上图8所示的线性渐变。

<图7>
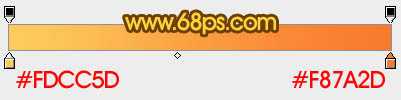
<图8>
5、把当前图层复制一层,执行:编辑 > 变换 > 水平翻转,放到苹果的右边,效果如下图。

<图9>
6、回到径向渐变图层如下图,用钢笔工具勾出下图所示的选区,按Ctrl + J 把选区部分图片复制到新建的图层,按Ctrl + Shift + ] 置顶,图层混合模式改为“滤色”,不透明度改为:30%,效果如图11。

<图10>

<图11>
上一页12 下一页 阅读全文
