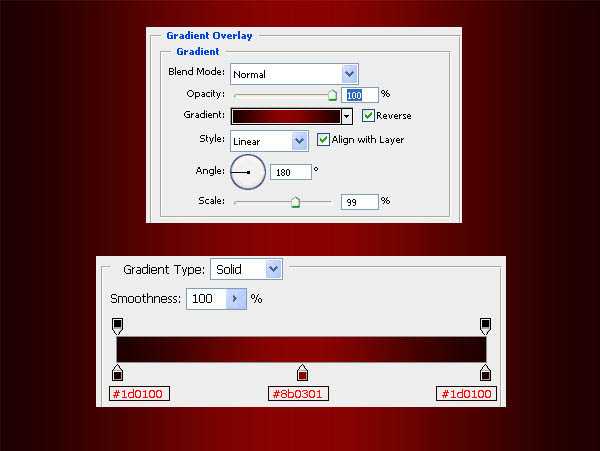Photoshop打造超酷的火焰花纹
编辑:jimmy
日期: 2024/9/25 浏览:1 次
最新资源
- 潘越云.1985-世间女子(滚石25周年经典复刻版)【
- 陈柏宇.2009-CANT.BE.HALF【SONY】【WAV+CUE】
- 李明依.1989-小女生【滚石】【WAV+CUE】
- 《李荣浩 新时代创作新人王》[WAV分轨][310MB]
- 《黑鸭子与马头琴 史上最动听草原音乐》[WAV+CU
- 《汽车发烧音乐精选CD18》[FLAC+CUE][7.1G]
- 郑希怡.2004-Perfect.Date【英皇娱乐】【FLAC分
- 群星.1994-宝丽金超级孖宝2CD【宝丽金】【WAV+C
- 林忆莲.2019-0(2023精装版)【环球】【WAV+CUE】
- Supper.Moment.2016-The.Moment【寰亚】【FLAC分