最终效果
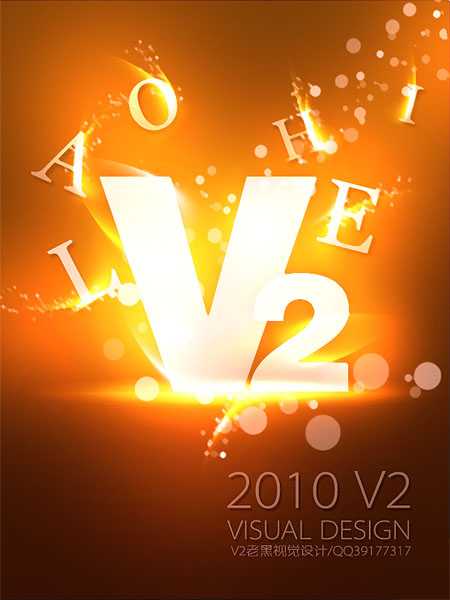
1、新建:600x800px 分辨率72 色彩模式:RGB。 2、利用渐变工具,进行渐变:前景色:#633b07 背景色:#2a0f03。
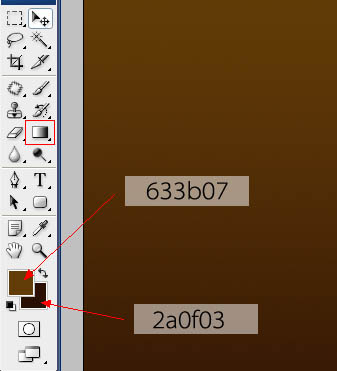
3、新建图层,利用排版文字工具输入字体 “V”在文档中间,设置透明度为40%。
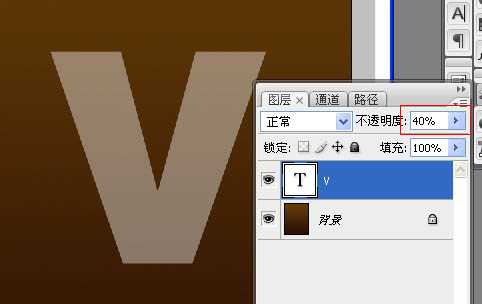
4、接下来,我们来完成文字“V”的图层样式,参数及效果如下图。
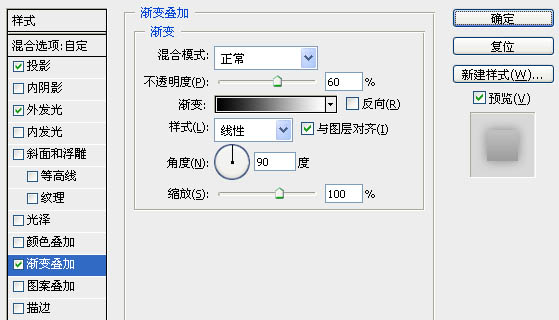

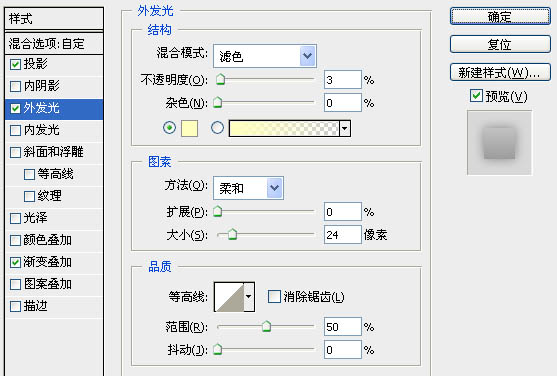
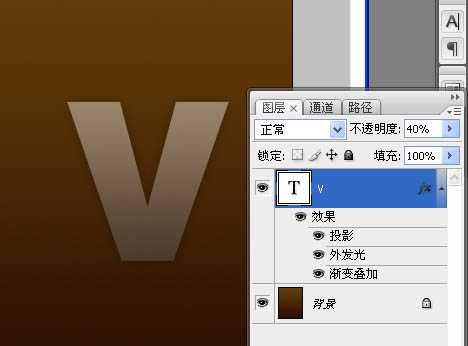
5、接下来,周边放点小字母来装饰下,当然了,小字也要图层样式,透明度改成30%。
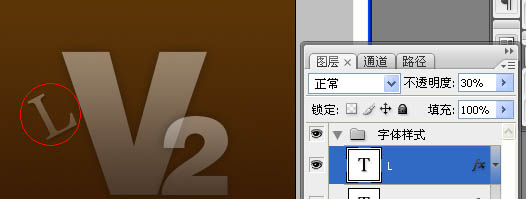
6、我们继续来设置周边小字的图层样式:
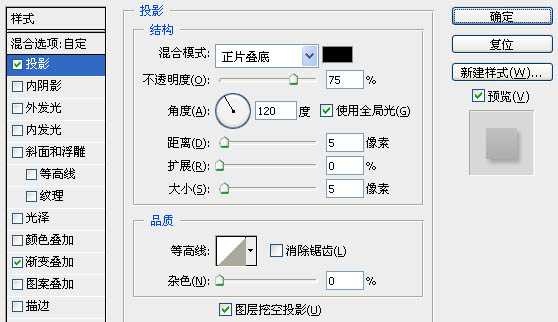
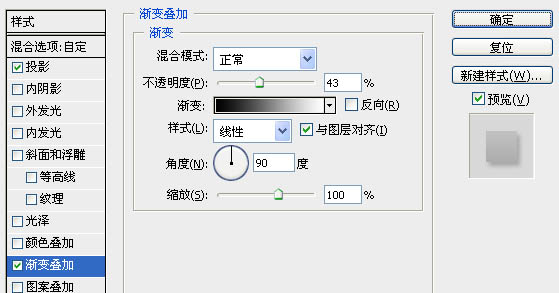
7、用画笔工具,前景色白色,在底部点一下,如下图:
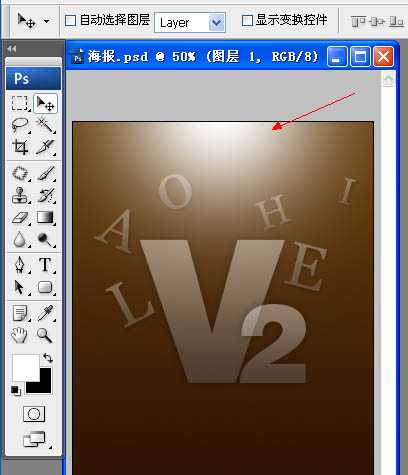
8、接着,按ctrl+T,自由变换,调整成如图:
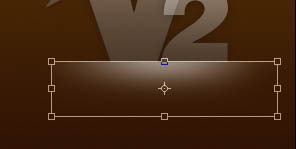
9、还是用画笔画出下面效果,不过这次是在中间部位:
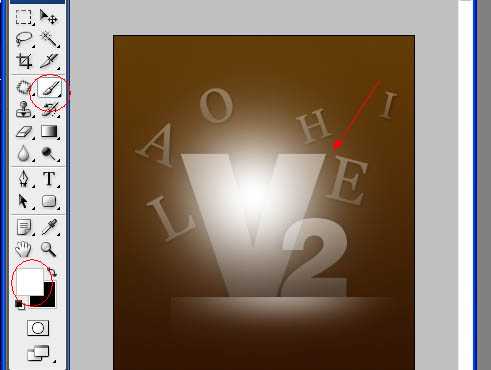
10、还是用自由变换来调整得到下面效果:
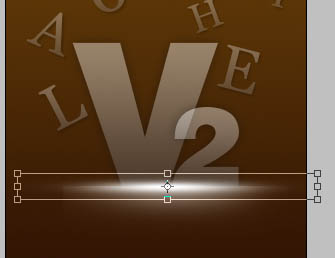
11、把这图层设置成“叠加”,得到下图:
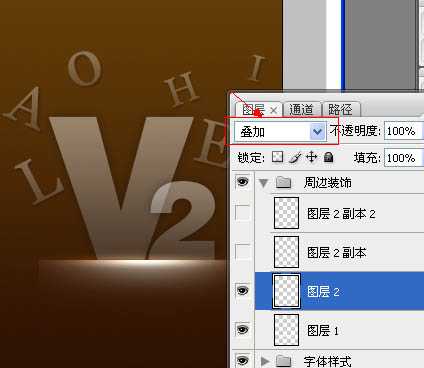
12、这样效果不是很明显,我们可以复制几个图层,来得到更好的效果:
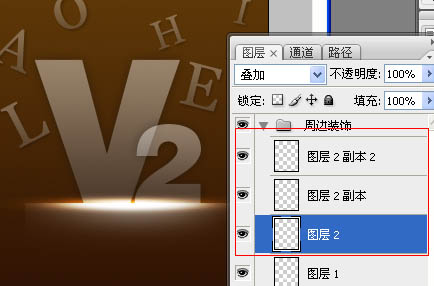
13、继续利用画笔工具:

14、还是设置成叠加模式,我们开始复制和移动这个图层力的圆 达到这样的效果:
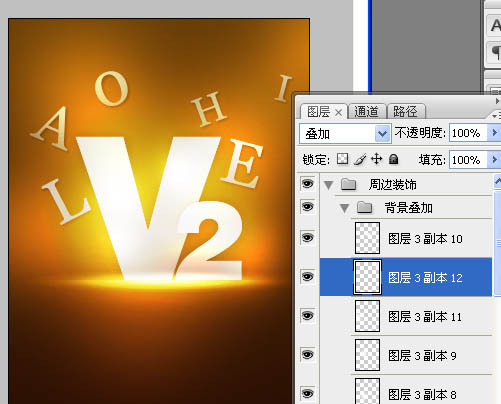
上一页12 下一页 阅读全文
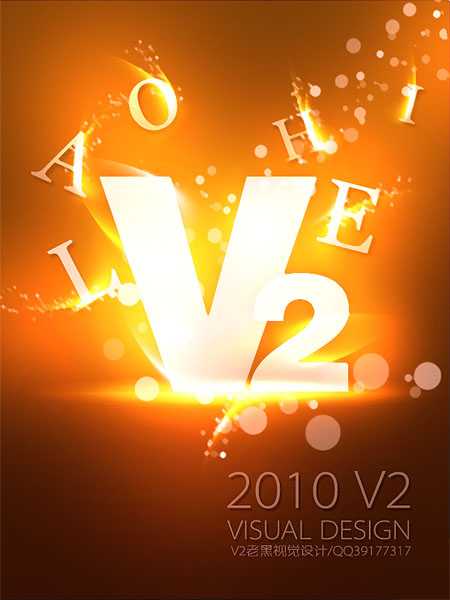
1、新建:600x800px 分辨率72 色彩模式:RGB。 2、利用渐变工具,进行渐变:前景色:#633b07 背景色:#2a0f03。
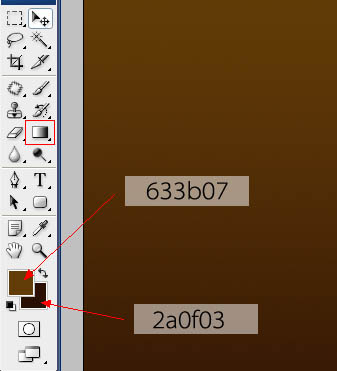
3、新建图层,利用排版文字工具输入字体 “V”在文档中间,设置透明度为40%。
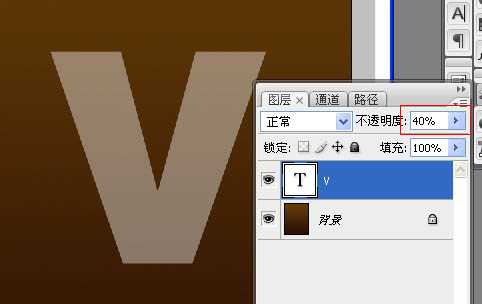
4、接下来,我们来完成文字“V”的图层样式,参数及效果如下图。
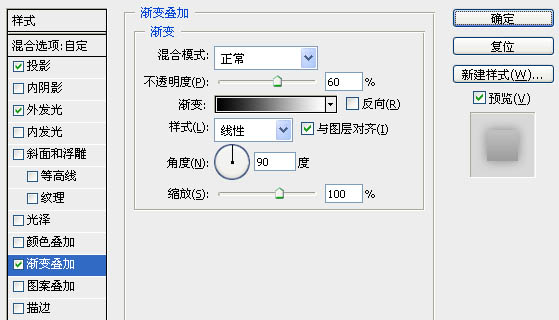

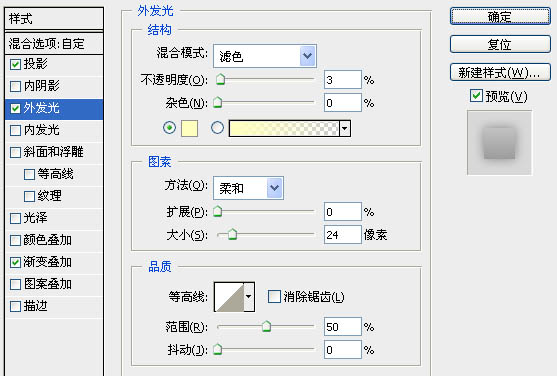
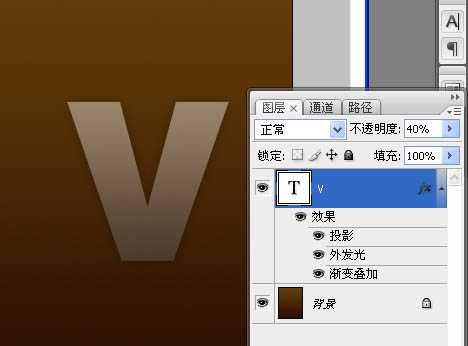
5、接下来,周边放点小字母来装饰下,当然了,小字也要图层样式,透明度改成30%。
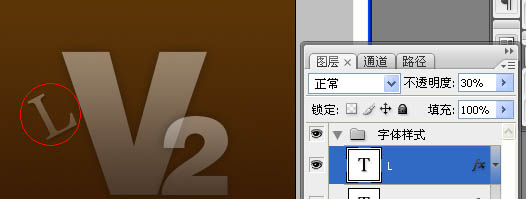
6、我们继续来设置周边小字的图层样式:
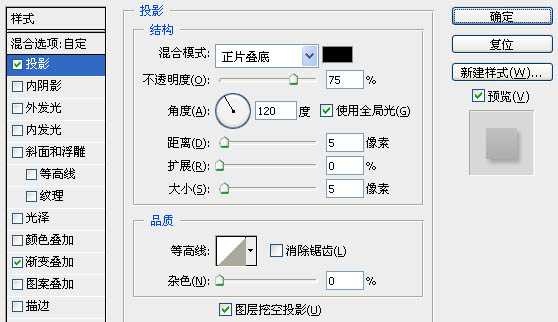
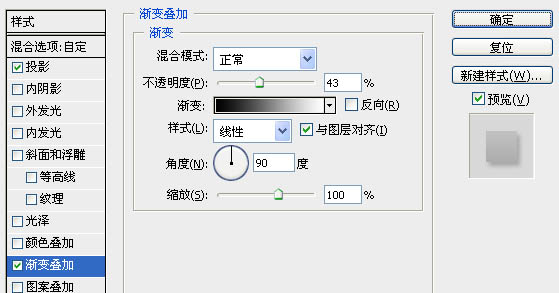
7、用画笔工具,前景色白色,在底部点一下,如下图:
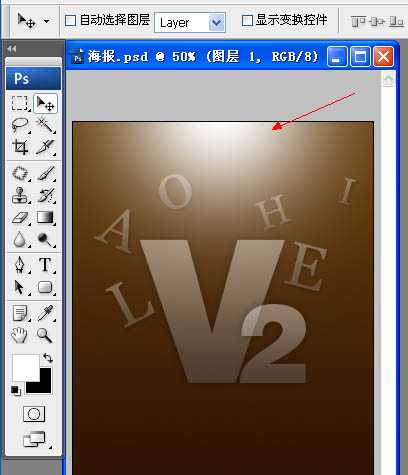
8、接着,按ctrl+T,自由变换,调整成如图:
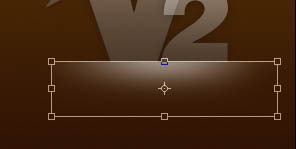
9、还是用画笔画出下面效果,不过这次是在中间部位:
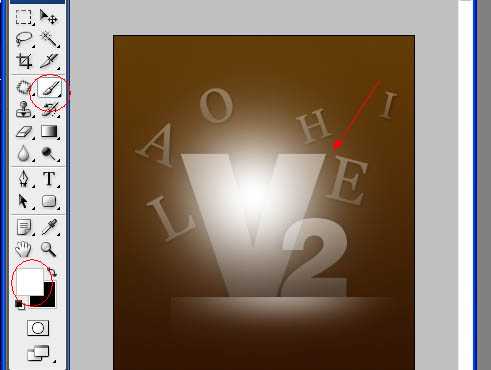
10、还是用自由变换来调整得到下面效果:
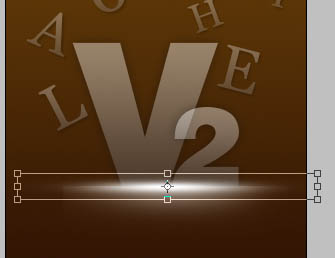
11、把这图层设置成“叠加”,得到下图:
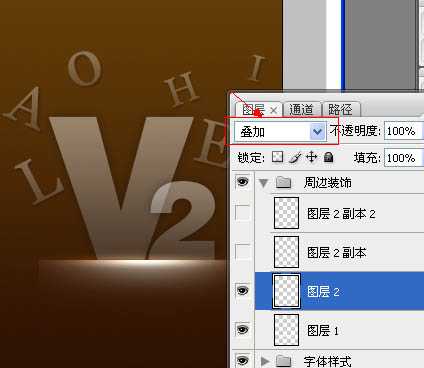
12、这样效果不是很明显,我们可以复制几个图层,来得到更好的效果:
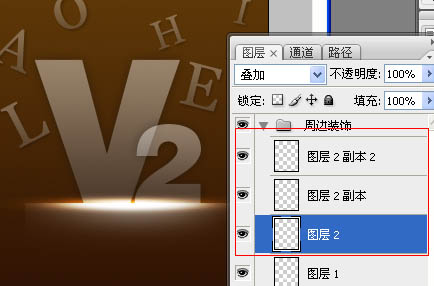
13、继续利用画笔工具:

14、还是设置成叠加模式,我们开始复制和移动这个图层力的圆 达到这样的效果:
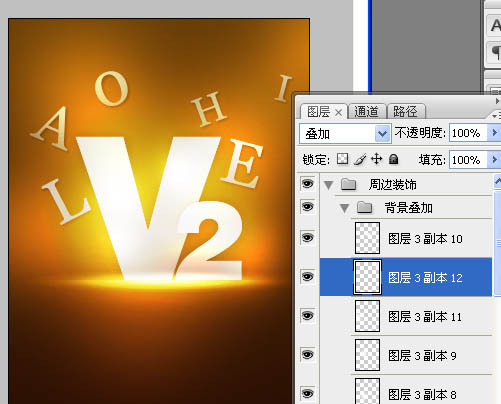
上一页12 下一页 阅读全文
