最终效果

1、新建一个800 * 600像素的画布,选择渐变工具,颜色设置如图1,拉出图2所示的径向渐变作为背景。
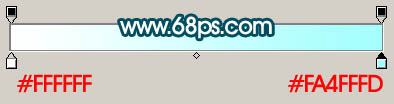
<图1>
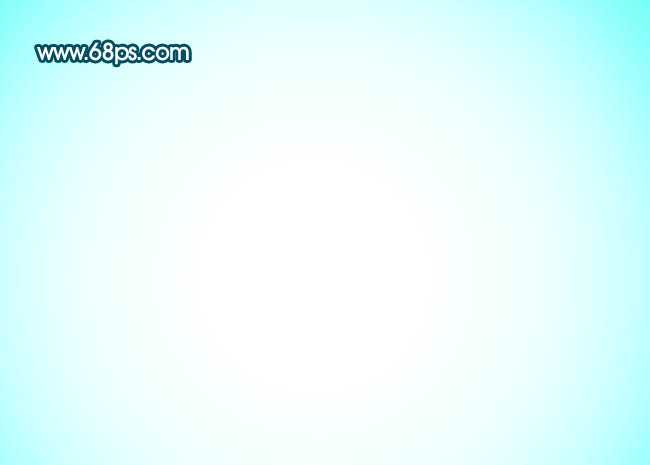
<图2>
2、新建一个图层,用钢笔勾出一片羽毛的路径,转为选区如图3。勾路径的时候如果不能一次勾好,可以分开勾。把选区填充黑色如图4。

<图3>

<图4>
3、把做好的羽毛多复制几层,适当调整角度和大小组成一个圆弧形如下图。然后把这些羽毛图层合并为一个图层。

<图5>
4、锁定图层后,选择渐变工具,颜色设置如图6,拉出图7所示的径向渐变。
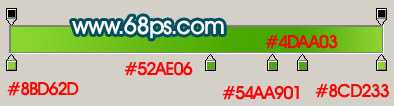
<图6>

<图7>
5、新建一个图层开始制作羽毛上的彩色斑点。用钢笔勾出图8所示的选区,选择渐变工具颜色设置如图9,拉出图8所示的线性渐变。

<图8>

<图9>
6、新建一个图层,用钢笔勾出一个椭圆选区拉上图11所示的绿色渐变。

<图10>

<图11>
7、同样的方法一次新建两个图层,分别用钢笔勾出逐渐减小的两个椭圆选区拉上相应的渐变色如图12 - 15。

<图12>

<图13>
上一页12 下一页 阅读全文

1、新建一个800 * 600像素的画布,选择渐变工具,颜色设置如图1,拉出图2所示的径向渐变作为背景。
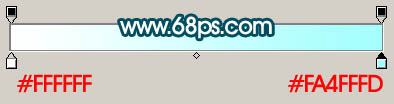
<图1>
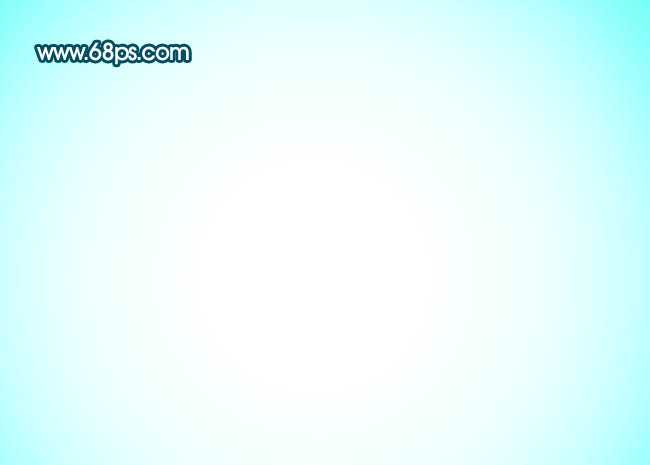
<图2>
2、新建一个图层,用钢笔勾出一片羽毛的路径,转为选区如图3。勾路径的时候如果不能一次勾好,可以分开勾。把选区填充黑色如图4。

<图3>

<图4>
3、把做好的羽毛多复制几层,适当调整角度和大小组成一个圆弧形如下图。然后把这些羽毛图层合并为一个图层。

<图5>
4、锁定图层后,选择渐变工具,颜色设置如图6,拉出图7所示的径向渐变。
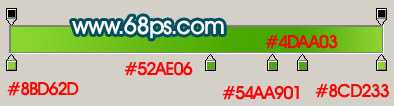
<图6>

<图7>
5、新建一个图层开始制作羽毛上的彩色斑点。用钢笔勾出图8所示的选区,选择渐变工具颜色设置如图9,拉出图8所示的线性渐变。

<图8>

<图9>
6、新建一个图层,用钢笔勾出一个椭圆选区拉上图11所示的绿色渐变。

<图10>

<图11>
7、同样的方法一次新建两个图层,分别用钢笔勾出逐渐减小的两个椭圆选区拉上相应的渐变色如图12 - 15。

<图12>

<图13>
上一页12 下一页 阅读全文
