最终效果
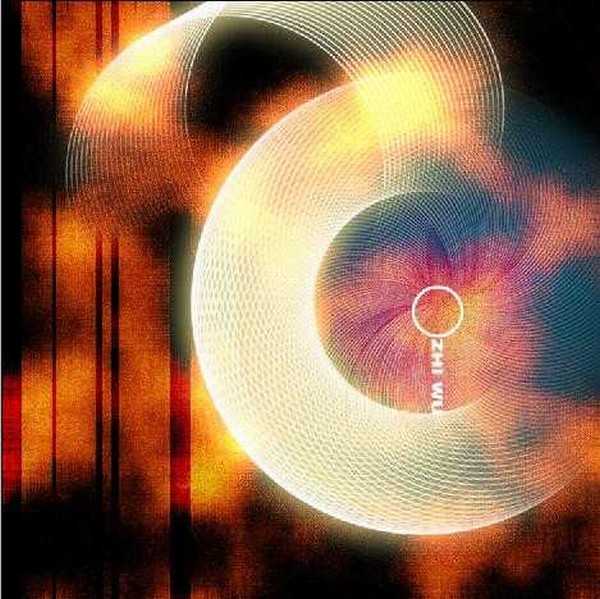
1、先新建个700*700的窗口。前景色设置为黑色,背景色设置为白色。再把画笔[主直径]设置为5。再新建个图层,用画笔在窗口中间点一下,再用Ctrl+T[自由变换]命令。按住Alt向右拖,把线拉长,可得以下图效果。

2、再按住Ctrl键,向下拖动水平线,水平线越往下,圆形图象的半径就越大,按Ctel+A全选图象,使用滤镜-极坐标(平面坐标到极坐标),以默认值执行命令,就能得下图效果。
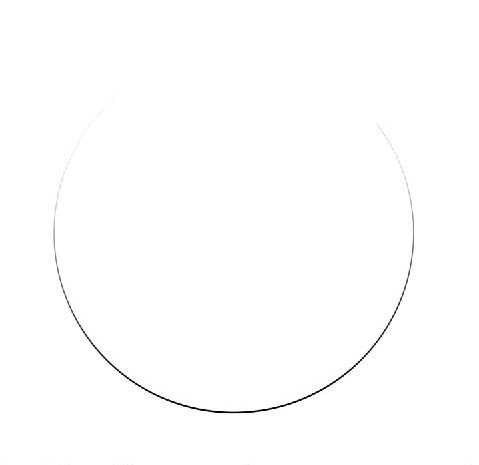
3、再用编辑-自定义图案,将半圆图象加载为画笔,如图:
选择整个图象,按Del删除半圆图象,再按Ctrl+D键取消选区,再回到原始图层,Alt+Del黑色填充背景。

4、在画面右侧的的图层面板中选择空图层,图层1,再点画面右侧上面的[画笔]标签面板。选择左侧[画笔笔尖形状]选项,再把右边的[角度]值设置为180度。将画笔旋转180度。单击操作画面右上方,将鼠标移到左下方位置,按住Shift键单击,再单击鼠标的2个点之间,绘制了以直线相连的画笔,并表现出一定厚度的半圆图象,如图效果。
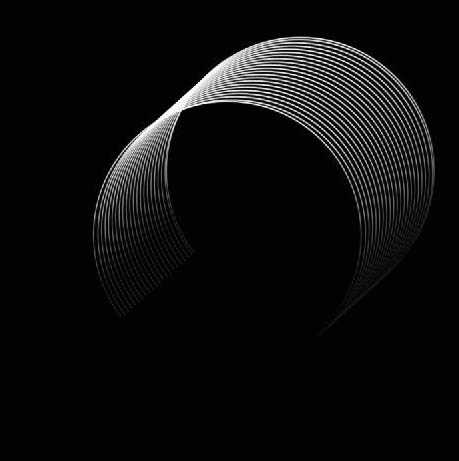
5、再在这个图层打开[混合选项],先点[外发光],设置如下图。

再点[投影],参数设置入下图:里面[浅黄色]的参数为[RGB=255/245/156]。这2个设置好后,点确定。
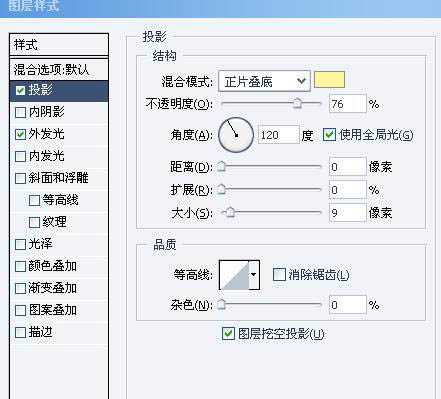
6、再创建个新的图层,把图层1的[眼睛]关闭,再回到新建的图层2上。接着绘制图象路径。,在画面左侧工具箱中选择[椭圆工具],再点击下选项栏上面的[路径]按钮,单击操作窗口的中央部分,并按住Shift键拖动鼠标,绘制适当大小的圆形路径。按Ctrl+T自由变换,在选项栏的W文本框中输入101%,再点下旁边的[链接]按钮图标,按2次回车键执行命令,再将圆形路径大小放大1%左右,拉长其周边长。再在[路径面板]下点单击[用画笔描边路径]按钮,沿着圆形路径绘制,反复扩大圆形路径大小,直到取消所有错位现象。能得到如下图效果:

上一页12 下一页 阅读全文
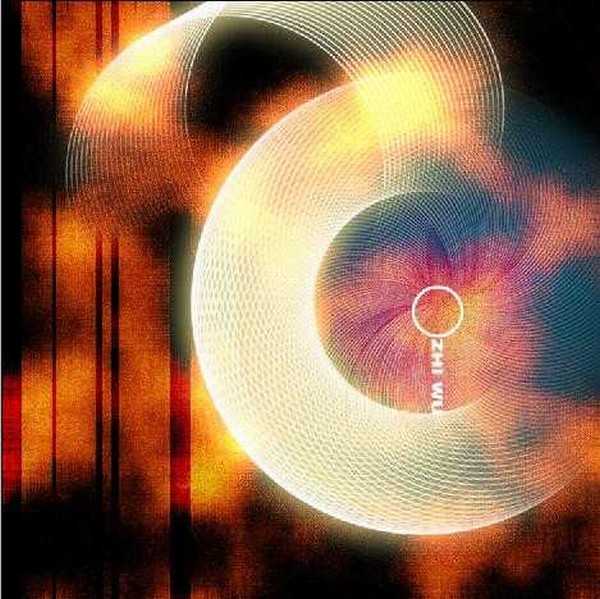
1、先新建个700*700的窗口。前景色设置为黑色,背景色设置为白色。再把画笔[主直径]设置为5。再新建个图层,用画笔在窗口中间点一下,再用Ctrl+T[自由变换]命令。按住Alt向右拖,把线拉长,可得以下图效果。

2、再按住Ctrl键,向下拖动水平线,水平线越往下,圆形图象的半径就越大,按Ctel+A全选图象,使用滤镜-极坐标(平面坐标到极坐标),以默认值执行命令,就能得下图效果。
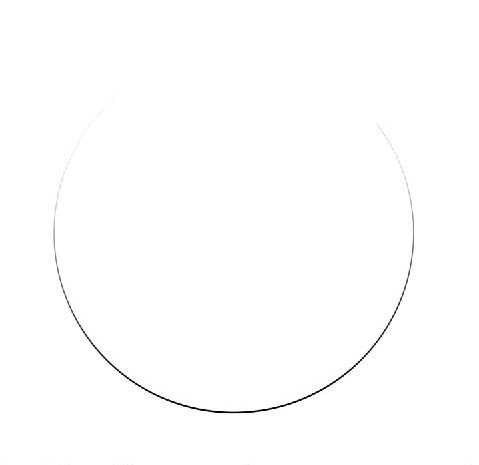
3、再用编辑-自定义图案,将半圆图象加载为画笔,如图:
选择整个图象,按Del删除半圆图象,再按Ctrl+D键取消选区,再回到原始图层,Alt+Del黑色填充背景。

4、在画面右侧的的图层面板中选择空图层,图层1,再点画面右侧上面的[画笔]标签面板。选择左侧[画笔笔尖形状]选项,再把右边的[角度]值设置为180度。将画笔旋转180度。单击操作画面右上方,将鼠标移到左下方位置,按住Shift键单击,再单击鼠标的2个点之间,绘制了以直线相连的画笔,并表现出一定厚度的半圆图象,如图效果。
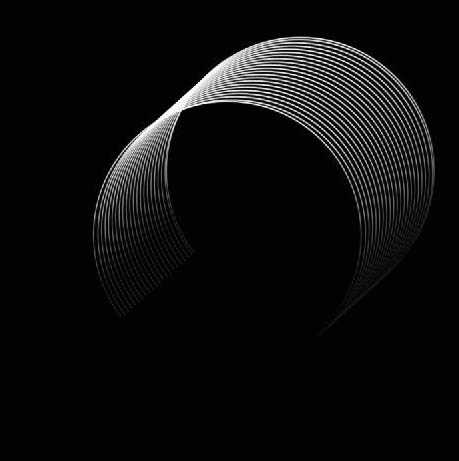
5、再在这个图层打开[混合选项],先点[外发光],设置如下图。

再点[投影],参数设置入下图:里面[浅黄色]的参数为[RGB=255/245/156]。这2个设置好后,点确定。
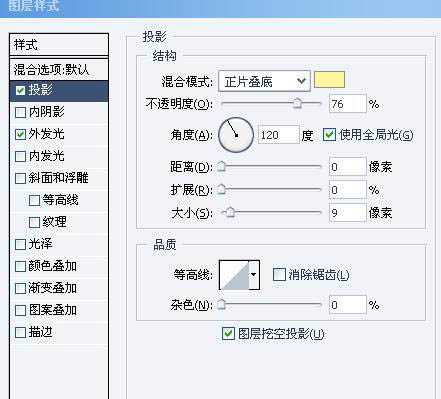
6、再创建个新的图层,把图层1的[眼睛]关闭,再回到新建的图层2上。接着绘制图象路径。,在画面左侧工具箱中选择[椭圆工具],再点击下选项栏上面的[路径]按钮,单击操作窗口的中央部分,并按住Shift键拖动鼠标,绘制适当大小的圆形路径。按Ctrl+T自由变换,在选项栏的W文本框中输入101%,再点下旁边的[链接]按钮图标,按2次回车键执行命令,再将圆形路径大小放大1%左右,拉长其周边长。再在[路径面板]下点单击[用画笔描边路径]按钮,沿着圆形路径绘制,反复扩大圆形路径大小,直到取消所有错位现象。能得到如下图效果:

上一页12 下一页 阅读全文
