最终效果

1、新建一个600 * 600 像素的文件,背景填充白色。新建一个图层,用钢笔勾出气球的路径,转为选区如下图。
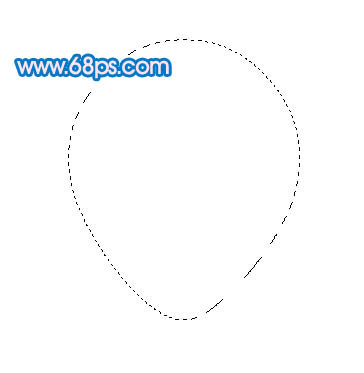
<图1> 2、选择渐变工具,颜色设置如图2,拉出图3所示的径向渐变色。

<图2>
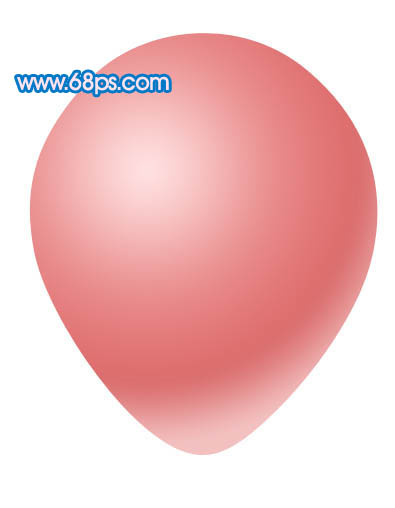
<图3>
3、新建一个图层,在气球的底部勾出下图所示的选区,并拉上渐变色。

<图4>
4、新建一个图层,用钢笔勾出下图所示的选区,拉上同上的渐变色。

<图5> 5、大致的气球就做好了,把这三个图层合并为一个图层,然后隐藏。
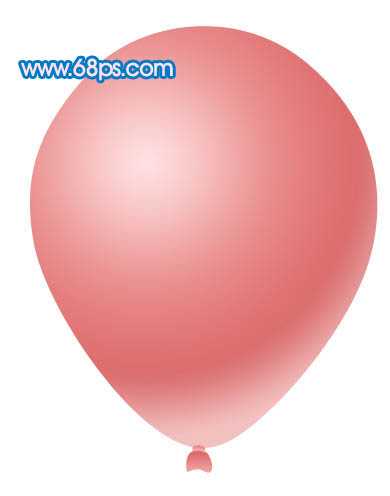
<图6>
6、新建一个图层,用钢笔勾出心形的路径,转为选区如下图,选择渐变工具,颜色设置如图8,拉出图9所示的径向渐变。

<图7>
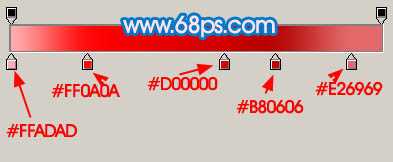
<图8>

<图9> 7、同样的方法制作底部,效果如下图。

<图10>
8、大致的心形完成的效果,同样把新型的三个图层合并。

<图11> 上一页12 下一页 阅读全文

1、新建一个600 * 600 像素的文件,背景填充白色。新建一个图层,用钢笔勾出气球的路径,转为选区如下图。
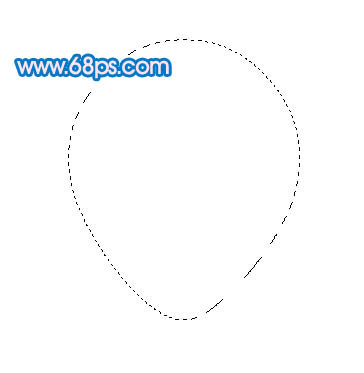
<图1> 2、选择渐变工具,颜色设置如图2,拉出图3所示的径向渐变色。

<图2>
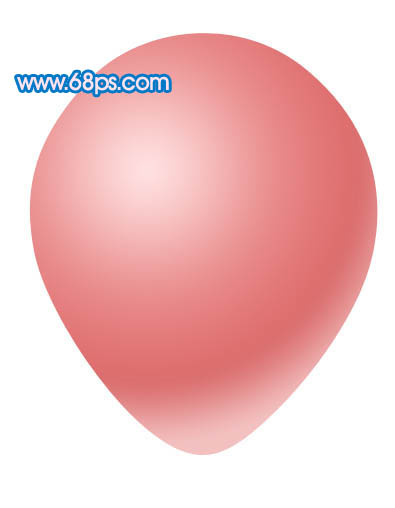
<图3>
3、新建一个图层,在气球的底部勾出下图所示的选区,并拉上渐变色。

<图4>
4、新建一个图层,用钢笔勾出下图所示的选区,拉上同上的渐变色。

<图5> 5、大致的气球就做好了,把这三个图层合并为一个图层,然后隐藏。
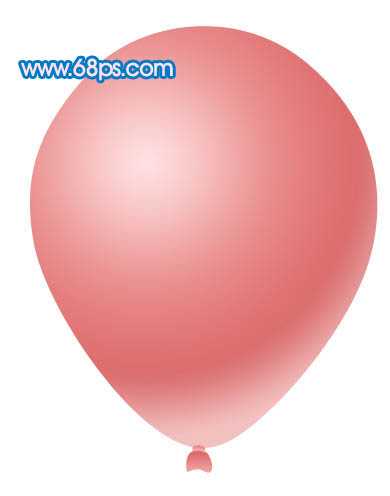
<图6>
6、新建一个图层,用钢笔勾出心形的路径,转为选区如下图,选择渐变工具,颜色设置如图8,拉出图9所示的径向渐变。

<图7>
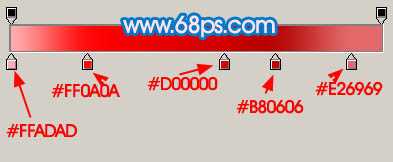
<图8>

<图9> 7、同样的方法制作底部,效果如下图。

<图10>
8、大致的心形完成的效果,同样把新型的三个图层合并。

<图11> 上一页12 下一页 阅读全文
