最终效果

1、按Ctrl+N 新建立文档,设置大小 1920px by 1200px RGB模式,分辨率大小 72 pixels/inch.。用巨型工具绘制一个矩形。
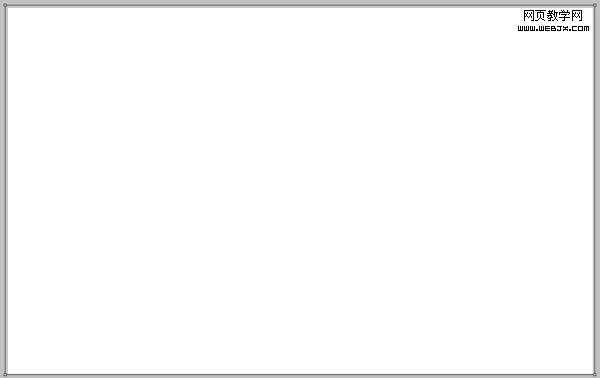
2、添加图层样式:渐变叠加,参数及效果如下图。
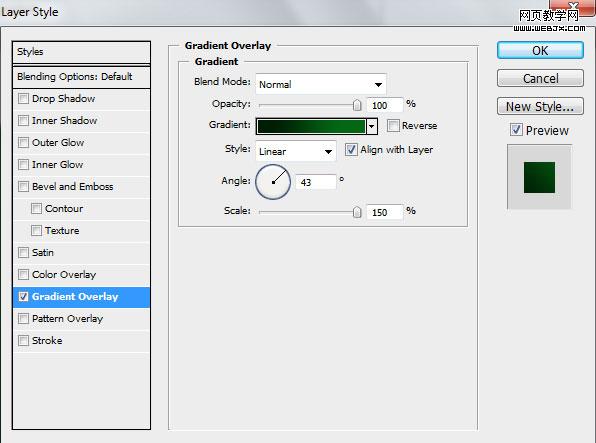
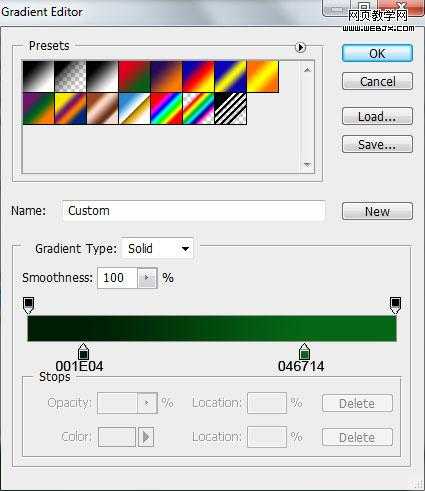
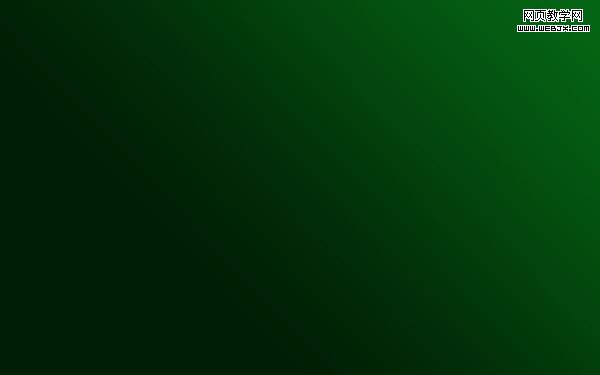
3、创建新图层,选择柔角画笔。
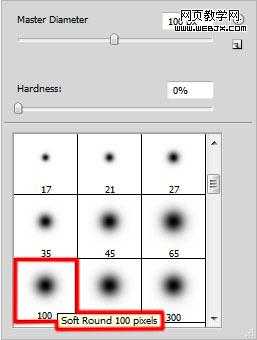
4、改变前景色为黑色,设置透明度为10%,用笔刷绘制如下效果。
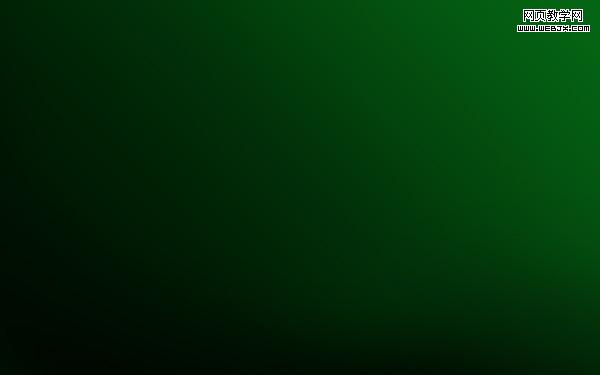
5、再创建一个新图层,使用应笔刷绘制圣诞树形状。
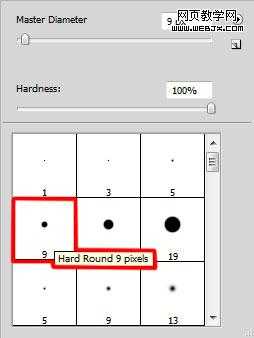
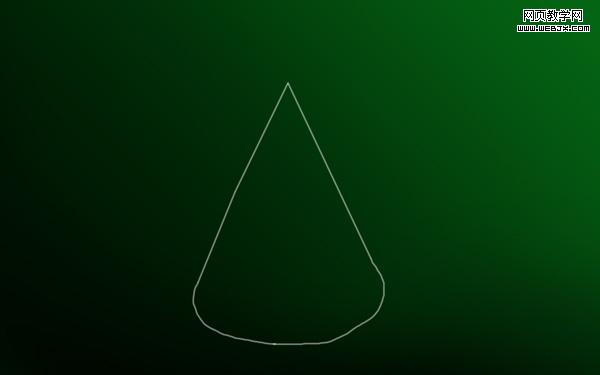
6、打开下图所示的星光图片。选择菜单:编辑 > 定义画笔,创建新图层,然后选择星光笔刷。
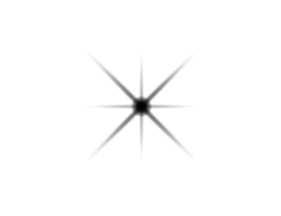
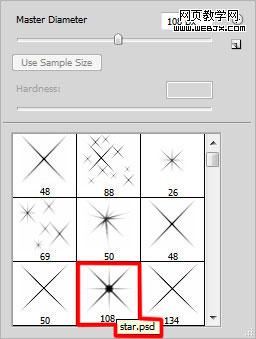
7、打开画笔面板,设置如下。
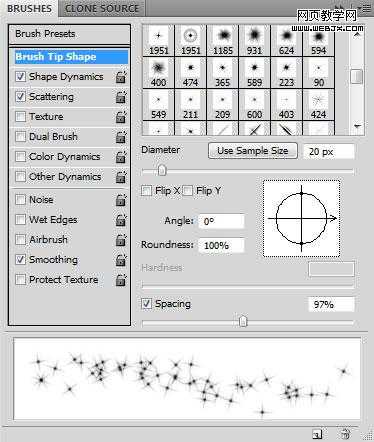
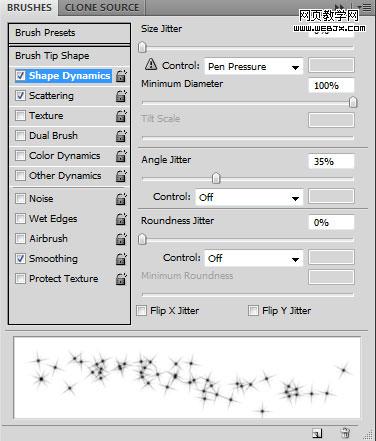
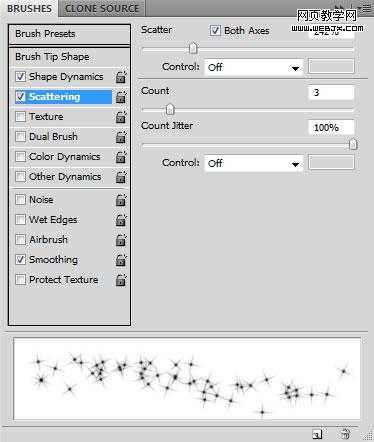
上一页
12 3 下一页 阅读全文