最终效果

1、新建一个450 * 450像素的文件,背景填充白色,新建一个图层,选择椭圆选框工具,按住Shift 键拉出图1所示的正圆选区。
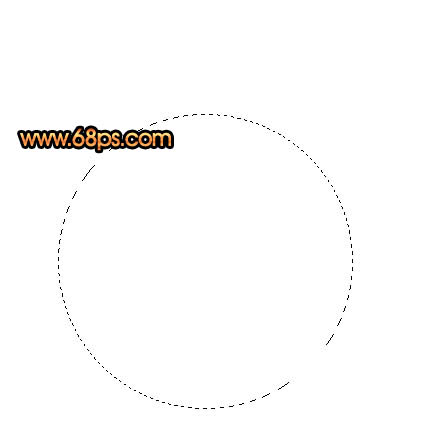
<图1> 2、选择渐变工具,颜色设置如图2,拉出图3所示的径向渐变,拉好渐变后保持选区不要取消。
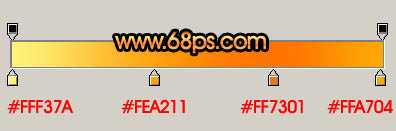
<图2>
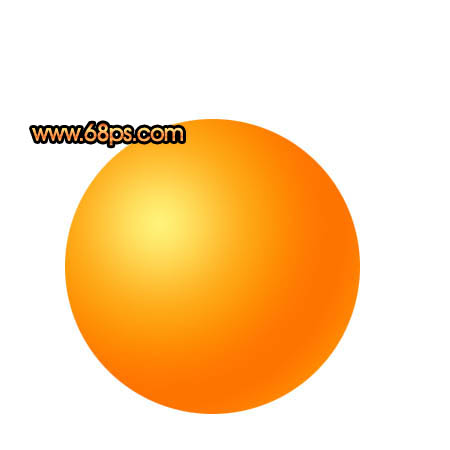
<图3>
3、新建一个图层,填充颜色:#FFA600,按Ctrl + D 取消选区如图4,加上图层蒙版,用黑白线性渐变拉出透明效果,如图5。
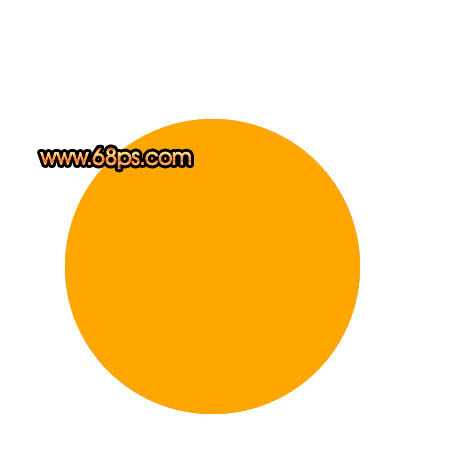
<图4>
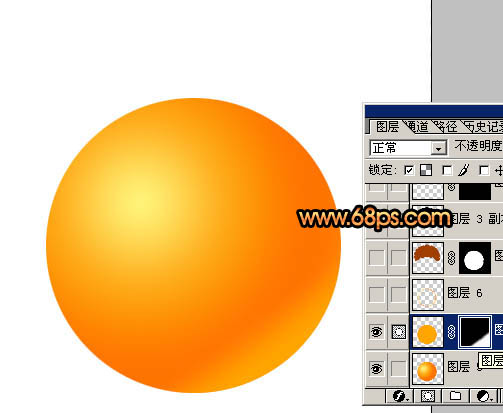
<图5> 4、按Ctrl + R 调出标志,然后拉两条相交的参照线,以交点为中心拉出图6所示的正圆选区,新建一个图层填充黑色,然后再拉一个较小的正圆如图7,按Delete删除。
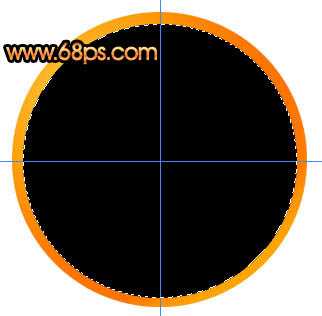
<图6>
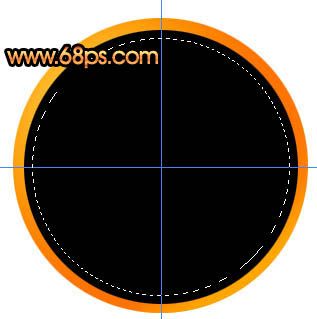
<图7>
5、取消选区后锁定图层,选择渐变工具,颜色设置如图8,拉出图9所示的线性渐变色。

<图8>

<图9> 6、在背景图层上面新建一个图层,用钢笔勾出图10所示的选区,填充黑色。

<图10> 上一页12 3 下一页 阅读全文

1、新建一个450 * 450像素的文件,背景填充白色,新建一个图层,选择椭圆选框工具,按住Shift 键拉出图1所示的正圆选区。
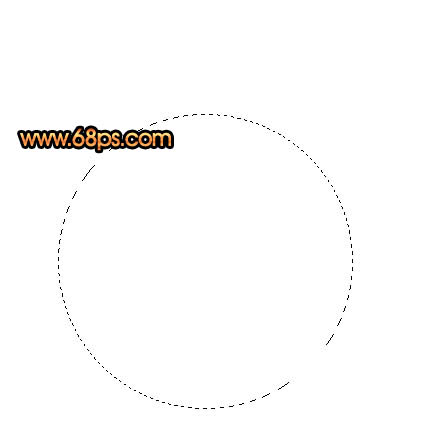
<图1> 2、选择渐变工具,颜色设置如图2,拉出图3所示的径向渐变,拉好渐变后保持选区不要取消。
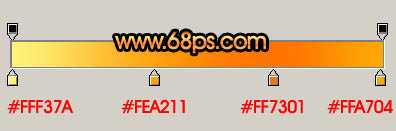
<图2>
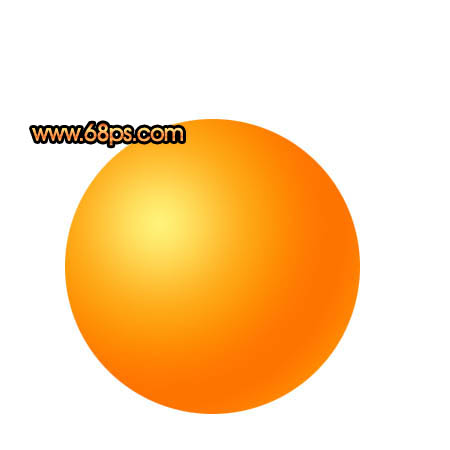
<图3>
3、新建一个图层,填充颜色:#FFA600,按Ctrl + D 取消选区如图4,加上图层蒙版,用黑白线性渐变拉出透明效果,如图5。
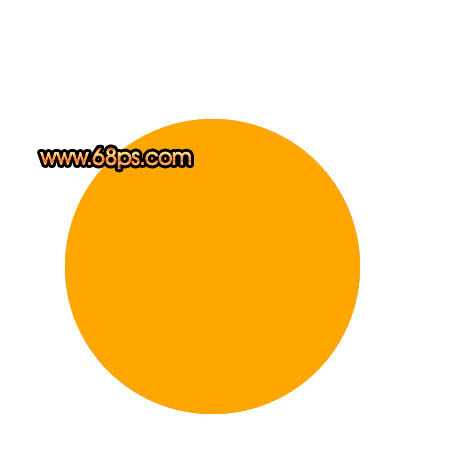
<图4>
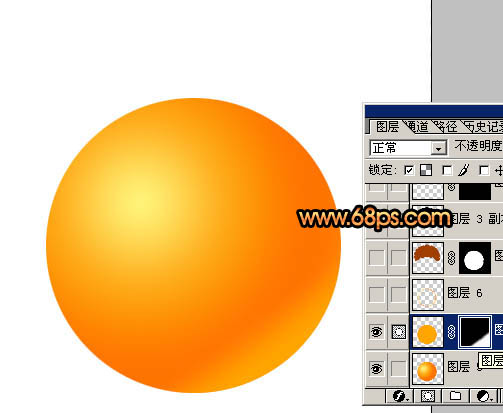
<图5> 4、按Ctrl + R 调出标志,然后拉两条相交的参照线,以交点为中心拉出图6所示的正圆选区,新建一个图层填充黑色,然后再拉一个较小的正圆如图7,按Delete删除。
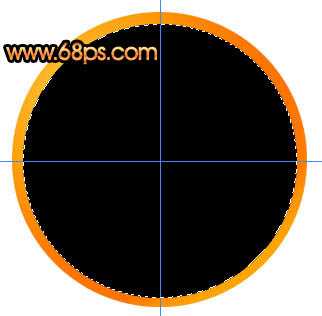
<图6>
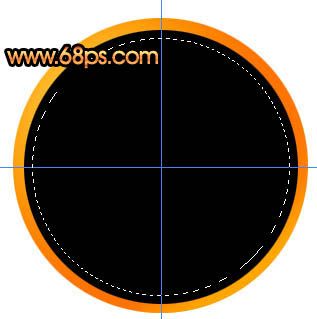
<图7>
5、取消选区后锁定图层,选择渐变工具,颜色设置如图8,拉出图9所示的线性渐变色。

<图8>

<图9> 6、在背景图层上面新建一个图层,用钢笔勾出图10所示的选区,填充黑色。

<图10> 上一页12 3 下一页 阅读全文
