最终效果

1、新建一个600 * 600 像素的文件,背景填充白色。新建一个图层,用钢笔工具勾出图1所示的选区。
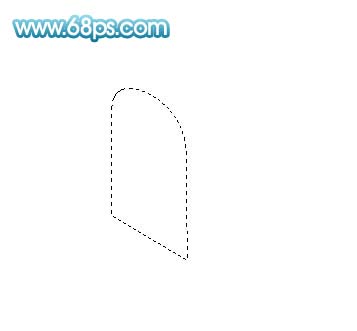
<图1> 2、选择渐变工具,颜色设置如图2,拉出图3所示的线性渐变。
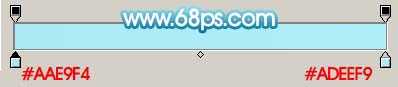
<图2>
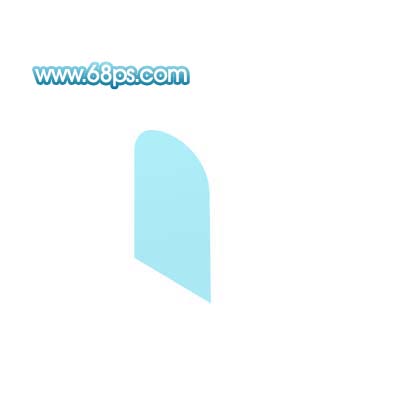
<图3>
3、在背景图层上面新建一个图层,用钢笔工具勾出图4所示选区,拉上图5所示的线性渐变色,效果如图6。
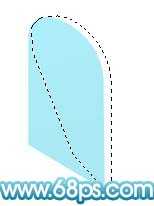
<图4>
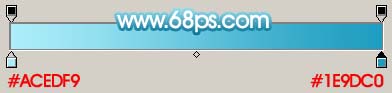
<图5>

<图6> 4、同样在背景图层上面新建一个图层,用钢笔工具勾出图7所示的选区,再拉上图8所示的线性渐变色,效果如图9。
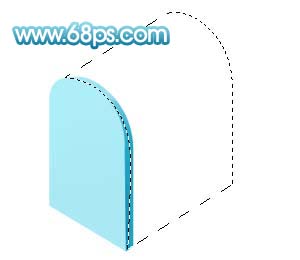
<图7>
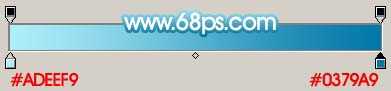
<图8>

<图9> 5、新建一个图层,用椭圆选框工具,按住Shift 键拉一个小的正圆选区,按Ctrl + Alt + D 羽化25个像素,填充白色。然后按Ctrl + T 变形处理,如图11,再适当变换角度,效果如图12。

<图10>

<图11>

<图12> 6、同上的方法制作出入口部分,如图13,14。

<图13>

<图14> 上一页12 下一页 阅读全文

1、新建一个600 * 600 像素的文件,背景填充白色。新建一个图层,用钢笔工具勾出图1所示的选区。
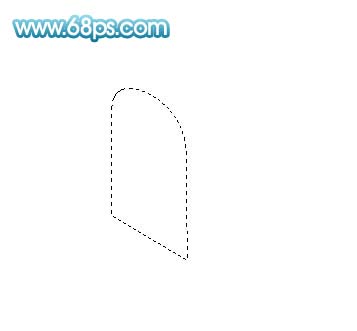
<图1> 2、选择渐变工具,颜色设置如图2,拉出图3所示的线性渐变。
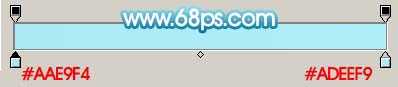
<图2>
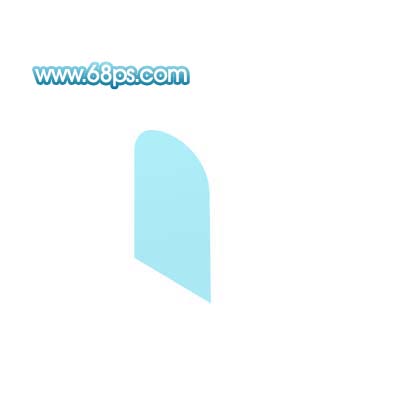
<图3>
3、在背景图层上面新建一个图层,用钢笔工具勾出图4所示选区,拉上图5所示的线性渐变色,效果如图6。
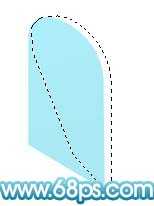
<图4>
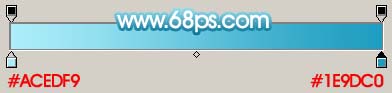
<图5>

<图6> 4、同样在背景图层上面新建一个图层,用钢笔工具勾出图7所示的选区,再拉上图8所示的线性渐变色,效果如图9。
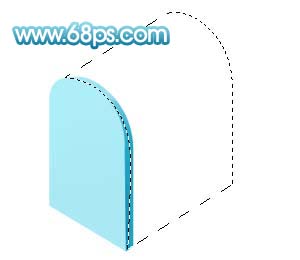
<图7>
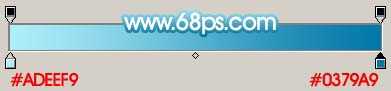
<图8>

<图9> 5、新建一个图层,用椭圆选框工具,按住Shift 键拉一个小的正圆选区,按Ctrl + Alt + D 羽化25个像素,填充白色。然后按Ctrl + T 变形处理,如图11,再适当变换角度,效果如图12。

<图10>

<图11>

<图12> 6、同上的方法制作出入口部分,如图13,14。

<图13>

<图14> 上一页12 下一页 阅读全文
