最终效果

1、新建一个800 * 600 像素的文件,背景填充白色,新建一个图层,用钢笔工具勾出下图所示的苹果轮廓选区。
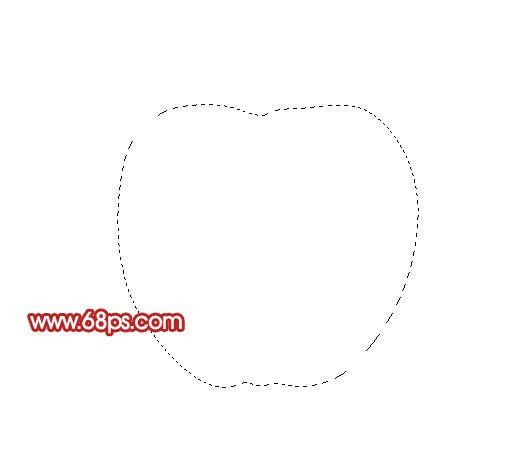
<图1> 2、选择渐变工具,颜色设置如图2,拉出图3所示的径向渐变。
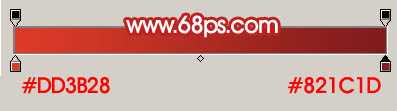
<图2>

<图3>
3、锁定图层,把前景颜色设置为:#A62126,然后用画笔工具,不透明度为:10%左右,涂抹下图选区位置。涂抹的时候不需要真的勾出选区,自己只要把握好大致的位置和区块即可。下面涂抹的时候类似。

<图4>
4、把前景颜色设置为:#D93A2B,同样用画笔涂抹下图选区部分。

<图5> 5、下图选区部分用颜色:#8A1F1F涂抹,大致涂好的效果如图7。

<图6>

<图7>
6、把前景颜色设置为:#D1B38C,用画笔涂抹图8所示的区域,给苹果加上边缘高光,效果如图9。

<图8>

<图9> 7、同样的方法涂出左边边缘部分的高光区域,效果如下图。

<图10>
8、把前景颜色设置为:#E85138,用画笔涂出图11选区部分的高光区域,效果如图12。

<图11>

<图12> 上一页12 下一页 阅读全文

1、新建一个800 * 600 像素的文件,背景填充白色,新建一个图层,用钢笔工具勾出下图所示的苹果轮廓选区。
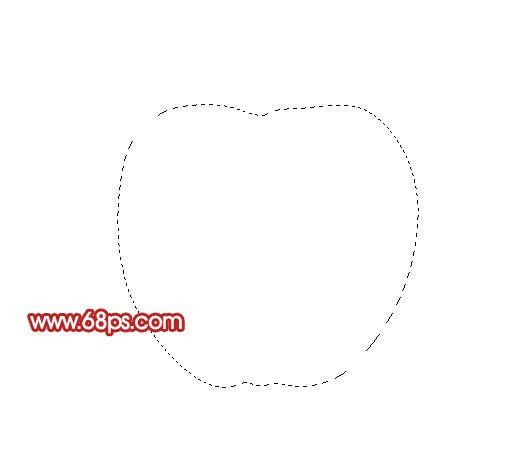
<图1> 2、选择渐变工具,颜色设置如图2,拉出图3所示的径向渐变。
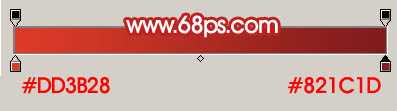
<图2>

<图3>
3、锁定图层,把前景颜色设置为:#A62126,然后用画笔工具,不透明度为:10%左右,涂抹下图选区位置。涂抹的时候不需要真的勾出选区,自己只要把握好大致的位置和区块即可。下面涂抹的时候类似。

<图4>
4、把前景颜色设置为:#D93A2B,同样用画笔涂抹下图选区部分。

<图5> 5、下图选区部分用颜色:#8A1F1F涂抹,大致涂好的效果如图7。

<图6>

<图7>
6、把前景颜色设置为:#D1B38C,用画笔涂抹图8所示的区域,给苹果加上边缘高光,效果如图9。

<图8>

<图9> 7、同样的方法涂出左边边缘部分的高光区域,效果如下图。

<图10>
8、把前景颜色设置为:#E85138,用画笔涂出图11选区部分的高光区域,效果如图12。

<图11>

<图12> 上一页12 下一页 阅读全文
