最终效果

1、新建一个600 * 800 像素的文件,然后选择渐变工具,颜色设置如图1,在图层的中下位置拉出图2所示的径向渐变。
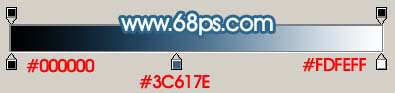
<图1>

<图2> 2、新建一个图层,在图层的底部位置用椭圆选框工具拉一个较窄的椭圆选区,然后选择渐变工具,颜色设置如图4,拉出图5所示的线性渐变色。
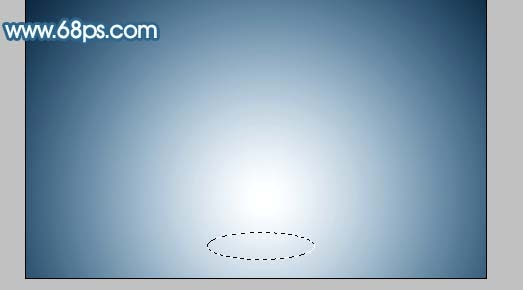
<图3>
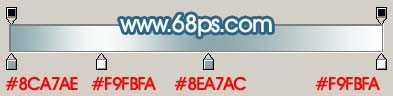
<图4>

<图5> 3、新建一个图层,选择椭圆选框工具在小椭圆的上方拉出图6所示的椭圆选区,选择渐变工具,颜色设置如图7,拉出图8所示的线性渐变。
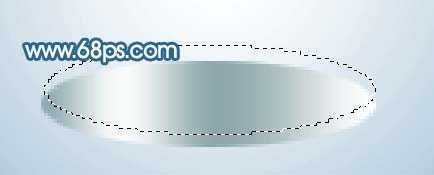
<图6>
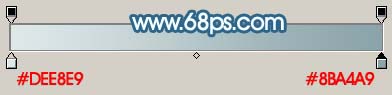
<图7>

<图8> 4、简单制作底部高光部分,用钢笔工具勾出图9所示的选区,新建一个图层填充白色。加上图层蒙版用黑色画笔把顶部稍微涂一下,右边的高光复制过去稍微调整下角度即可,效果如图10。

<图9>

<图10>
5、新建一个图层,用钢笔工具勾出下图所示的选区,并拉上渐变色,如下图。

<图11> 6、新建一个图层,用椭圆选框工具拉出图12所示的正圆选区,拉上图13所示的径向渐变色,效果如图14。

<图12>
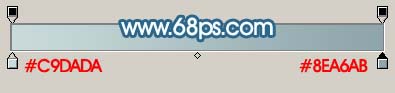
<图13>

<图14> 7、给玻璃球部分加上高光,效果如下图。

<图15> 上一页12 下一页 阅读全文

1、新建一个600 * 800 像素的文件,然后选择渐变工具,颜色设置如图1,在图层的中下位置拉出图2所示的径向渐变。
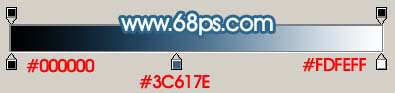
<图1>

<图2> 2、新建一个图层,在图层的底部位置用椭圆选框工具拉一个较窄的椭圆选区,然后选择渐变工具,颜色设置如图4,拉出图5所示的线性渐变色。
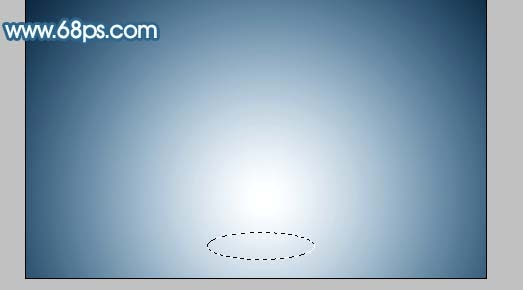
<图3>
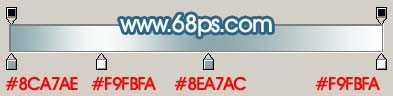
<图4>

<图5> 3、新建一个图层,选择椭圆选框工具在小椭圆的上方拉出图6所示的椭圆选区,选择渐变工具,颜色设置如图7,拉出图8所示的线性渐变。
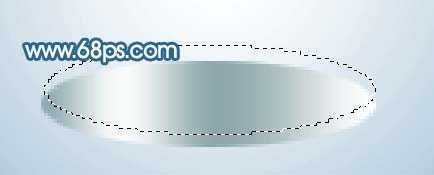
<图6>
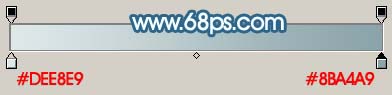
<图7>

<图8> 4、简单制作底部高光部分,用钢笔工具勾出图9所示的选区,新建一个图层填充白色。加上图层蒙版用黑色画笔把顶部稍微涂一下,右边的高光复制过去稍微调整下角度即可,效果如图10。

<图9>

<图10>
5、新建一个图层,用钢笔工具勾出下图所示的选区,并拉上渐变色,如下图。

<图11> 6、新建一个图层,用椭圆选框工具拉出图12所示的正圆选区,拉上图13所示的径向渐变色,效果如图14。

<图12>
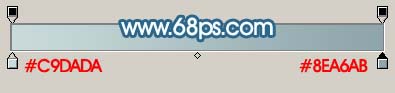
<图13>

<图14> 7、给玻璃球部分加上高光,效果如下图。

<图15> 上一页12 下一页 阅读全文
