我们在《Photoshop滤镜制作简单的云彩特效》中详细剖析了渲染类滤镜做特效的方法,今天我们来介绍具体的实例——半流体特效。
1、Photoshop中新建图像,用默认颜色执行【滤镜_渲染_分层云彩】,并按〖CTRL_F〗重复若干次,效果如下图。

2、执行【滤镜_艺术效果_干画笔】,设定如下左图。然后执行【滤镜_扭曲_极坐标】。
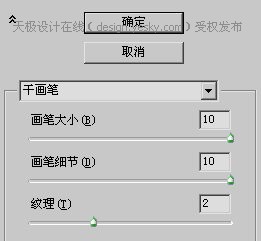
设定如下图。

按〖CTRL_F〗重复执行极坐标滤镜三四次,效果如下图。

3、使用【滤镜_扭曲_波浪】,设定如下图。
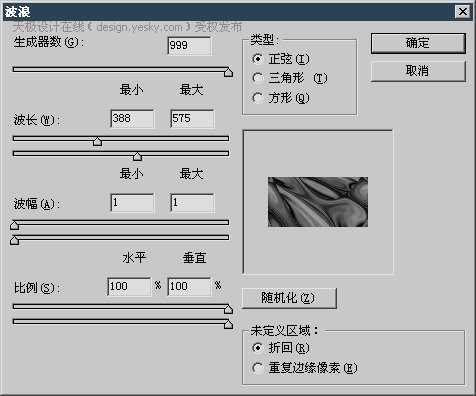
效果如下图。

4、建立色彩调整蹭或直接〖CTRL_U〗执行色相饱和度调整,设定如下图。

完成效果如下图。
