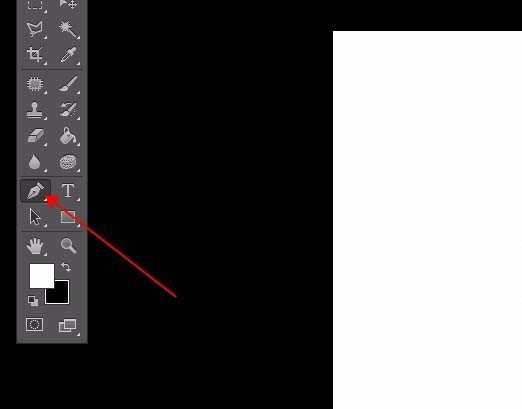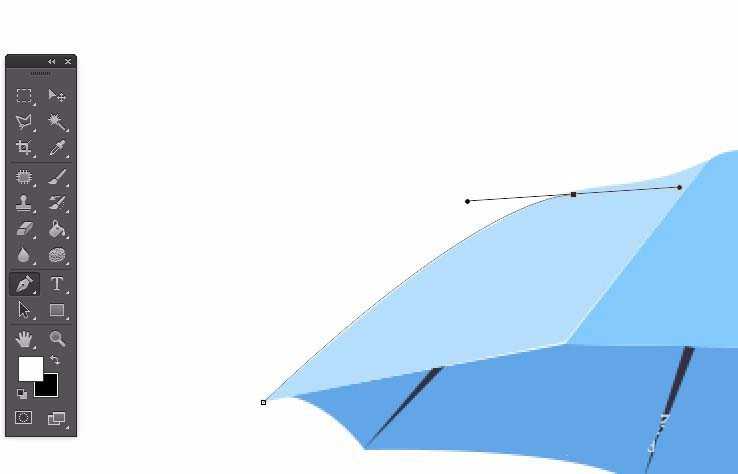ps中插入的一张图片想要临摹成插画的效果,该怎么制作插画效果的雨伞呢?下面我们就来看看详细的教程。
- 软件名称:
- Adobe Photoshop CC 2019 20.0 简体中文安装版 32/64位
- 软件大小:
- 1.73GB
- 更新时间:
- 2019-12-04立即下载
1、从网上找一张漂亮的雨伞图片。
2、用PS打开,雨伞插画的方法就是比着画,简单粗暴。
3、用钢笔工具沿着雨伞的轮廓勾画。
4、雨伞身体,也是勾画。
5、雨伞骨架也是一样的方法。
6、给每一模块填充背景色,用钢笔画的时候也可以提前填充好颜色。注意颜色的明暗关系 。
7、把背景隐藏,完成,是不是很简单,不会手绘也能制作插画。
以上就是ps制作雨伞插画效果的教程,希望大家喜欢,请继续关注。
相关推荐:
ps怎么设计立体折纸效果的雨伞?
ps怎么设计可爱漂亮的雨伞图标?
PS怎么绘制一个红色的心形伞?