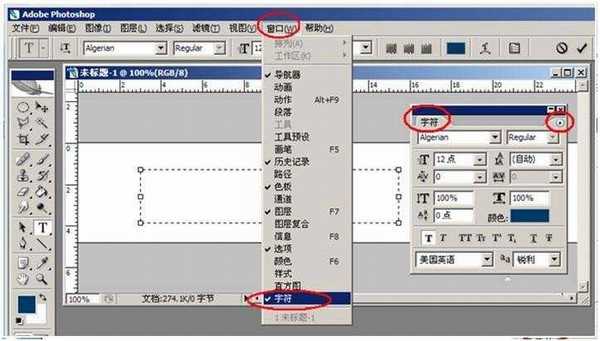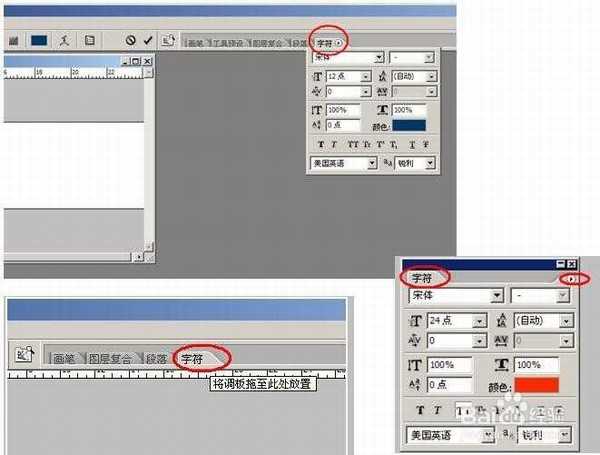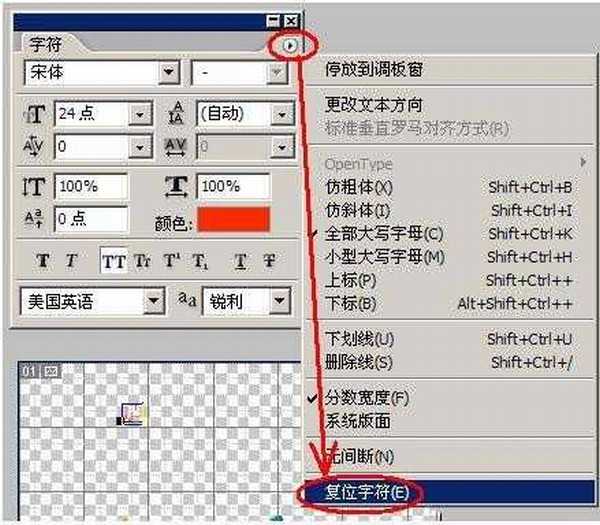ps使用文字工具输入字符的时候,发现不嗯能够宿儒,该怎么解决这个问题呢?下面我们就来看看详细的教程。
- 软件名称:
- Adobe Photoshop CC 2018 v19.0 简体中文正式版 32/64位
- 软件大小:
- 1.53GB
- 更新时间:
- 2019-10-24立即下载
1、点击“T”文字工具图标,在画面上就可以输入字符了。同时应该会有字符工具窗口调控。这个字符调控窗口,可以在软件界面的主菜单的“窗口”里面找到。
2、点击主菜单的“窗口”会出现下拉菜单,平时字符窗口是隐藏的,勾选后,才会显示。
3、留心观察:在字符调控窗口右上方,有一个向右方向的小三角形 "center">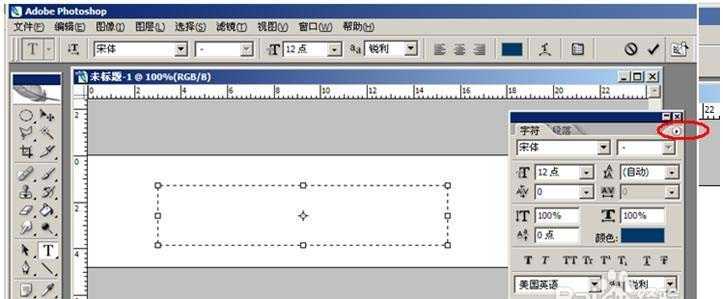
4、点击这个小三角形,会发现下面还有窗口设置调控项:每项都很重要,看一看就知道,提示的很明白。
5、这个小三角不仅小,还会移动位置,不注意,会叫它溜掉失控。(有时他会跑到调板窗的字符旁边,另外与字符有关的段落调整也需要注意)
6、复位字符:当点击这个小三角后,会弹出窗口。★ 当无法输入字符时,点击 窗口最下面的“复位字符”后,字符输入工具就会恢复正常使用。经多次证实使用,确实好用。
以上就是ps字符无法输入的解决办法,希望大家喜欢,请继续关注。
相关推荐:
PS字符面板和段落面板怎么排版文字?
PS怎么快速绘制一个粉色的音乐符号?
Ps怎么是做火焰效果的音乐符号?