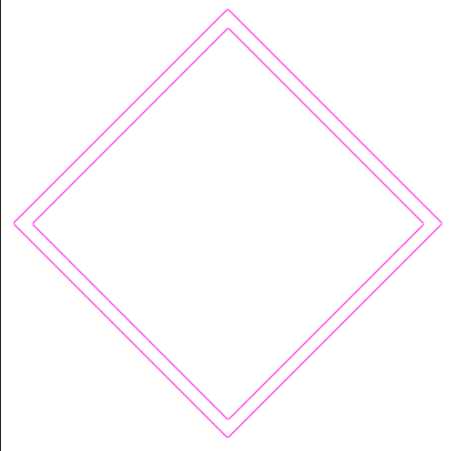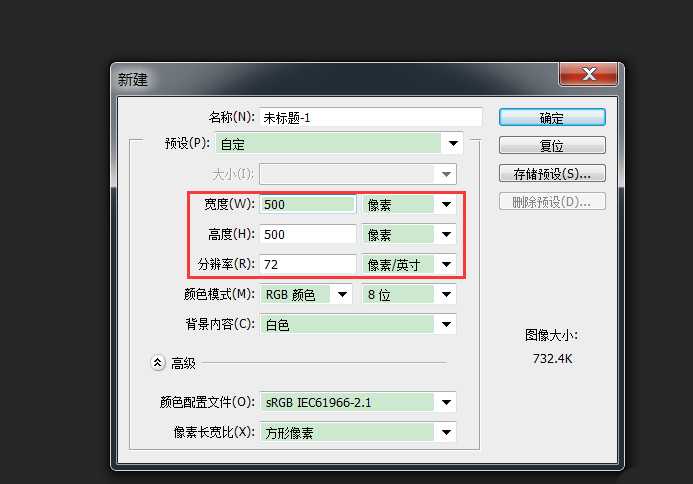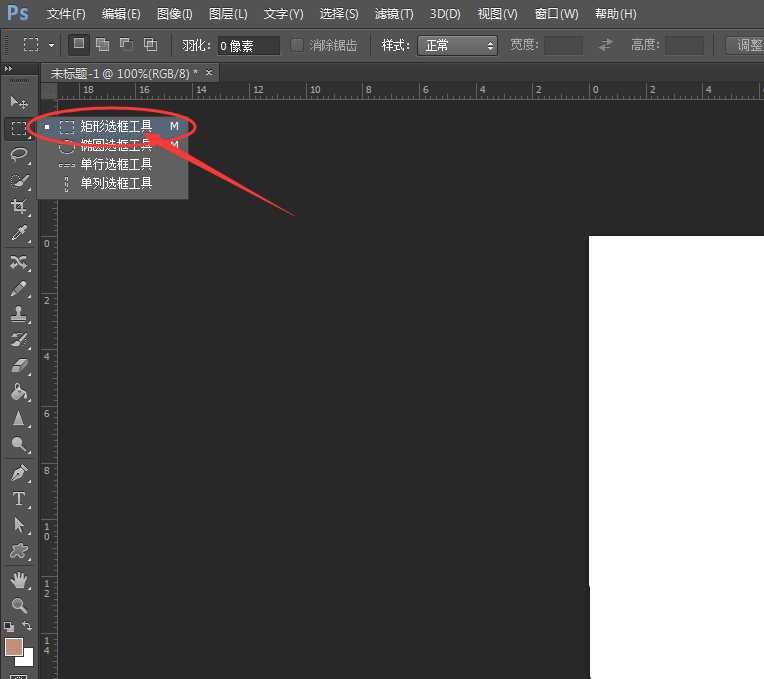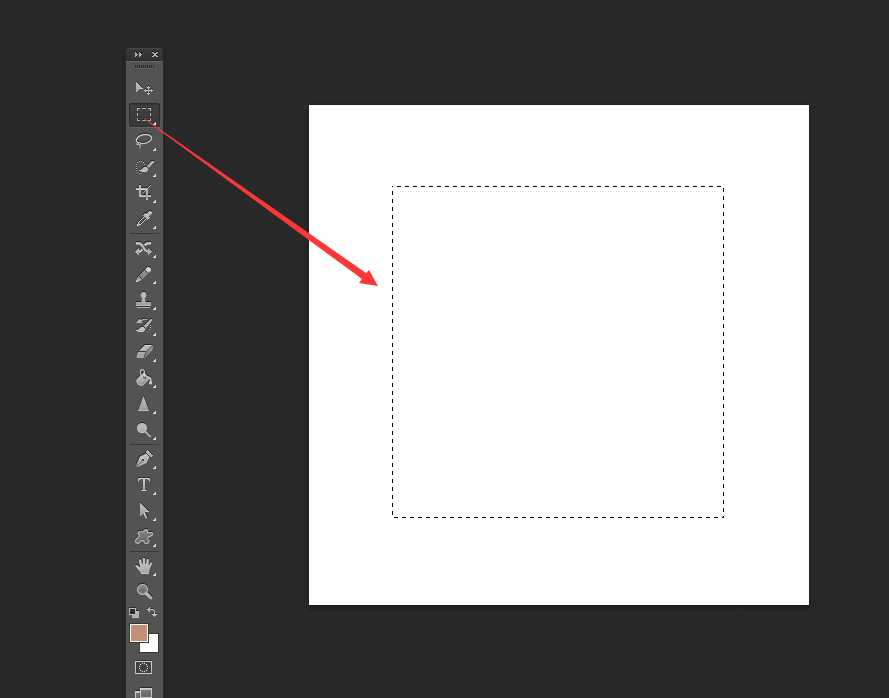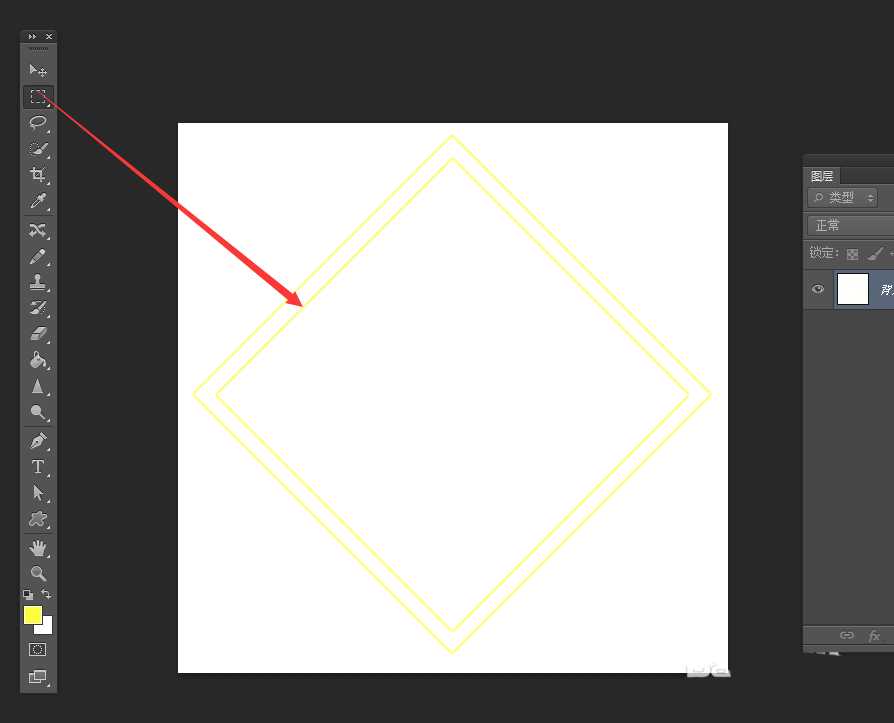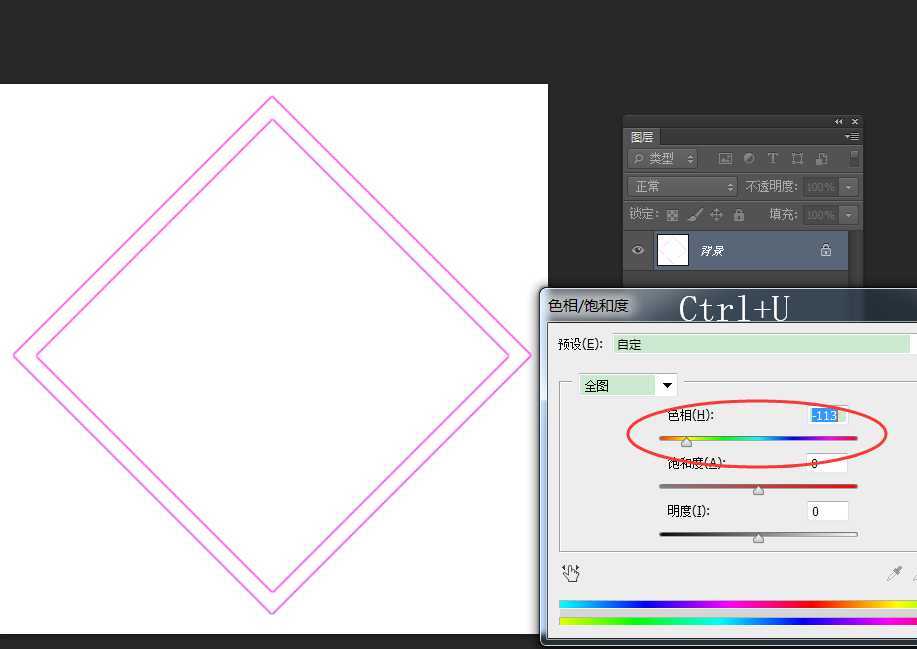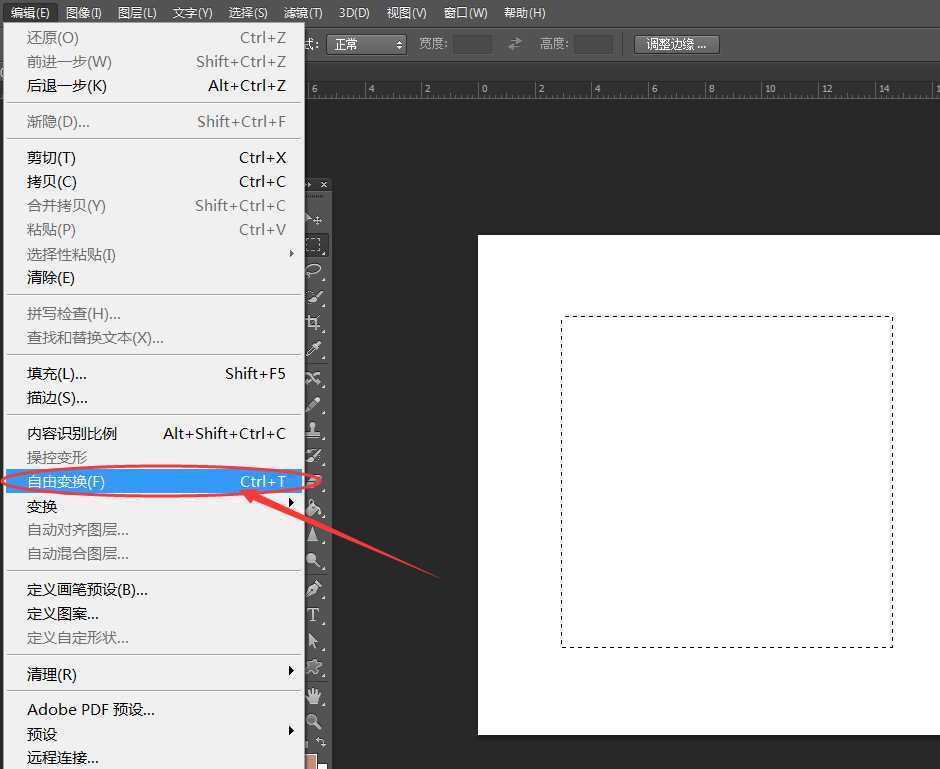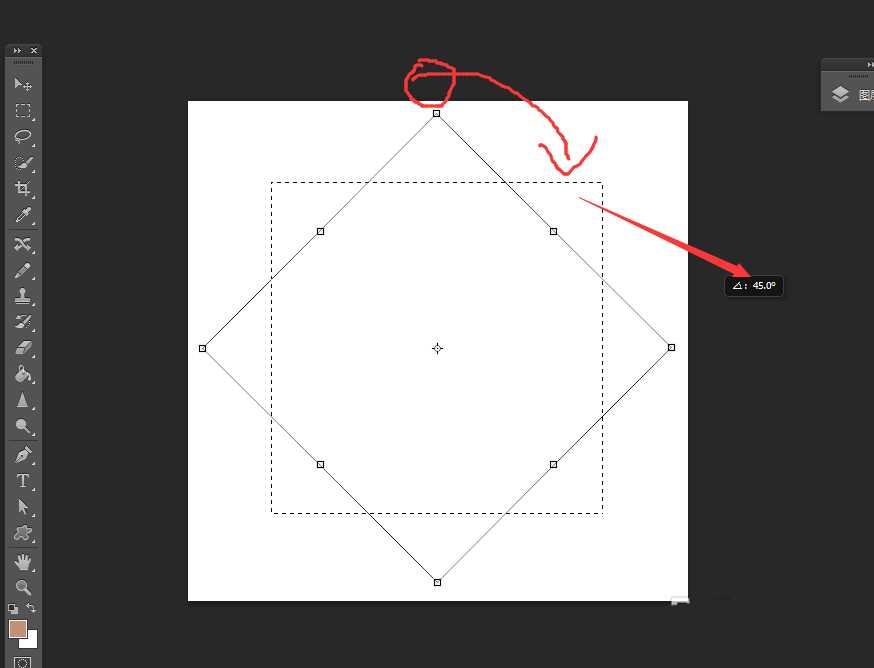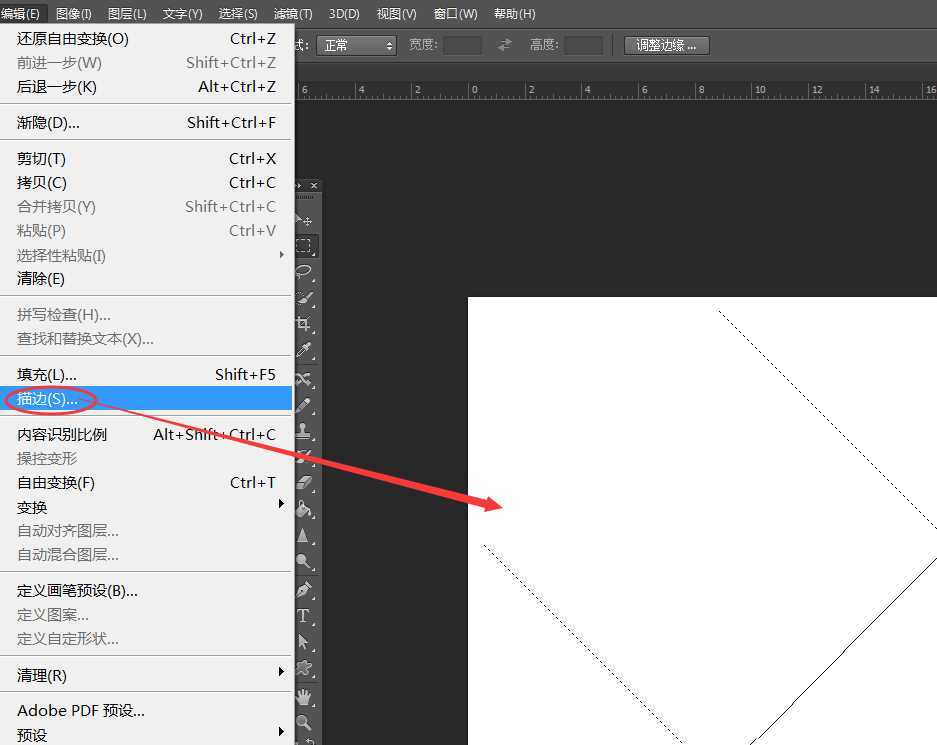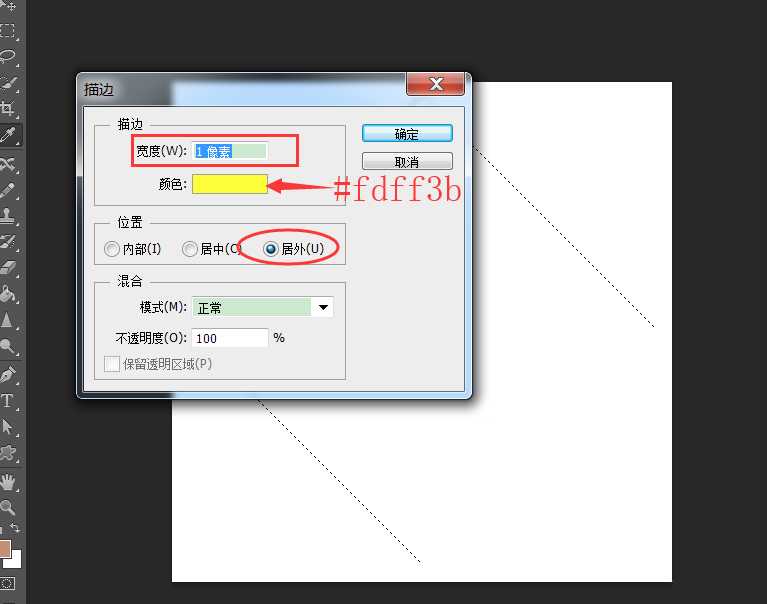PS是平面设计软件,那么你知道怎样制作“菱形双边框”效果么?下面我们通过以下图文步骤,学习一下制作的方法。
- 软件名称:
- Adobe Photoshop 8.0 中文完整绿色版
- 软件大小:
- 150.1MB
- 更新时间:
- 2015-11-04立即下载
一、新建文档并绘制选区
1、通过“Ctrl+N”快捷键方式,创建一个“尺寸大小:500×500,分辨率大小:72像素/英寸”的文档。
2、在工具箱的选区工具,长按鼠标左键选择“矩形选框”工具。
3、在画布的空白区域,绘制一个1:1的方形选区。
注:按住Shift键,等比绘制。
二、调整颜色
1、使用同样的方法,在外侧制作相对比较大的菱形,以产生双菱形效果。
2、通过“Ctrl+U”调出“色相/饱和度”命令,调整色相,更改边框的颜色,以达到最佳效果。
三、自由变换
1、通过执行:“编辑>自由变换”,将当前选区进行旋转操作。
2、在控制柄的外侧,按住鼠标拖拽旋转选区。
四、描边选区
1、执行命令:“编辑>描边”,对当前选区进行描边。
2、在弹出的新窗口,设定描边“大小:1像素 颜色:黄色 位置:居外”。
以上就是ps菱形边框四种设计方法,希望大家喜欢,请继续关注。
相关推荐:
ps怎么制作晶莹剔透的菱形效果?
ps怎么制作一个金属质感的菱形?
PS怎么给图片添加透明菱形水印?