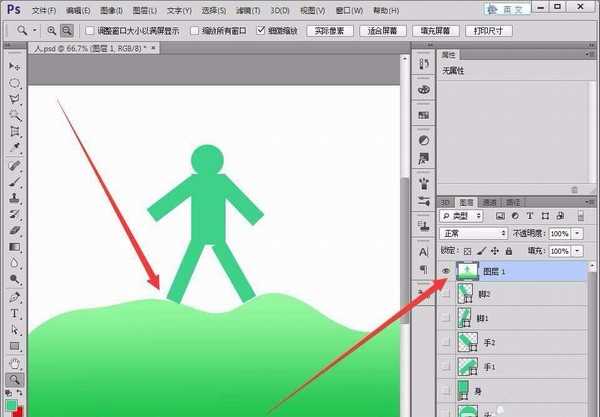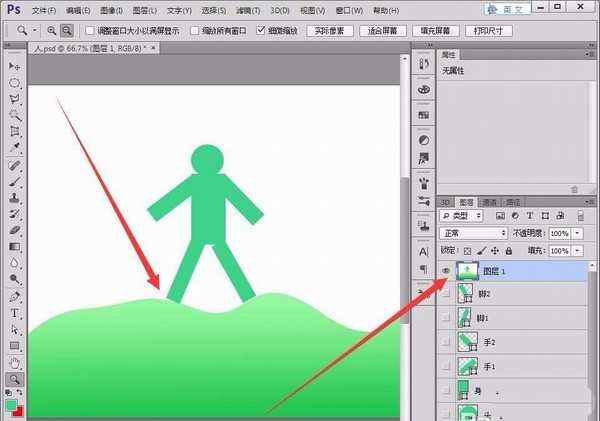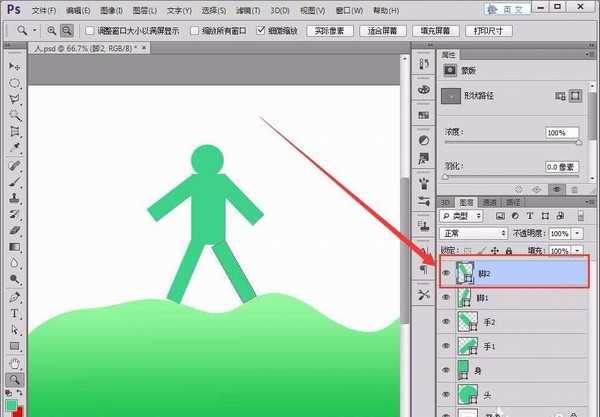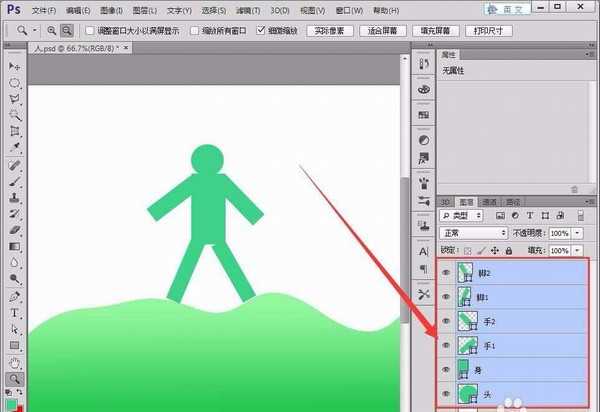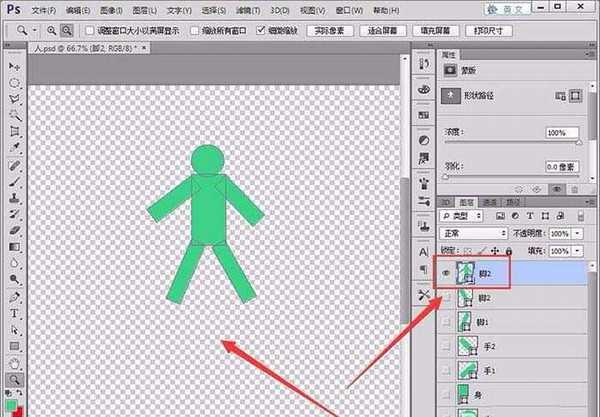ps中多个图层中的图形组成了一个图形,使用合并图层可以将多个图层中的图形组成一个图形,盖章也可以将多个图层中的图形组成一个图形,但是每个图层还是独立的,下面我们就来看看详细的教程。
- 软件名称:
- Adobe Photoshop CC 2018 v19.0 简体中文正式版 32/64位
- 软件大小:
- 1.53GB
- 更新时间:
- 2019-10-24立即下载
首先,在PS中绘制一个人物图案,注意人物的各部分是在不同的图层中的。
一、盖印所有图层
1、在键盘上,同时按下“Ctrl”+“Alt”+“Shift”+“E”四个键,如下图所示。
2、可以看到,所有的图像都合并在同一个“图层1”中了,而图层都没有合并。
二、盖印所选图层
上面的操作盖印所有图层,如果仅需盖印所选图层该如何操作呢?
1、先选中人物的第一个图层。
2、按住“Shift”键,选择人物各个部分的图层。
3、同时按下键盘上的“Ctrl”+“Alt”+“E”三个键,如下图所示。
4、人物的各部分合并到了一个图层中,但所有的图层都没有合并。
以上就是PS图层盖印的教程,希望大家喜欢,请继续关注。
相关推荐:
ps怎么抠图并和另一张图片合并?
ps两个图形怎么合并? ps形状合并的教程
ps图层合并后要怎么分开? ps图层合并分解的教程