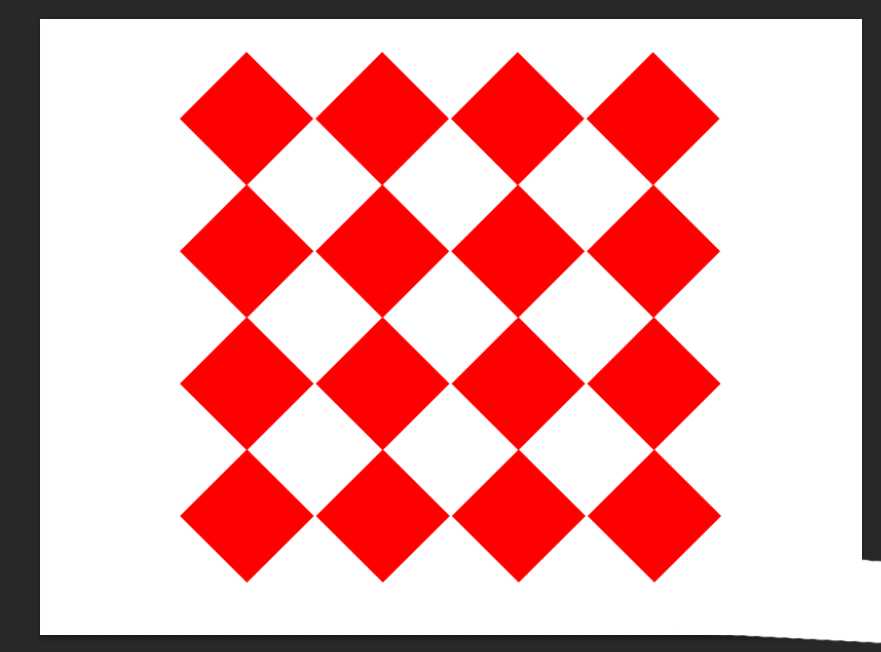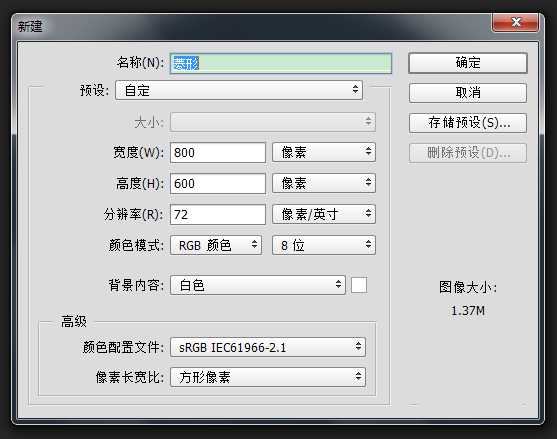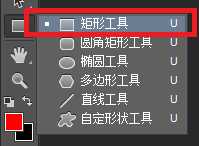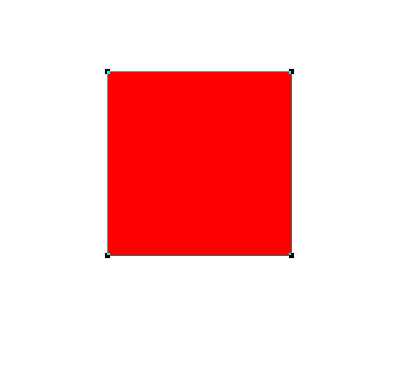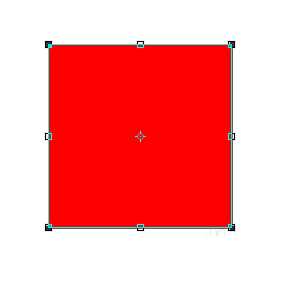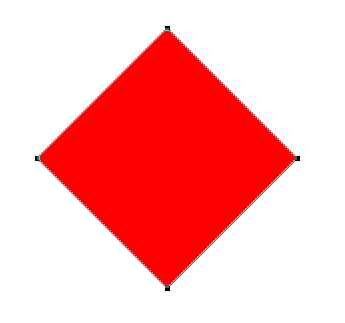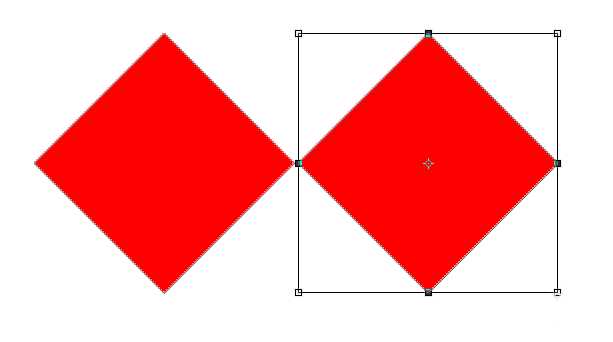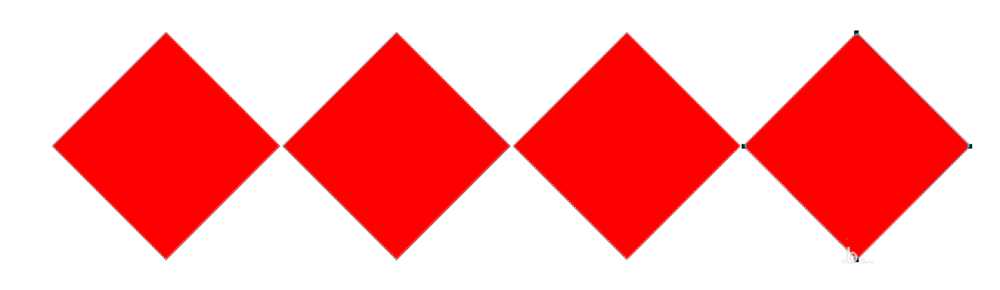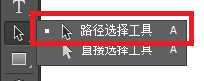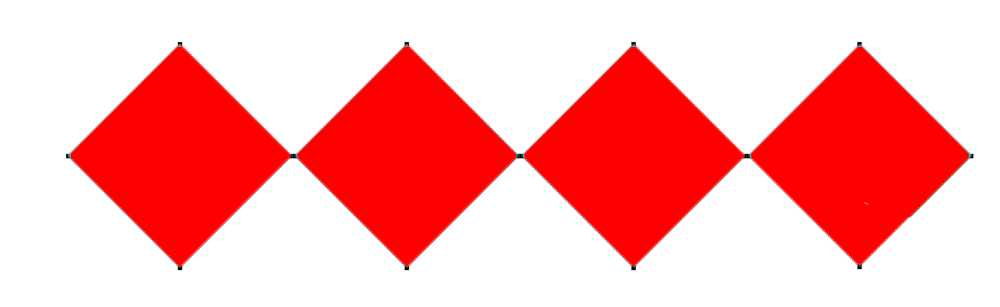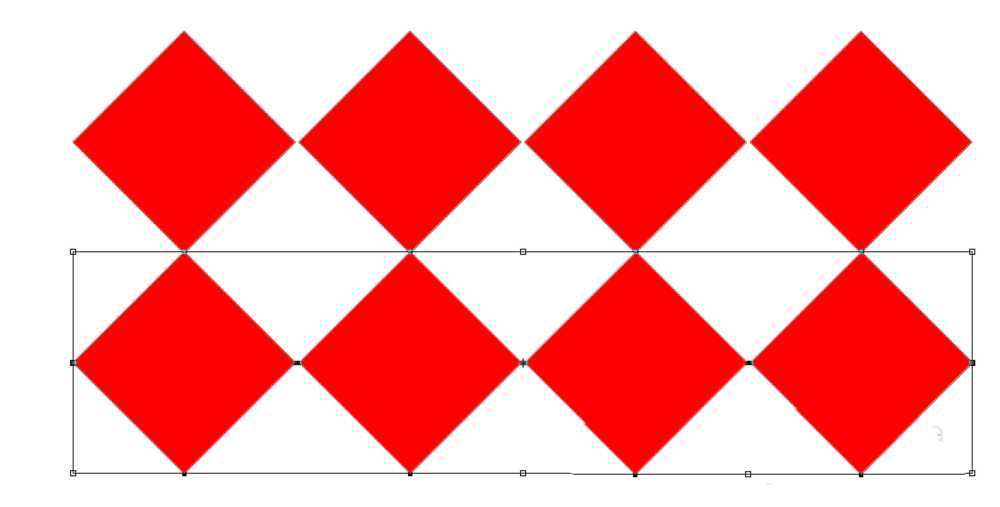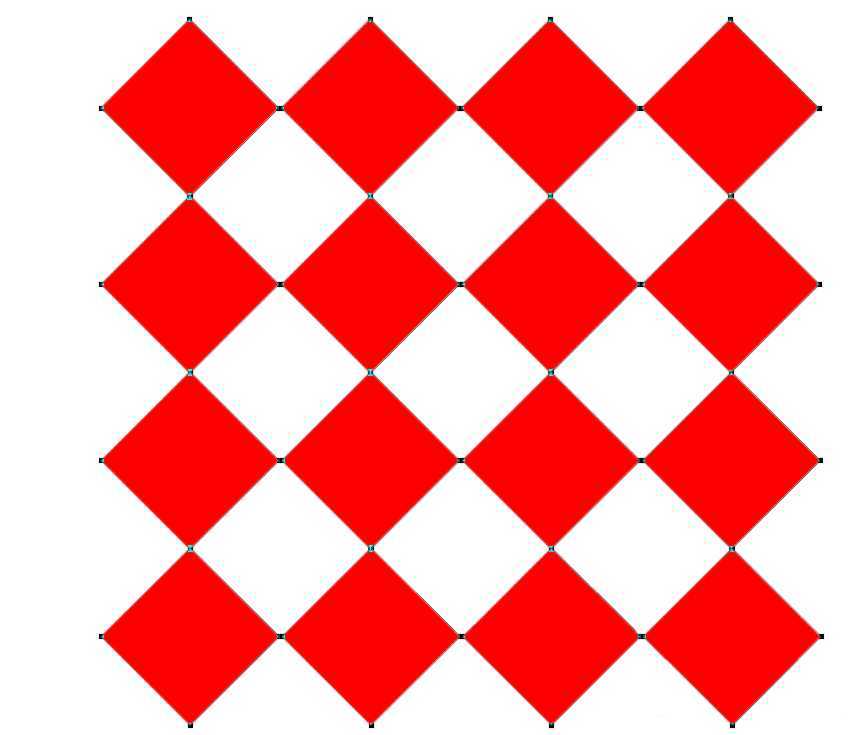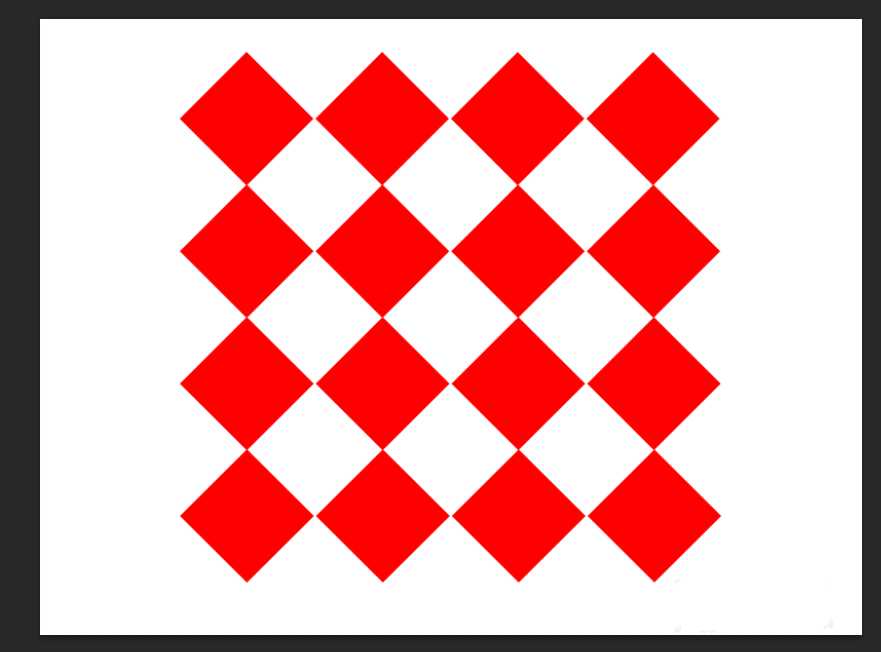ps中想要画菱形的图形,该怎么绘制菱形呢?下面我们就来看看ps绘制多个菱形图案的教程。
- 软件名称:
- Adobe Photoshop CC 2017 18.1.1.252 简体中文绿色便携版 64位
- 软件大小:
- 232.4MB
- 更新时间:
- 2017-10-16立即下载
1、打开PS软件,如图所示:
2、Ctrl + N,新建文档,如图所示:
3、选择矩形工具,如图所示:
4、设置前景色为红色,在画布上拖出一个正方形,如图所示:
5、按快捷键Ctrl + T,调出自由变换工具,如图所示:
6、按住Shift旋转45度,按回车键,如图所示:
7、按快捷键Ctrl + Alt + T,移动复制出来菱形,按回车键,如图所示:
8、按快捷键Ctrl + Alt + Shift + T 连续复制,如图所示:
9、使用路径选择工具把全部菱形都选中,如图所示:
10、按快捷键Ctrl + Alt + T,移动复制出来菱形,按回车键,如图所示:
11、按快捷键Ctrl + Alt + Shift + T 连续复制,如图所示:
12、最终效果图如下图所示。
以上就是ps中绘制菱形的教程,希望大家喜欢,请继续关注。
相关推荐:
ps怎么制作一个金属质感的菱形?
ps怎么制作晶莹剔透的菱形效果?
ps怎样制作不停旋转的菱形立方体动画图片?